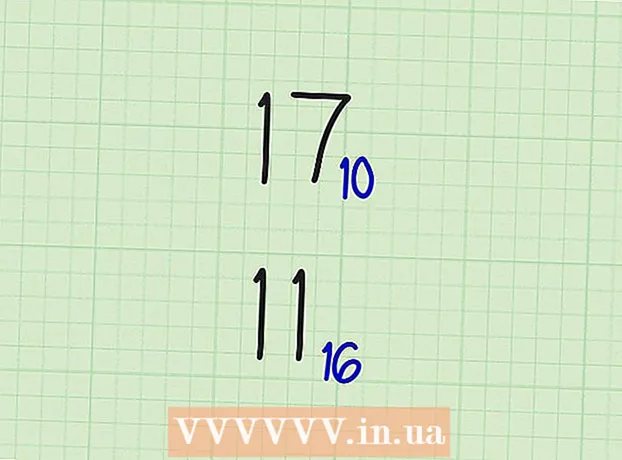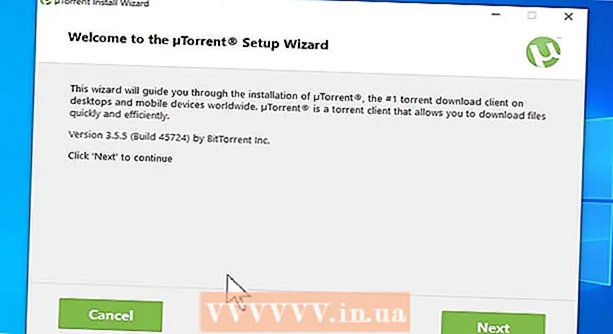Autor:
Robert Simon
Dátum Stvorenia:
17 V Júni 2021
Dátum Aktualizácie:
1 V Júli 2024

Obsah
Táto wikiHow vás naučí, ako prenášať údaje tam a späť medzi pamäťovou kartou SD a počítačom. Karty SD môžete používať v digitálnych fotoaparátoch, telefónoch, tabletoch a vo väčšine počítačov.
Kroky
Metóda 1 z 3: V systéme Android
s ikonou ozubeného kolieska umiestnenou v aplikácii Zásuvka zariadenia Android.
- Môžete tiež prejsť dvoma prstami z hornej časti obrazovky nadol a potom klepnutím na ikonu ozubeného kolieska otvoriť Nastavenia.
. Kliknite na logo Windows v ľavom dolnom rohu obrazovky.

. Kliknite na sivú ikonu spojiva v ľavej dolnej časti okna Štart. Otvorí sa okno Prieskumník súborov.
Vyberte kartu SD. Kliknite na názov svojej pamäťovej karty v ľavej časti okna Prieskumník súborov.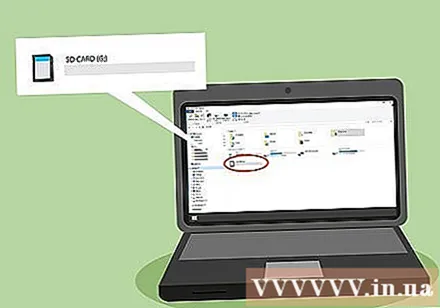
- Ak nenájdete pamäťovú kartu, kliknite na ikonu Tento počítačPotom dvakrát kliknite na názov karty SD pod nadpisom „Zariadenia a disky“ v strede stránky.

Prezerajte si súbory na SD karte. Môžete sa posúvať nadol po súboroch a priečinkoch na stránke, aby ste ich zobrazili, alebo dvojitým kliknutím otvoriť súbor / priečinok.
Preneste súbory z karty SD do počítača. Za týmto účelom:
- Vyberte súbor alebo priečinok, ktorý chcete presunúť.
- Kliknite na kartu Domov (Domovská stránka).
- Kliknite Presunúť do
- Kliknite Vyberte miesto ... (Vyberte miesto ...)
- Kliknite na priečinok na pracovnej ploche (napríklad Desktop).
- Kliknite Hýbte sa

Preneste súbory z počítača na kartu SD. Proces je podobný ako pri prenose údajov z karty SD do počítača. Za týmto účelom:- Vyberte súbor alebo priečinok, ktorý chcete presunúť.
- Kliknite na kartu Domov.
- Kliknite Presunúť do
- Kliknite Vyberte miesto ...
- Kliknite na názov SD karty.
- Kliknite Hýbte sa
Naformátujte kartu SD. Ak sa karta SD neotvorí alebo nedokáže prijať prenesený súbor, preformátovanie ju môže opraviť alebo spôsobiť kompatibilitu pamäťovej karty s počítačom.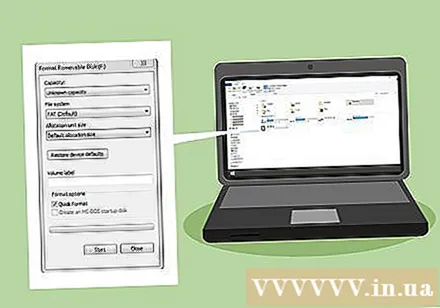
- Po naformátovaní sa odstránia všetky súbory na SD karte.
Vyberte SD kartu. Kliknite na značku ^ V pravom dolnom rohu pracovnej plochy systému Windows kliknite na jednotku flash s ikonou začiarknutia a potom kliknite na ikonu Vysunúť NÁZOV keď sa objaví možnosť. Takto zabezpečíte, že nestratíte údaje pri vyberaní pamäťovej karty z počítača. reklama
Metóda 3 z 3: V systéme Mac
Vložte kartu SD do zásuvky na čítačku pamäťových kariet v počítači. Ak počítač nemá čítačku kariet, môžete si kúpiť externú čítačku pamäťových kariet, ktorá sa pripája cez USB.
- Karta MicroSD by sa mala používať s čítačkou pamäťových kariet, aby sa zmestila do najbežnejších zásuviek na karty SD.
- Mnoho počítačov Mac nemá slot na čítačku kariet SD.
Otvorte vyhľadávač. Kliknite na ikonu modrej tváre na paneli Dock v dolnej časti pracovnej plochy systému Mac.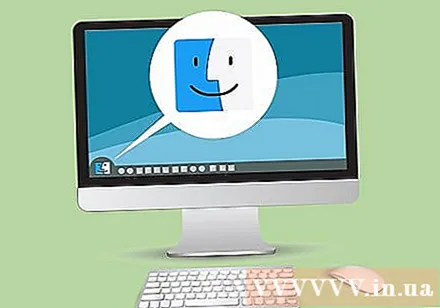
Kliknite na názov svojej SD karty v ľavom paneli okna Finder, priamo pod nadpisom „Zariadenia“. Obsah na pamäťovej karte sa zobrazí v hlavnom okne aplikácie Finder.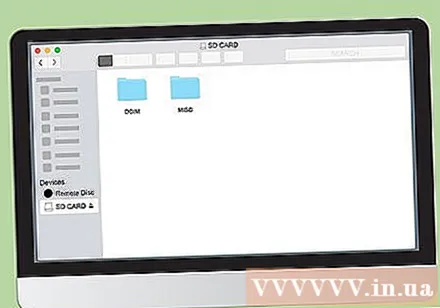
Prezerajte si obsah na SD karte. Môžete prechádzať súbory a priečinky na pamäťovej karte v hlavnom okne aplikácie Finder alebo dvojitým kliknutím otvoríte súbor / priečinok.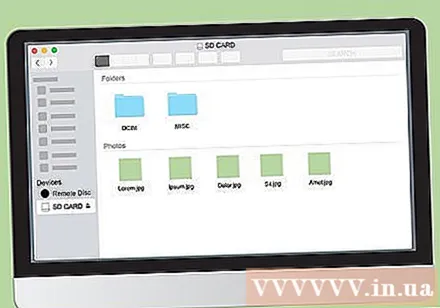
Preneste súbory z karty SD do počítača Mac. Za týmto účelom: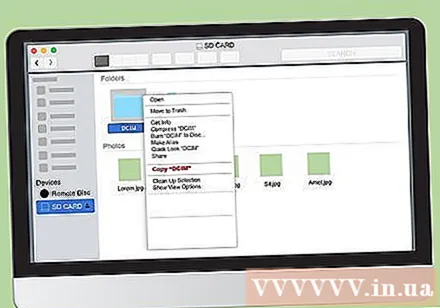
- Vyberte súbor alebo priečinok v hlavnom okne aplikácie Finder.
- Kliknite Upraviť (Upraviť)
- Kliknite Vystrihnúť - Rez (alebo Kópia - kópia)
- Kliknite na cieľový priečinok.
- Kliknite Upraviť, potom kliknite na Prilepiť položku dobre Prilepiť položky (Prilepiť obsah).
Preneste súbory v systéme Mac na SD kartu. Za týmto účelom: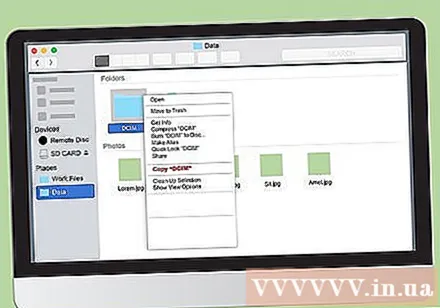
- Kliknite na priečinok naľavo od vyhľadávača.
- Vyberte súbor alebo priečinok v hlavnom okne vyhľadávača
- Kliknite Upraviť
- Kliknite Vystrihnúť (alebo Kópia)
- Kliknite na cieľový priečinok.
- Kliknite Upraviť, potom prišiel Prilepiť položku dobre Prilepiť položky.
Naformátujte kartu SD. Ak sa karta SD neotvorí alebo nedokáže prijať prenesený súbor, preformátovanie ju môže opraviť alebo spôsobiť kompatibilitu pamäťovej karty s počítačom.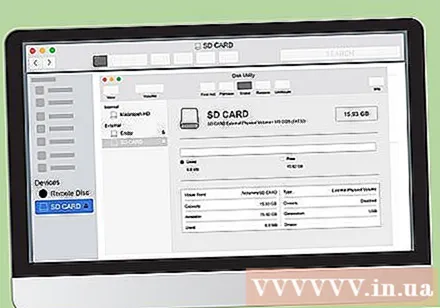
- Po naformátovaní sa odstránia všetky súbory na SD karte.
Vyberte SD kartu. Kliknite na ikonu trojuholníka „Vysunúť“ napravo od názvu karty SD, ktorá sa nachádza v ľavom bočnom paneli okna Finder. Toto zabráni ovplyvneniu súborov na SD karte pri vyberaní karty z počítača. reklama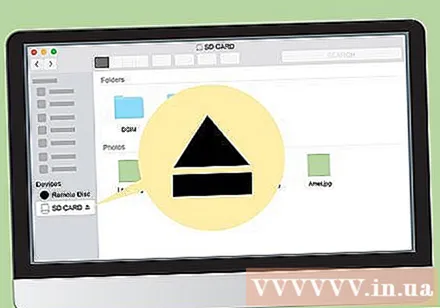
Rada
- Pri použití karty SD vo fotoaparáte sa pamäťová karta vojde do vyhradeného slotu na tele fotoaparátu. Umiestnenie slotu závisí od modelu, takže podľa pokynov v príručke k fotoaparátu zistíte, kde je karta SD.
Výstraha
- Neformátujte kartu SD bez zálohovania potrebných údajov.