Autor:
Mark Sanchez
Dátum Stvorenia:
28 Január 2021
Dátum Aktualizácie:
1 V Júli 2024
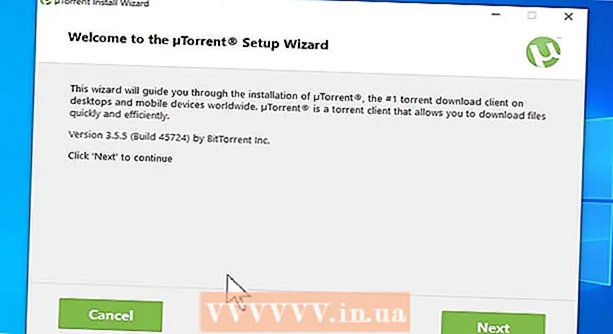
Obsah
1 Odpojte počítač od internetu. Urobte to, ak si myslíte, že k tomu má prístup niekto iný. Odpojte ethernetové káble a pripojenie Wi-Fi.- Najviditeľnejšími znakmi aktívneho neoprávneného prístupu sú pohyb kurzora, spúšťanie programov alebo odstraňovanie súborov bez vašej účasti. Nie všetky vyskakovacie okná by vás však mali varovať - objavujú sa tiež počas procesu automatickej aktualizácie mnohých programov.
- Pomalé internetové pripojenie alebo neznáme programy nemusia byť nevyhnutne dôsledkom neoprávneného prístupu.
 2 Pozrite sa na zoznam nedávno otvorených súborov a programov. Na počítačoch so systémom Windows aj na počítačoch Mac je ľahké zistiť, ktoré súbory boli otvorené naposledy a ktoré programy boli nedávno použité. Ak tieto zoznamy obsahujú neznáme objekty, je možné, že niekto má prístup k vášmu počítaču. Tu je postup, ako to skontrolovať:
2 Pozrite sa na zoznam nedávno otvorených súborov a programov. Na počítačoch so systémom Windows aj na počítačoch Mac je ľahké zistiť, ktoré súbory boli otvorené naposledy a ktoré programy boli nedávno použité. Ak tieto zoznamy obsahujú neznáme objekty, je možné, že niekto má prístup k vášmu počítaču. Tu je postup, ako to skontrolovať: - Windows: Ak chcete zistiť, ktoré súbory boli nedávno otvorené, stlačením klávesov Windows + E otvorte Prieskumník. V spodnej časti hlavného panela začiarknite políčko „Nedávne súbory“ a zistite, či medzi nimi nie je niečo, čo ste sami neotvorili. V hornej časti ponuky Štart môžete tiež vidieť zoznam najnovších dokumentov.
- Mac: Kliknite na ponuku Apple v ľavom hornom rohu obrazovky a vyberte položku Nedávne. Potom kliknite na Aplikácie (pre zoznam nedávno použitých programov), Dokumenty (pre zoznam súborov) alebo Servery (pre zoznam odstránených vychádzajúce spojenia).
 3 Spustite Správcu úloh alebo Monitor systému. Pomocou týchto nástrojov môžete identifikovať aktívne procesy.
3 Spustite Správcu úloh alebo Monitor systému. Pomocou týchto nástrojov môžete identifikovať aktívne procesy. - V systéme Windows stlačte kombináciu klávesov Ctrl + Shift + Esc.
- V systéme Mac OS otvorte priečinok Aplikácie, dvakrát kliknite na položku Pomôcky a potom dvakrát kliknite na položku Monitor systému.
 4 V zozname spustených programov nájdite programy na vzdialený prístup. V tomto zozname tiež vyhľadajte akékoľvek neznáme alebo podozrivé programy. Tu je niekoľko populárnych softvérov na vzdialený prístup, ktoré je možné nainštalovať bez vedomia používateľa:
4 V zozname spustených programov nájdite programy na vzdialený prístup. V tomto zozname tiež vyhľadajte akékoľvek neznáme alebo podozrivé programy. Tu je niekoľko populárnych softvérov na vzdialený prístup, ktoré je možné nainštalovať bez vedomia používateľa: - VNC, RealVNC, TightVNC, UltraVNC, LogMeIn, GoToMyPC, TeamViewer.
- Vyhľadajte tiež neznáme alebo podozrivé programy. Ak nepoznáte účel tohto alebo toho aktívneho procesu, vyhľadajte si o ňom informácie na internete.
 5 Všimnite si abnormálne vysokého využitia CPU. Zobrazí sa v Správcovi úloh alebo Sledovaní systému. Vysoké využitie procesora je normálne a nenaznačuje ohrozený počítač, ale ak k nemu dôjde, keď počítač nikto nepoužíva, pravdepodobne na pozadí beží mnoho procesov, čo je veľmi podozrivé. Majte na pamäti, že vysoké využitie CPU môže jednoducho znamenať aktualizácie systému na pozadí alebo sťahovanie veľkých súborov (na ktoré ste možno zabudli).
5 Všimnite si abnormálne vysokého využitia CPU. Zobrazí sa v Správcovi úloh alebo Sledovaní systému. Vysoké využitie procesora je normálne a nenaznačuje ohrozený počítač, ale ak k nemu dôjde, keď počítač nikto nepoužíva, pravdepodobne na pozadí beží mnoho procesov, čo je veľmi podozrivé. Majte na pamäti, že vysoké využitie CPU môže jednoducho znamenať aktualizácie systému na pozadí alebo sťahovanie veľkých súborov (na ktoré ste možno zabudli).  6 Vyhľadajte v počítači vírusy a škodlivý softvér. Ak máte Windows 10, môžete použiť vstavané nástroje na skenovanie: nastavenie > Aktualizácie a zabezpečenie > Zabezpečenie systému Windows... Používatelia počítačov Mac môžu nájsť informácie o tom, ako používať skenovacie nástroje systému Mac.
6 Vyhľadajte v počítači vírusy a škodlivý softvér. Ak máte Windows 10, môžete použiť vstavané nástroje na skenovanie: nastavenie > Aktualizácie a zabezpečenie > Zabezpečenie systému Windows... Používatelia počítačov Mac môžu nájsť informácie o tom, ako používať skenovacie nástroje systému Mac. - Ak váš počítač nemá antivírusový softvér, stiahnite si inštalátor do iného počítača a skopírujte ho do počítača pomocou jednotky USB. Nainštalujte antivírus a skenujte svoj systém.
- Jeden z bezplatných a ľahko použiteľných skenerov malvéru pre Windows aj Mac je Malwarebytes Anti-Malware. Dá sa stiahnuť z https://www.malwarebytes.com.
 7 Zistený malware umiestnite do karantény. Ak váš antivírusový alebo škodlivý softvér vyhľadá podozrivé objekty, uložte ich do karantény, aby už nemohli poškodiť systém.
7 Zistený malware umiestnite do karantény. Ak váš antivírusový alebo škodlivý softvér vyhľadá podozrivé objekty, uložte ich do karantény, aby už nemohli poškodiť systém.  8 Stiahnite si a spustite Malwarebytes Anti-Rootkit Beta. Tento program je možné zadarmo stiahnuť z webových stránok malwarebytes.org/antirootkit/... Anti-Rootkit Beta detekuje a odstraňuje rootkity, čo sú škodlivé programy, ktoré umožňujú útočníkovi uchytiť sa v systéme a skryť stopy infiltrácie. Úplná kontrola systému bude nejaký čas trvať.
8 Stiahnite si a spustite Malwarebytes Anti-Rootkit Beta. Tento program je možné zadarmo stiahnuť z webových stránok malwarebytes.org/antirootkit/... Anti-Rootkit Beta detekuje a odstraňuje rootkity, čo sú škodlivé programy, ktoré umožňujú útočníkovi uchytiť sa v systéme a skryť stopy infiltrácie. Úplná kontrola systému bude nejaký čas trvať.  9 Monitorujte správanie počítača po odstránení škodlivého softvéru. Aj keď antivírusový program alebo iný program našiel a odstránil škodlivý softvér, monitorujte správanie počítača a zistite, či sa v ňom nenachádza skrytý škodlivý softvér.
9 Monitorujte správanie počítača po odstránení škodlivého softvéru. Aj keď antivírusový program alebo iný program našiel a odstránil škodlivý softvér, monitorujte správanie počítača a zistite, či sa v ňom nenachádza skrytý škodlivý softvér.  10 Zmeňte všetky heslá. Ak je váš počítač ohrozený, je pravdepodobné, že útočník získal vaše heslá pomocou programu na zaznamenávanie klávesov. V takom prípade zmeňte heslá pre rôzne účty. Nepoužívajte rovnaké heslo pre rôzne weby alebo služby.
10 Zmeňte všetky heslá. Ak je váš počítač ohrozený, je pravdepodobné, že útočník získal vaše heslá pomocou programu na zaznamenávanie klávesov. V takom prípade zmeňte heslá pre rôzne účty. Nepoužívajte rovnaké heslo pre rôzne weby alebo služby.  11 Odhlásiť sa zo všetkých účtov. Urobte to po zmene hesiel. Odhláste sa z účtov na všetkých zariadeniach, na ktorých tieto účty používate. V takom prípade útočník nebude môcť použiť staré heslá.
11 Odhlásiť sa zo všetkých účtov. Urobte to po zmene hesiel. Odhláste sa z účtov na všetkých zariadeniach, na ktorých tieto účty používate. V takom prípade útočník nebude môcť použiť staré heslá.  12 Ak nemôžete zablokovať neoprávnený prístup k počítaču, preinštalujte operačný systém. Toto je jediný spoľahlivý spôsob, ako zabrániť prieniku a zbaviť sa všetkých škodlivých súborov. Pred preinštalovaním systému si zálohujte dôležité údaje, pretože proces preinštalovania systému odstráni všetky informácie.
12 Ak nemôžete zablokovať neoprávnený prístup k počítaču, preinštalujte operačný systém. Toto je jediný spoľahlivý spôsob, ako zabrániť prieniku a zbaviť sa všetkých škodlivých súborov. Pred preinštalovaním systému si zálohujte dôležité údaje, pretože proces preinštalovania systému odstráni všetky informácie. - Pri zálohovaní údajov skenujte každý súbor, pretože existuje riziko, že staré súbory povedú k infekcii preinštalovaného systému.
- V tomto článku nájdete ďalšie informácie o preinštalovaní systému Windows alebo Mac OS.
Časť 2 z 2: Zabránenie neoprávnenému prístupu
 1 Nakonfigurujte automatické aktualizácie pre svoj antivírusový softvér. Moderný antivírus detekuje škodlivý softvér skôr, ako sa dostane do vášho počítača. Windows je dodávaný s programom Windows Defender, čo je celkom dobrý antivírus, ktorý beží a aktualizuje sa na pozadí. Môžete si tiež stiahnuť vynikajúci a bezplatný antivírus, ako napríklad BitDefender, Avast! alebo AVG. Nezabudnite, že do počítača je možné nainštalovať iba jeden antivírusový program.
1 Nakonfigurujte automatické aktualizácie pre svoj antivírusový softvér. Moderný antivírus detekuje škodlivý softvér skôr, ako sa dostane do vášho počítača. Windows je dodávaný s programom Windows Defender, čo je celkom dobrý antivírus, ktorý beží a aktualizuje sa na pozadí. Môžete si tiež stiahnuť vynikajúci a bezplatný antivírus, ako napríklad BitDefender, Avast! alebo AVG. Nezabudnite, že do počítača je možné nainštalovať iba jeden antivírusový program. - V tomto článku nájdete ďalšie informácie o tom, ako povoliť program Windows Defender.
- V tomto článku nájdete ďalšie informácie o inštalácii antivírusového softvéru (v takom prípade sa program Windows Defender automaticky vypne).
 2 Nakonfigurujte si bránu firewall. Pokiaľ nevlastníte server alebo nespúšťate program vzdialeného prístupu, nie je potrebné ponechávať porty otvorené. Väčšina programov, ktoré vyžadujú otvorené porty, používa UPnP, čo znamená, že porty sa otvárajú a zatvárajú podľa potreby. Trvalo otvorené porty sú hlavnou zraniteľnosťou systému.
2 Nakonfigurujte si bránu firewall. Pokiaľ nevlastníte server alebo nespúšťate program vzdialeného prístupu, nie je potrebné ponechávať porty otvorené. Väčšina programov, ktoré vyžadujú otvorené porty, používa UPnP, čo znamená, že porty sa otvárajú a zatvárajú podľa potreby. Trvalo otvorené porty sú hlavnou zraniteľnosťou systému. - Prečítajte si tento článok a potom skontrolujte, či sú zatvorené všetky porty (pokiaľ nie ste vlastníkom servera).
 3 Dávajte si pozor na prílohy e -mailu. Sú to najpopulárnejšie spôsoby šírenia vírusov a škodlivého softvéru. Otvorte prílohy k listom od svojich známych a aj v tomto prípade je lepšie kontaktovať odosielateľa a objasniť, či odoslal nejaké prílohy. Ak je počítač odosielateľa infikovaný, malware bude odoslaný bez jeho vedomia.
3 Dávajte si pozor na prílohy e -mailu. Sú to najpopulárnejšie spôsoby šírenia vírusov a škodlivého softvéru. Otvorte prílohy k listom od svojich známych a aj v tomto prípade je lepšie kontaktovať odosielateľa a objasniť, či odoslal nejaké prílohy. Ak je počítač odosielateľa infikovaný, malware bude odoslaný bez jeho vedomia.  4 Nastavte silné heslá. Každý zabezpečený účet alebo program musí mať jedinečné a silné heslo. V takom prípade útočník nebude môcť použiť heslo pre jeden účet na hacknutie do iného. Nájdite na internete informácie o tom, ako používať správcu hesiel.
4 Nastavte silné heslá. Každý zabezpečený účet alebo program musí mať jedinečné a silné heslo. V takom prípade útočník nebude môcť použiť heslo pre jeden účet na hacknutie do iného. Nájdite na internete informácie o tom, ako používať správcu hesiel.  5 Nepoužívajte bezplatné Wi-Fi hotspoty. Takéto siete sú nezabezpečené, pretože nemôžete vedieť, či niekto sleduje vašu prichádzajúcu a odchádzajúcu návštevnosť. Monitorovaním návštevnosti môže útočník získať prístup k prehliadaču alebo dôležitejším procesom. Aby bol váš systém zabezpečený aj počas pripojenia k bezplatnej bezdrôtovej sieti, používajte službu VPN, ktorá šifruje prenos.
5 Nepoužívajte bezplatné Wi-Fi hotspoty. Takéto siete sú nezabezpečené, pretože nemôžete vedieť, či niekto sleduje vašu prichádzajúcu a odchádzajúcu návštevnosť. Monitorovaním návštevnosti môže útočník získať prístup k prehliadaču alebo dôležitejším procesom. Aby bol váš systém zabezpečený aj počas pripojenia k bezplatnej bezdrôtovej sieti, používajte službu VPN, ktorá šifruje prenos. - V tomto článku nájdete informácie o tom, ako sa pripojiť k službe VPN.
 6 Buďte opatrní pri programoch sťahovaných z internetu. Mnoho bezplatných programov, ktoré je možné nájsť na internete, obsahuje dodatočný a často nepotrebný softvér. Preto počas inštalácie akéhokoľvek programu zvoľte vlastnú inštaláciu, aby ste vyhodili nepotrebný softvér. Nesťahujte tiež „pirátsky“ (nelicencovaný) softvér, pretože môže obsahovať škodlivý kód.
6 Buďte opatrní pri programoch sťahovaných z internetu. Mnoho bezplatných programov, ktoré je možné nájsť na internete, obsahuje dodatočný a často nepotrebný softvér. Preto počas inštalácie akéhokoľvek programu zvoľte vlastnú inštaláciu, aby ste vyhodili nepotrebný softvér. Nesťahujte tiež „pirátsky“ (nelicencovaný) softvér, pretože môže obsahovať škodlivý kód.
Tipy
- Uvedomte si, že niekedy sa počítač môže sám zobudiť a nainštalovať aktualizácie. Mnoho moderných počítačov je nastavených na automatickú inštaláciu aktualizácií, zvyčajne v noci, keď sa počítač nepoužíva. Ak sa zdá, že sa počítač sám zapne, keď sa ho nedotýkate, pravdepodobne sa prebúdza a sťahuje aktualizácie.
- Pravdepodobnosť, že niekto získa vzdialený prístup k vášmu počítaču, je, ale veľmi malá. Môžete urobiť opatrenia, aby ste zabránili invázii.



