Autor:
Roger Morrison
Dátum Stvorenia:
26 September 2021
Dátum Aktualizácie:
1 V Júli 2024
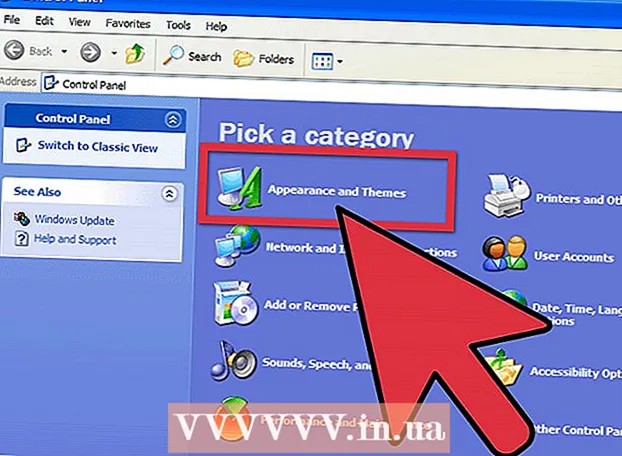
Obsah
Existuje niekoľko spôsobov, ako nainštalovať nové písma do vášho PC. Tento článok vysvetľuje niekoľko spôsobov, ako si môžete zvoliť najlepšiu metódu. Vysvetlenia a sprievodné obrázky sa týkajú anglickej verzie systému Windows.
Na krok
Metóda 1 z 3: Windows 7
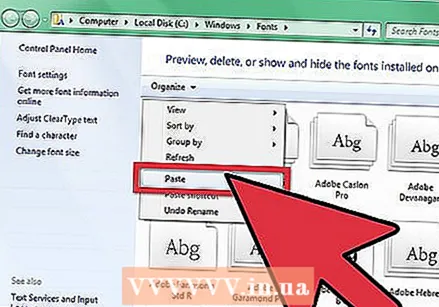 Skopírujte nové písmo z jeho priečinka do priečinka Písma alebo priečinok Písma (nájdete ho v C: Windows Fonty).
Skopírujte nové písmo z jeho priečinka do priečinka Písma alebo priečinok Písma (nájdete ho v C: Windows Fonty). - Prejdite na ikonu Priečinok Windows Fonts.
- V inom okne otvorte priečinok s novými fontami
- Presuňte písma do Priečinok písma.
- Ak chcete nainštalovať všetky písma do konkrétneho priečinka alebo priečinka, postupujte takto:
- Stlačením klávesu Ctrl-A vyberte všetky písma.
- Zadaním klávesov Ctrl-C skopírujete všetky vybrané písma.
- Prejdite na ikonu Priečinok písma a stlačte Ctrl-V, aby ste vložili všetky písma do tohto priečinka.
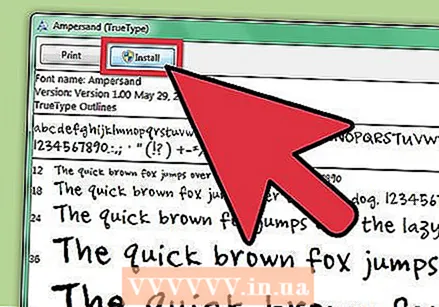 Otvorte písmo a nainštalujte ho.
Otvorte písmo a nainštalujte ho.- Otvorte priečinok / priečinok s novým písmom.
- Pravým tlačidlom myši kliknite na súbor písma, ktorý chcete nainštalovať, a vyberte ho Otvorené.
- V okne Náhľad písma, kliknite na tlačidlo Inštalovať v ľavej hornej časti obrazovky.
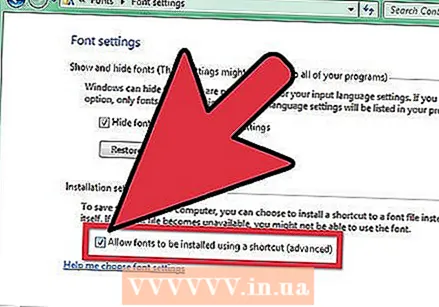 Použite klávesovú skratku. Môžete si tiež zvoliť písma z iného adresára alebo dokonca písma z iného disku
Použite klávesovú skratku. Môžete si tiež zvoliť písma z iného adresára alebo dokonca písma z iného disku - V Windows Font Directory, kliknite na „Nastavenia písma“. Môžete k nim tiež získať prístup cez Ovládací panel.
- Začiarknite túto možnosť Povoliť inštaláciu písma pomocou skratky On.
- Dvakrát kliknite na písmo. Vedľa tlačidla Inštalovať teraz nájdete začiarkavacie políčko „Použite skratku. Skontrolujte, či je začiarknuté dané písmo.
- Pamätajte, že ak disk alebo adresár odstránite, písmo už nebude pre vaše aplikácie k dispozícii.
Metóda 2 z 3: Windows Vista
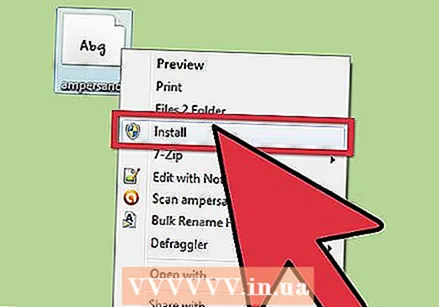 Otvorte písmo a nainštalujte ho.
Otvorte písmo a nainštalujte ho.- Pravým tlačidlom myši kliknite na písmo, ktoré chcete nainštalovať.
- Vyberte Inštalácia z ponuky.
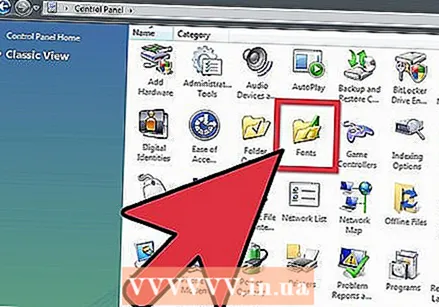 Použite Ovládací panel.
Použite Ovládací panel.- Kliknite postupne na Štart, ovládací panel Ovládací panel, vzhľad a prispôsobeniea potom ďalej Písma.
- Kliknite Súbor, potom ďalej Nainštalujte nové písmo. Páčilo by sa vám menu Súbor nevidíte, potom stlačte ALT.
- V Pridajte písma dialógové okno nižšie Disky, kliknite na disk obsahujúci písmo, ktoré chcete nainštalovať.
- nižšie letáky, dvakrát kliknite na priečinok s písmami, ktoré chcete pridať.
- nižšie Zoznam typov písma, kliknite na písmo, ktoré chcete pridať, a potom kliknite na Inštalácia.
Metóda 3 z 3: Windows XP
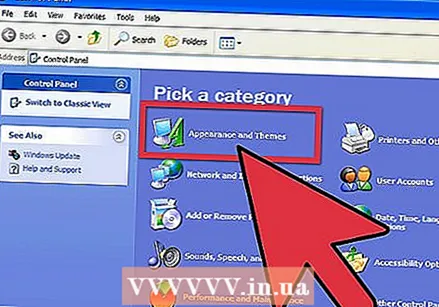 Otvorené Písma “. kliknite na Štart, Ovládací panela potom ďalej Vzhľad a témy.
Otvorené Písma “. kliknite na Štart, Ovládací panela potom ďalej Vzhľad a témy. - nižšie Pozri tiež, kliknite Písma.
- V ponuke Súbor, kliknite Nainštalujte nové písmo.
- V Disky, kliknite na disk, ktorý hľadáte.
- V letáky, dvakrát kliknite na priečinok obsahujúci písmo, ktoré chcete pridať.
- V Zoznam typov písma, kliknite na písmo, ktoré chcete pridať, a potom kliknite na Ok.
- Ak chcete pridať všetky písma zo zoznamu, kliknite na tlačidlo Vybrať všetko a potom ďalej Ok.
Tipy
- Mnoho typov písma, ktoré stiahnete z Internetu, je možné komprimovať do súboru .zip, aby sa zmenšila veľkosť a zvýšila rýchlosť sťahovania. V takom prípade môžete súbor ZIP rozbaliť dvojitým kliknutím a vykonaním pokynov na obrazovke.
- Môžete presunúť písma OpenType, TrueType, Type 1 a rastrové písma z iného umiestnenia a pridať ich do priečinka písem. Funguje to iba v prípade, že písmo v danom priečinku ešte neexistuje.
- Ak chcete pridať písmo zo sieťovej jednotky bez jeho umiestnenia na pevný disk: zrušte začiarknutie políčka „Kopírovať písma do priečinka Fonts“ v dialógovom okne „Add Fonts“. Táto možnosť je k dispozícii iba pri inštalácii typov písma OpenType, TrueType alebo rastrových písiem pomocou možnosti „Inštalovať nové písmo“ v ponuke Súbor.
- Pamätajte, že písmo nie je možné nainštalovať do iného počítača, čo ovplyvní spôsob zobrazenia textu v prezentácii alebo dokumente. Ak písmo nie je k dispozícii na inom počítači, použije sa namiesto neho štandardné písmo, napríklad Arial alebo Times New Roman, v závislosti od predvoleného nastavenia.
- Aby ste zaistili, že sa dokument bude všade zobrazovať so správnym písmom, môžete použité písmo samozrejme nainštalovať do iného počítača, alebo ak sa jedná o písmo TrueType v programe Word alebo Microsoft PowerPoint, môžete ho vložiť / zahrnúť do dokumentu. V dôsledku toho sa veľkosť súboru mierne zvýši, ale potom si môžete byť istí aspoň tým, že rozloženie je správne.



