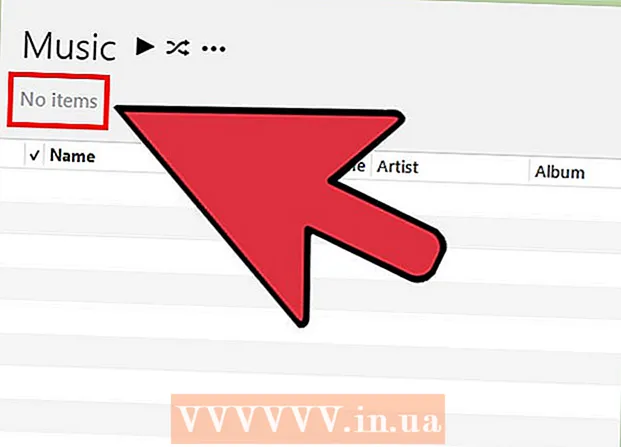Autor:
Carl Weaver
Dátum Stvorenia:
28 Február 2021
Dátum Aktualizácie:
1 V Júli 2024

Obsah
Tento článok vám ukáže, ako nastaviť cloudovú službu iCloud (úložisko a platforma aplikácií) tak, aby s ňou fungovala vo vašom zariadení iPhone alebo iPad.
Kroky
Časť 1 z 2: Ako sa prihlásiť do iCloud
 1 Otvorte aplikáciu Nastavenia. Ikona tejto aplikácie vyzerá ako sivý výstroj (⚙️) a zvyčajne sa nachádza na domovskej obrazovke.
1 Otvorte aplikáciu Nastavenia. Ikona tejto aplikácie vyzerá ako sivý výstroj (⚙️) a zvyčajne sa nachádza na domovskej obrazovke.  2 Kliknite na položku Prihlásiť sa do zariadenia>. Je to v hornej časti ponuky.
2 Kliknite na položku Prihlásiť sa do zariadenia>. Je to v hornej časti ponuky. - V starších verziách systému iOS klepnite na iCloud.
 3 Zadajte svoje Apple ID a heslo.
3 Zadajte svoje Apple ID a heslo.- Ak nemáte Apple ID, kliknite na položku Nemáte Apple ID alebo ste ho zabudli? (pod lištou s heslom) a podľa pokynov na obrazovke si zadarmo vytvorte účet Apple ID a iCloud.
 4 Kliknite na položku Prihlásiť sa. Nachádza sa v pravom hornom rohu obrazovky.
4 Kliknite na položku Prihlásiť sa. Nachádza sa v pravom hornom rohu obrazovky. - Keď systém pristúpi k vašim údajom, na obrazovke sa zobrazí správa „Prihlásiť sa do iCloud“.
 5 Odomknite zariadenie. Ak to chcete urobiť, zadajte odblokovací kód, ktorý ste nastavili pri nastavovaní zariadenia.
5 Odomknite zariadenie. Ak to chcete urobiť, zadajte odblokovací kód, ktorý ste nastavili pri nastavovaní zariadenia.  6 Skombinujte údaje. Ak chcete spojiť položky kalendára, pripomenutia, kontakty, poznámky a ďalšie údaje uložené v zariadení s účtom iCloud, kliknite na „Skombinovať“; v opačnom prípade kliknite na položku Nezlúčiť.
6 Skombinujte údaje. Ak chcete spojiť položky kalendára, pripomenutia, kontakty, poznámky a ďalšie údaje uložené v zariadení s účtom iCloud, kliknite na „Skombinovať“; v opačnom prípade kliknite na položku Nezlúčiť.
Časť 2 z 2: Ako nastaviť iCloud
 1 Otvorte aplikáciu Nastavenia. Ikona tejto aplikácie vyzerá ako sivý výstroj (⚙️) a zvyčajne sa nachádza na domovskej obrazovke.
1 Otvorte aplikáciu Nastavenia. Ikona tejto aplikácie vyzerá ako sivý výstroj (⚙️) a zvyčajne sa nachádza na domovskej obrazovke.  2 Kliknite na svoje Apple ID. Vykonajte to v hornej časti ponuky, ktorá obsahuje vaše používateľské meno a profilový obrázok (ak ste ho pridali).
2 Kliknite na svoje Apple ID. Vykonajte to v hornej časti ponuky, ktorá obsahuje vaše používateľské meno a profilový obrázok (ak ste ho pridali). - Ak máte staršiu verziu systému iOS, tento krok môžete s najväčšou pravdepodobnosťou preskočiť.
 3 Kliknite na iCloud. Je to v druhej časti ponuky.
3 Kliknite na iCloud. Je to v druhej časti ponuky.  4 Vyberte typ údajov, ktoré sa majú synchronizovať s iCloud. V časti Aplikácie používajúce iCloud posuňte posúvač vedľa príslušných typov údajov na Zapnuté (zelené) alebo Vypnuté (biele).
4 Vyberte typ údajov, ktoré sa majú synchronizovať s iCloud. V časti Aplikácie používajúce iCloud posuňte posúvač vedľa príslušných typov údajov na Zapnuté (zelené) alebo Vypnuté (biele).  5 Kliknite na položku Fotografia. Nachádza sa v hornej časti sekcie Aplikácie používajúce iCloud.
5 Kliknite na položku Fotografia. Nachádza sa v hornej časti sekcie Aplikácie používajúce iCloud. - Zapnite knižnicu fotografií iCloud, aby sa fotky z vášho zariadenia automaticky odosielali do iCloudu. Všetky vaše fotografie a videá budú teda k dispozícii na akomkoľvek mobilnom zariadení alebo počítači.
- Zapnite My Photo Stream, aby sa nové fotografie automaticky nahrávali do iCloudu vždy, keď sa vaše zariadenie pripojí k bezdrôtovej sieti.
- Zapnutím zdieľania fotografií na iCloudu vytvoríte fotoalbumy, ku ktorým budú mať vaši priatelia prístup online alebo z mobilného zariadenia.
 6 Kliknite na iCloud. Nachádza sa v ľavom hornom rohu obrazovky; dostanete sa na hlavnú stránku nastavení iCloudu.
6 Kliknite na iCloud. Nachádza sa v ľavom hornom rohu obrazovky; dostanete sa na hlavnú stránku nastavení iCloudu.  7 Posuňte zobrazenie nadol a klepnite na Prístup ku kľúčenke. Nachádza sa v spodnej časti sekcie Aplikácie používajúce iCloud.
7 Posuňte zobrazenie nadol a klepnite na Prístup ku kľúčenke. Nachádza sa v spodnej časti sekcie Aplikácie používajúce iCloud.  8 Presuňte posúvač vedľa položky iCloud Kľúčenka do polohy Zapnuté. Zazelená sa. Vďaka tomu budú vaše uložené heslá a fakturačné údaje dostupné na akomkoľvek zariadení prihlásenom pomocou vášho Apple ID.
8 Presuňte posúvač vedľa položky iCloud Kľúčenka do polohy Zapnuté. Zazelená sa. Vďaka tomu budú vaše uložené heslá a fakturačné údaje dostupné na akomkoľvek zariadení prihlásenom pomocou vášho Apple ID. - Spoločnosť Apple nemá prístup k týmto šifrovaným informáciám.
 9 Kliknite na iCloud. Nachádza sa v ľavom hornom rohu obrazovky; dostanete sa na hlavnú stránku nastavení iCloudu.
9 Kliknite na iCloud. Nachádza sa v ľavom hornom rohu obrazovky; dostanete sa na hlavnú stránku nastavení iCloudu.  10 Posuňte zobrazenie nadol a kliknite na položku Nájsť môj iPhone. Nachádza sa v spodnej časti sekcie Aplikácie používajúce iCloud.
10 Posuňte zobrazenie nadol a kliknite na položku Nájsť môj iPhone. Nachádza sa v spodnej časti sekcie Aplikácie používajúce iCloud.  11 Presuňte posúvač vedľa položky Nájsť môj iPhone do polohy Zapnuté. Pomôže vám to nájsť zariadenie, keď sa prihlásite do iCloudu v počítači alebo mobilnom zariadení a kliknete na Nájsť iPhone.
11 Presuňte posúvač vedľa položky Nájsť môj iPhone do polohy Zapnuté. Pomôže vám to nájsť zariadenie, keď sa prihlásite do iCloudu v počítači alebo mobilnom zariadení a kliknete na Nájsť iPhone. - Zapnite funkciu Last Location, aby zariadenie odoslalo vašu polohu spoločnosti Apple, keď je batéria takmer vybitá.
 12 Kliknite na iCloud. Nachádza sa v ľavom hornom rohu obrazovky; dostanete sa na hlavnú stránku nastavení iCloudu.
12 Kliknite na iCloud. Nachádza sa v ľavom hornom rohu obrazovky; dostanete sa na hlavnú stránku nastavení iCloudu.  13 Posuňte zobrazenie nadol a klepnite na Zálohovanie iCloud. Nachádza sa v spodnej časti sekcie Aplikácie používajúce iCloud.
13 Posuňte zobrazenie nadol a klepnite na Zálohovanie iCloud. Nachádza sa v spodnej časti sekcie Aplikácie používajúce iCloud. - V starších verziách systému iOS klepnite na Zálohovať.
 14 Presuňte posúvač Zálohovanie iCloud do polohy Zapnuté. Keď je zariadenie pripojené k zdroju napájania, k bezdrôtovej sieti alebo uzamknuté, automaticky sa do iCloudu uložia súbory, nastavenia, aplikácie, obrázky a hudba. Záloha iCloud vám umožňuje obnoviť údaje iCloud, ak zmeníte zariadenie alebo z neho odstránite všetky údaje.
14 Presuňte posúvač Zálohovanie iCloud do polohy Zapnuté. Keď je zariadenie pripojené k zdroju napájania, k bezdrôtovej sieti alebo uzamknuté, automaticky sa do iCloudu uložia súbory, nastavenia, aplikácie, obrázky a hudba. Záloha iCloud vám umožňuje obnoviť údaje iCloud, ak zmeníte zariadenie alebo z neho odstránite všetky údaje.  15 Kliknite na iCloud. Nachádza sa v ľavom hornom rohu obrazovky; dostanete sa na hlavnú stránku nastavení iCloudu.
15 Kliknite na iCloud. Nachádza sa v ľavom hornom rohu obrazovky; dostanete sa na hlavnú stránku nastavení iCloudu.  16 Presuňte posúvač „iCloud Drive“ do polohy „Zapnuté“. Nachádza sa v sekcii Aplikácie iCloud.
16 Presuňte posúvač „iCloud Drive“ do polohy „Zapnuté“. Nachádza sa v sekcii Aplikácie iCloud. - To umožní aplikáciám načítať a ukladať údaje na iCloud Drive.
- Aplikácie uvedené v sekcii „iCloud Drive“ s posuvníkmi nastavenými na „Povoliť“ budú môcť ukladať dokumenty a údaje do iCloud.
 17 Kliknite na Apple ID. Nachádza sa v ľavom hornom rohu obrazovky; dostanete sa na stránku nastavení Apple ID.
17 Kliknite na Apple ID. Nachádza sa v ľavom hornom rohu obrazovky; dostanete sa na stránku nastavení Apple ID. - V starších verziách systému iOS klepnutím na položku Nastavenia prejdete na hlavnú stránku nastavení.
- Tým si vytvoríte účet iCloud vo svojom zariadení iPhone alebo iPad.
Varovania
- Používanie iCloudu v mobilnej sieti môže viesť k značným nákladom na mobilný internet.