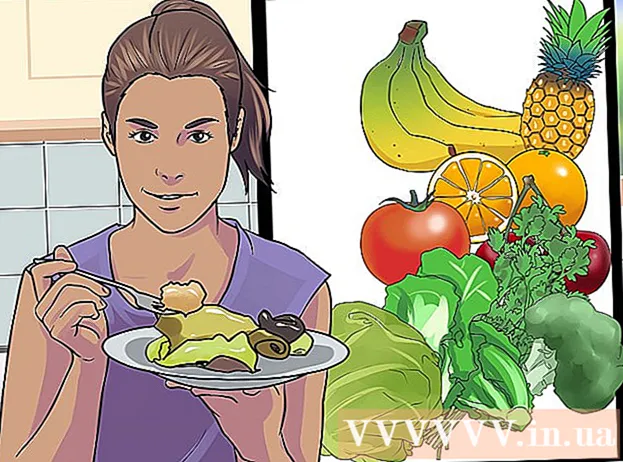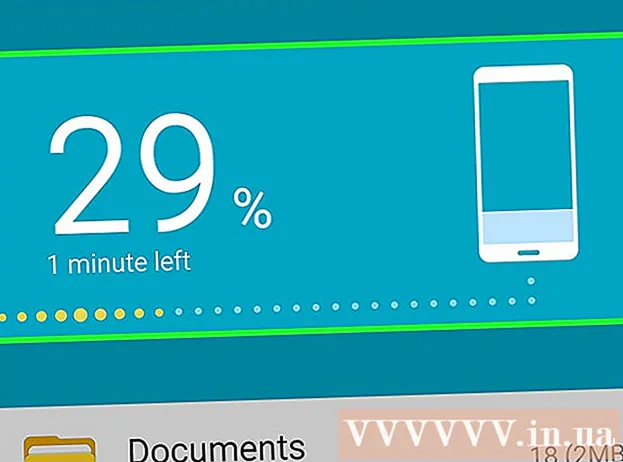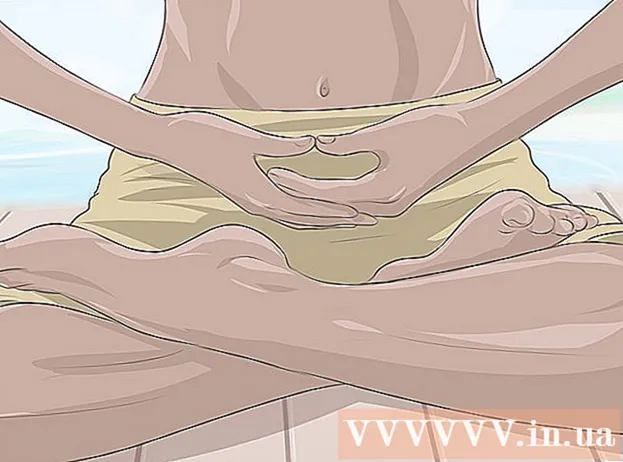Autor:
Virginia Floyd
Dátum Stvorenia:
14 August 2021
Dátum Aktualizácie:
1 V Júli 2024

Obsah
Google SketchUp je úžasný! Pre tých, ktorí sa chcú naučiť používať, tu sú podrobné pokyny.
Kroky
 1 Stiahnite si tento program zadarmo odtiaľto: http://sketchup.google.com/download.html. Po dokončení sťahovania spustite súbor .EXE.
1 Stiahnite si tento program zadarmo odtiaľto: http://sketchup.google.com/download.html. Po dokončení sťahovania spustite súbor .EXE.  2 Nasleduj inštrukcie. Pozorne si ich prečítajte, pretože pokyny sa môžu líšiť v závislosti od typu počítača.
2 Nasleduj inštrukcie. Pozorne si ich prečítajte, pretože pokyny sa môžu líšiť v závislosti od typu počítača.  3 Spustite program. Uvidíte tri kolmé osi, ktoré okamžite pôsobia dojmom trojrozmerného priestoru. Pozrite sa na súbor nástrojov. Má nástroje ako Line, Circle a Polygon. Každý z nich vám ponúka množstvo možností na vytváranie tvarov, ktoré potrebujete.
3 Spustite program. Uvidíte tri kolmé osi, ktoré okamžite pôsobia dojmom trojrozmerného priestoru. Pozrite sa na súbor nástrojov. Má nástroje ako Line, Circle a Polygon. Každý z nich vám ponúka množstvo možností na vytváranie tvarov, ktoré potrebujete. - 4 Pozrite sa na hlavné navigačné funkcie programu:
- Prvá vec, ktorú potrebujete vedieť o aplikácii Google SketchUp, je, že má 10 jednoduchých nástrojov, ktoré vám pomôžu vytvoriť model. Prvá skupina obsahuje nástroje ako Orbit, Pan a Zoom. Pomocou nich sa môžete pohybovať po kresbe a zobrazovať ju z rôznych uhlov. V tomto popise nájdete stručné vysvetlenie účelu týchto nástrojov.

- Ak chcete presunúť celú obrazovku, súčasne stlačte stredné tlačidlo myši a podržte kláves Shift na klávesnici.

- Na odstránenie objektu použite tlačidlo Vybrať (so šípkou) z panela s nástrojmi. Keď je vybratý objekt, bude zvýraznený modrou farbou. Ak chcete vybratý objekt odstrániť, stlačte kláves Delete na klávesnici.

- Ak si chcete uložiť prácu, zvoľte možnosť „Uložiť ako“ z ponuky „Súbor“ (ľavý horný roh). Vyberte priečinok, do ktorého bude súbor uložený. Zadajte názov súboru a kliknite na „Uložiť“. Váš súbor bude uložený s príponou .SKP.

- Prvá vec, ktorú potrebujete vedieť o aplikácii Google SketchUp, je, že má 10 jednoduchých nástrojov, ktoré vám pomôžu vytvoriť model. Prvá skupina obsahuje nástroje ako Orbit, Pan a Zoom. Pomocou nich sa môžete pohybovať po kresbe a zobrazovať ju z rôznych uhlov. V tomto popise nájdete stručné vysvetlenie účelu týchto nástrojov.
 5 Nakreslite niekoľko čiar. Režim čiary je predvolene nastavený pri spustení aplikácie SketchUp. Tento režim vám očividne umožňuje kresliť čiary. Skúste to a uvidíte, čo sa stane, len aby ste sa zoznámili s kreslením čiar. Majte však na pamäti, že čiara má iba jeden rozmer, takže ju nebude možné pripevniť k osi.
5 Nakreslite niekoľko čiar. Režim čiary je predvolene nastavený pri spustení aplikácie SketchUp. Tento režim vám očividne umožňuje kresliť čiary. Skúste to a uvidíte, čo sa stane, len aby ste sa zoznámili s kreslením čiar. Majte však na pamäti, že čiara má iba jeden rozmer, takže ju nebude možné pripevniť k osi.  6 Nakreslite tvary. Okrem čiar môžete pomocou príslušných nástrojov vytvárať aj 2D tvary. Na tento účel nakreslite niekoľko obdĺžnikov, kruhov a mnohouholníkov. Všetko, čo musíte urobiť, je vybrať príslušný nástroj kliknutím na jeho ikonu v ponuke.
6 Nakreslite tvary. Okrem čiar môžete pomocou príslušných nástrojov vytvárať aj 2D tvary. Na tento účel nakreslite niekoľko obdĺžnikov, kruhov a mnohouholníkov. Všetko, čo musíte urobiť, je vybrať príslušný nástroj kliknutím na jeho ikonu v ponuke. - Vzhľadom na to, že sa jedná o program vykresľovania 3D, uvidíte, že 2D tvary sú usporiadané vo vodorovnej rovine. A ak existuje podkladový povrch, potom bude k nemu tvar pripevnený.
- 7 Prejdite k vytváraniu 3D objektov. To sa dá dosiahnuť „extrudovaním“ alebo „zatlačením“ 2D tvaru z / do 3D tvaru.Použite nástroj Tlak / Vytlačenie a manipulujte s už vytvorenými 2D tvarmi. Sledujte, čo sa stane.
- Vyberte nástroj Depress / Extrude:

- Kliknite na tvar, ktorý chcete odsadiť alebo vytiahnuť do 3D tvaru.

- Kliknutím vytvoríte požadovaný tvar a potom znova kliknete na tlačidlo myši.

- Zväčšite predmet na požadovanú veľkosť. Pridajte ďalšie objekty.
- Experimentujte s objektom, pridávajte diery alebo iné prvky vyrezaním tvarov z už vytvoreného 3D tvaru.
- Vyberte nástroj Depress / Extrude:
 8 Naučte sa používať panorámu a obežnú dráhu. V každom programe na spracovanie 3D obrazu musíte byť schopní zobrazovať vytvorené objekty z rôznych uhlov a SketchUp má túto príležitosť. Režim posúvania vám umožňuje posúvať kresbu doprava, doľava, hore a dole. Tieto metódy môžete aj skombinovať. Režim Orbit vám umožňuje otáčať sa okolo vytvoreného objektu a zobrazovať ho zo všetkých uhlov. Zmenou projekcie teda môžete objekt vidieť z akéhokoľvek uhla.
8 Naučte sa používať panorámu a obežnú dráhu. V každom programe na spracovanie 3D obrazu musíte byť schopní zobrazovať vytvorené objekty z rôznych uhlov a SketchUp má túto príležitosť. Režim posúvania vám umožňuje posúvať kresbu doprava, doľava, hore a dole. Tieto metódy môžete aj skombinovať. Režim Orbit vám umožňuje otáčať sa okolo vytvoreného objektu a zobrazovať ho zo všetkých uhlov. Zmenou projekcie teda môžete objekt vidieť z akéhokoľvek uhla. - Stredným posúvacím tlačidlom myši sa môžete otáčať po obrázku. Na ten istý účel môžete použiť aj tlačidlo Orbit v hornom paneli s nástrojmi (toto tlačidlo má dve červené šípky).
 9 Presúvajte a otáčajte predmety. Je to samozrejmé a celkom užitočné, pretože vám to dáva možnosť zmeniť polohu vytvorených predmetov. Experimentujte s režimami Presunúť a Otočiť, aby ste sa uistili, že môžete zmeniť polohu predmetov.
9 Presúvajte a otáčajte predmety. Je to samozrejmé a celkom užitočné, pretože vám to dáva možnosť zmeniť polohu vytvorených predmetov. Experimentujte s režimami Presunúť a Otočiť, aby ste sa uistili, že môžete zmeniť polohu predmetov. - 10 Farba v objekte. Hotový predmet je zvyčajne natretý modrošedou farbou. Ak je predmet vo výstavbe, nemožno ho zafarbiť. V režime Colorize môžu mať objekty farbu alebo textúru. Ak vyberiete textúru, SketchUp ju automaticky zarovná s povrchom, vďaka čomu bude vaša práca jednoduchšia a zaujímavejšia.
- Ak chcete pridať farbu, kliknite na ikonu nástroja Paint Can. Vyberte jednu z kategórií, napríklad Dekoratívny náter alebo Výber farby podľa názvu. Vyberte požadovanú farbu alebo textúru a potom kliknite na oblasť tvaru, ktorý chcete namaľovať.

- Na vykreslenie okien vyberte kategóriu Priesvitné farby.

- Ak sa chcete zbaviť nepotrebných hrán, použite nástroj Guma.

- Ak chcete pridať farbu, kliknite na ikonu nástroja Paint Can. Vyberte jednu z kategórií, napríklad Dekoratívny náter alebo Výber farby podľa názvu. Vyberte požadovanú farbu alebo textúru a potom kliknite na oblasť tvaru, ktorý chcete namaľovať.
 11 Naučte sa používať škálovateľnosť. Tento nástroj vám umožní približovať alebo odďaľovať vygenerované tvary a tiež zobrazovať tvary podrobnejšie. Ak má vaša myš rolovacie koliesko, zistíte, že otáčaním v jednom smere sa stupnica zvyšuje a otáčaním v druhom sa zmenšuje.
11 Naučte sa používať škálovateľnosť. Tento nástroj vám umožní približovať alebo odďaľovať vygenerované tvary a tiež zobrazovať tvary podrobnejšie. Ak má vaša myš rolovacie koliesko, zistíte, že otáčaním v jednom smere sa stupnica zvyšuje a otáčaním v druhom sa zmenšuje.  12 Pozrite sa na modely zabudované v SketchUp. Existuje veľa takýchto modelov. Ak nájdete model, ktorý vám vyhovuje v tejto sade, nebudete ho musieť znova objavovať. Kolekcia 3D predmetov ponúka výber objektov z oblasti architektúry, krajinného dizajnu, stavebníctva, obrazov ľudí, detských ihrísk a dopravy. Odporúčame vám použiť túto knižnicu hotových komponentov, aby ste sa rozhodli, či vás niektorý z nich zaujíma a môže byť použitý vo vašej práci.
12 Pozrite sa na modely zabudované v SketchUp. Existuje veľa takýchto modelov. Ak nájdete model, ktorý vám vyhovuje v tejto sade, nebudete ho musieť znova objavovať. Kolekcia 3D predmetov ponúka výber objektov z oblasti architektúry, krajinného dizajnu, stavebníctva, obrazov ľudí, detských ihrísk a dopravy. Odporúčame vám použiť túto knižnicu hotových komponentov, aby ste sa rozhodli, či vás niektorý z nich zaujíma a môže byť použitý vo vašej práci.  13 Naučte sa používať vodiace čiary. SketchUp vám umožňuje umiestniť riadky kdekoľvek vo výkrese. Potom ich môžete použiť na zarovnanie predmetov. Riadiace čiary sa vo výkrese zobrazujú ako prerušované čiary.
13 Naučte sa používať vodiace čiary. SketchUp vám umožňuje umiestniť riadky kdekoľvek vo výkrese. Potom ich môžete použiť na zarovnanie predmetov. Riadiace čiary sa vo výkrese zobrazujú ako prerušované čiary. - 14 Keď sa naučíte používať štandardné nástroje, preskúmajte pokročilejšie nástroje v SketchUp. Patria sem: Zmena veľkosti, Proporcionálna zmena veľkosti, Nasledujte ma, Oblúk, Text, Uhol a Ruleta.
- Nástroj na zmenu veľkosti: Ak chcete použiť tento nástroj, vyberte objekt a ťahaním jednej z malých kociek umiestnených v rohoch a na povrchoch objektu zmeníte veľkosť objektu na ľubovoľnú veľkosť.Takto môžete vytvárať široké, vysoké, krátke alebo nízke objekty.
- Nasledujte ma Nástroj: Tento nástroj vám umožňuje vytvoriť nový objekt presunutím už vytvoreného objektu po konkrétnej ceste.
- Nástroj proporcionálnej zmeny veľkosti: Ak kliknete na povrch objektu pomocou tohto nástroja, vytvorí sa presne ten istý povrch. Tento povrch môžete zväčšiť alebo zmenšiť podľa toho, ako ďaleko potiahnete kurzor.
- Arc Tool: Tento nástroj funguje rovnako ako Line. Jediným rozdielom je, že ak vytvoríte čiaru a potiahnete ju do strany, výsledkom bude oblúk.
- Typový nástroj: Tento nástroj vám umožní pridať text na povrch objektu. Nástroj Uhol vám pomôže rozvinúť objekt kliknutím na povrch objektu a jeho preklopením kurzorom.
- Ruletový nástroj: Tento nástroj vám umožní určiť veľkosť objektu a tiež vytvárať identické časti tvarov zadaním hodnôt do špeciálneho poľa v pravom dolnom rohu obrazovky.
- 15 Skúste niečo vytvoriť pomocou SketchUp. Na wikiHow existuje množstvo návodov, ktoré vám pomôžu pri vytváraní budov, štruktúr a ďalších objektov.
Tipy
- Tento program má nástroj Povrch na vytváranie jednoduchých plôch (strán alebo plôch tvaru). Na opravu poškodených povrchov použite nástroj Line.
- Môžete importovať obrázky z aplikácie Google Earth a potom ich kresliť.
Varovania
- Niekedy odstránením jedného riadku v 3D modeli môžete prísť o celý povrch. Nebojte sa, stačí vybrať z ponuky „Upraviť - Vrátiť späť“ alebo súčasne stlačiť tlačidlá CTRL a Z.
- Objekt, ktorý vytvoríte, niekedy vyzerá proporcionálne spredu alebo zboku, ale keď sa otáča, je skreslený.
- Počítač
- Program SketchUp
- Na používanie nástroja Orbit je najvhodnejšia trojtlačidlová myš (so stredným posúvacím tlačidlom)
- Pripojenie k internetu (na stiahnutie programu SketchUp)