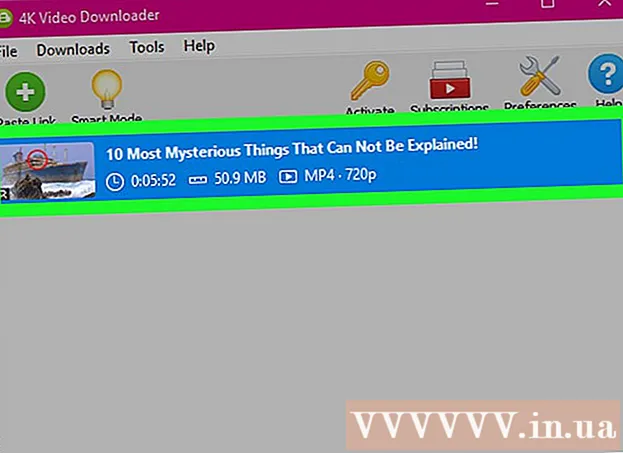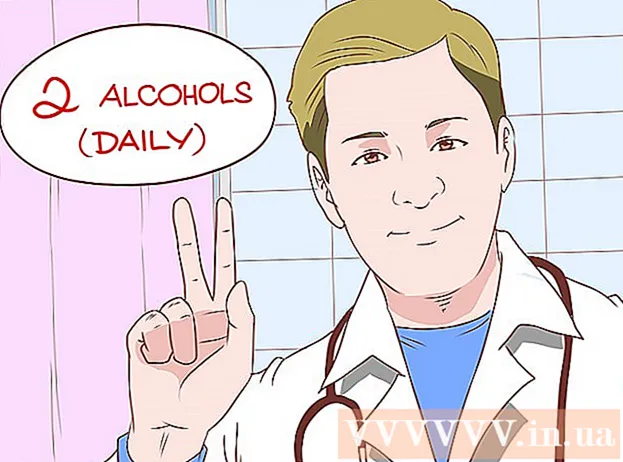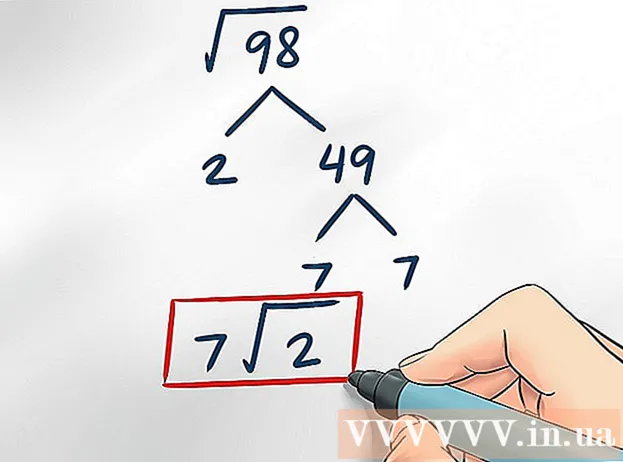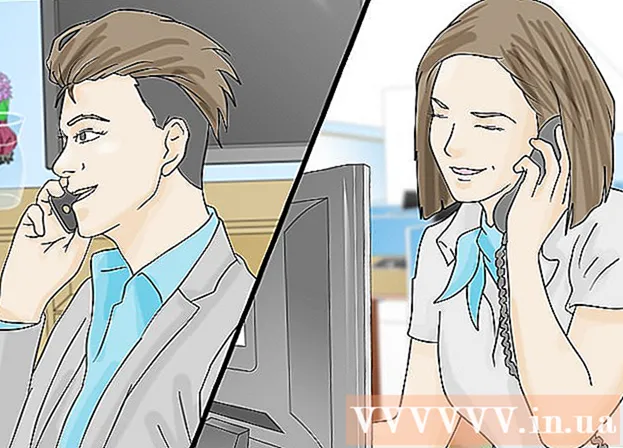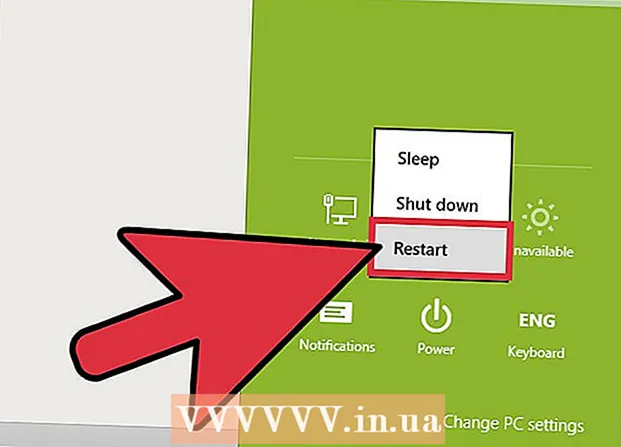
Obsah
- Kroky
- Metóda 1 zo 4: Guma (Windows)
- Metóda 2 zo 4: Prázdny kôš sa nedá vrátiť späť (macOS)
- Metóda 3 zo 4: Formátovanie pevného disku (macOS)
- Metóda 4 zo 4: Formátovanie pevného disku pomocou systému DBAN (Windows)
- Tipy
Ak chcete súbory natrvalo odstrániť z pevného disku, musíte prepísať miesto, ktoré zaberali pred odstránením. Ak vyberiete súbor, stlačte kláves Delete a potom kôš vyprázdnite, súbor sa neodstráni natrvalo - hackeri a bezpečnostní experti ho môžu obnoviť. Počítače Mac majú vstavanú funkciu na úplné vymazanie súborov z pevného disku, zatiaľ čo používatelia systému Windows si budú musieť nainštalovať softvér tretích strán. Naučte sa používať nevratný prázdny kôš (Mac) a gumu (Windows) na trvalé odstránenie zmazaných súborov.
Kroky
Metóda 1 zo 4: Guma (Windows)
 1 Stiahnite si program Guma na webovej stránke vývojára. Tento program odporúčajú bezpečnostní experti; pridáva do kontextovej ponuky možnosť, ktorá vám umožní bezpečne odstrániť (vymazať) ľubovoľný súbor alebo priečinok jediným kliknutím. Tiež pomocou gumy môžete prepísať priestor (náhodnými údajmi), ktorý pred vymazaním zaberali súbory.
1 Stiahnite si program Guma na webovej stránke vývojára. Tento program odporúčajú bezpečnostní experti; pridáva do kontextovej ponuky možnosť, ktorá vám umožní bezpečne odstrániť (vymazať) ľubovoľný súbor alebo priečinok jediným kliknutím. Tiež pomocou gumy môžete prepísať priestor (náhodnými údajmi), ktorý pred vymazaním zaberali súbory. - Inštalačný súbor programu sa stiahne do priečinka na stiahnutie (v predvolenom nastavení je to priečinok Na stiahnutie).
 2 Spustite inštalátor. Dvakrát kliknite na stiahnutý súbor a potom súhlaste s licenčnou zmluvou. Vyberte typ inštalácie „Dokončiť“, kliknite na „Ďalej“ a potom kliknite na „Inštalovať“. Keď sa otvorí okno s tlačidlom Dokončiť, kliknutím naň dokončite inštaláciu.
2 Spustite inštalátor. Dvakrát kliknite na stiahnutý súbor a potom súhlaste s licenčnou zmluvou. Vyberte typ inštalácie „Dokončiť“, kliknite na „Ďalej“ a potom kliknite na „Inštalovať“. Keď sa otvorí okno s tlačidlom Dokončiť, kliknutím naň dokončite inštaláciu.  3 V programe Prieskumník Windows vyhľadajte súbory, ktoré chcete odstrániť. Ak sa vo vašom počítači nachádzajú súbory, ktoré chcete natrvalo odstrániť, kliknite na ⊞ Vyhrajte+Eotvorte okno Prieskumníka a potom prejdite do priečinka so súbormi, ktoré chcete.
3 V programe Prieskumník Windows vyhľadajte súbory, ktoré chcete odstrániť. Ak sa vo vašom počítači nachádzajú súbory, ktoré chcete natrvalo odstrániť, kliknite na ⊞ Vyhrajte+Eotvorte okno Prieskumníka a potom prejdite do priečinka so súbormi, ktoré chcete. - Ak chcete vybrať viac súborov alebo priečinkov naraz, podržte stlačené tlačidlo Ctrl a kliknite na požadované súbory / priečinky.
 4 Pravým tlačidlom myši kliknite na súbory a v ponuke vyberte položky Guma> Vymazať. Súbory budú odstránené bez toho, aby prešli do koša. V závislosti od rýchlosti počítača a veľkosti súboru to môže trvať niekoľko minút.
4 Pravým tlačidlom myši kliknite na súbory a v ponuke vyberte položky Guma> Vymazať. Súbory budú odstránené bez toho, aby prešli do koša. V závislosti od rýchlosti počítača a veľkosti súboru to môže trvať niekoľko minút. - Rovnakým spôsobom môžete odstrániť celé priečinky.
 5 Spustením gumy natrvalo vymažete údaje odstránených súborov. Aby ste zaistili, že odstránené dôverné súbory nie je možné obnoviť, vytvorte a spustite novú úlohu v Gume. Kliknite na ⊞ Vyhrajte+Sotvorte vyhľadávacie pole systému Windows a potom doň zadajte text Guma. Keď sa vo výsledkoch vyhľadávania objaví „Eraser“, spustíte ho kliknutím na tento program.
5 Spustením gumy natrvalo vymažete údaje odstránených súborov. Aby ste zaistili, že odstránené dôverné súbory nie je možné obnoviť, vytvorte a spustite novú úlohu v Gume. Kliknite na ⊞ Vyhrajte+Sotvorte vyhľadávacie pole systému Windows a potom doň zadajte text Guma. Keď sa vo výsledkoch vyhľadávania objaví „Eraser“, spustíte ho kliknutím na tento program. - Dokončenie úlohy gumy môže trvať niekoľko hodín, v závislosti od rýchlosti počítača a veľkosti disku. Počítač je možné použiť, ale pravdepodobne pobeží pomalšie než obvykle.
 6 Klepnutím na položku Nastavenia zobrazíte možnosti metódy vymazania. Metódy mazania sú preddefinované šablóny na prepísanie priestoru, ktorý zostal z odstránených súborov. Rôzne metódy spúšťajú šablóny viackrát (každé úplné prepísanie sa nazýva „priechod“), aby sa zabezpečilo, že odstránené súbory sa nikdy neobnovia. Vyberte položky „Predvolená metóda vymazávania súborov“ a „Predvolená metóda vymazania nepoužívaného priestoru“.
6 Klepnutím na položku Nastavenia zobrazíte možnosti metódy vymazania. Metódy mazania sú preddefinované šablóny na prepísanie priestoru, ktorý zostal z odstránených súborov. Rôzne metódy spúšťajú šablóny viackrát (každé úplné prepísanie sa nazýva „priechod“), aby sa zabezpečilo, že odstránené súbory sa nikdy neobnovia. Vyberte položky „Predvolená metóda vymazávania súborov“ a „Predvolená metóda vymazania nepoužívaného priestoru“.  7 Vyberte spôsob vymazania „Americká armáda“ alebo „Letecké sily“. Poskytujú rýchle, ale efektívne prepisovanie. Iné metódy majú vyšší počet prihrávok (až 35), ale trojfázové metódy, ako napríklad americká armáda a vojenské letectvo, poskytujú dodatočnú istotu. Po dokončení kliknite na „Uložiť nastavenia“.
7 Vyberte spôsob vymazania „Americká armáda“ alebo „Letecké sily“. Poskytujú rýchle, ale efektívne prepisovanie. Iné metódy majú vyšší počet prihrávok (až 35), ale trojfázové metódy, ako napríklad americká armáda a vojenské letectvo, poskytujú dodatočnú istotu. Po dokončení kliknite na „Uložiť nastavenia“.  8 Kliknite na ikonu šípky nadol vedľa položky Vymazať plán a potom kliknite na položku Nová úloha. Teraz vytvorte úlohu, ktorú môžete ihneď spustiť.
8 Kliknite na ikonu šípky nadol vedľa položky Vymazať plán a potom kliknite na položku Nová úloha. Teraz vytvorte úlohu, ktorú môžete ihneď spustiť.  9 Vyberte „Spustiť ručne“ a potom kliknutím na „Pridať údaje“ zadajte, ktoré údaje je potrebné vymazať. Pretože súbory už boli odstránené, zvoľte „Unused Disk Space“ a potom kliknite na váš primárny pevný disk v zozname. Teraz kliknite na „OK“.
9 Vyberte „Spustiť ručne“ a potom kliknutím na „Pridať údaje“ zadajte, ktoré údaje je potrebné vymazať. Pretože súbory už boli odstránené, zvoľte „Unused Disk Space“ a potom kliknite na váš primárny pevný disk v zozname. Teraz kliknite na „OK“.  10 Zatvorte všetky programy okrem gumy. Vykonajte to, aby guma fungovala hladko.
10 Zatvorte všetky programy okrem gumy. Vykonajte to, aby guma fungovala hladko.  11 Kliknutím pravým tlačidlom myši na „Vymazať plán“ otvorte zoznam úloh. Kliknite na úlohu, ktorú ste práve vytvorili (mala by mať názov „Unused Disk Space“) a potom vyberte „Spustiť teraz“. Zobrazí sa ukazovateľ priebehu. Keď je proces dokončený, indikátor dosiahne 100%. Teraz nikto nemôže obnoviť odstránené súbory.
11 Kliknutím pravým tlačidlom myši na „Vymazať plán“ otvorte zoznam úloh. Kliknite na úlohu, ktorú ste práve vytvorili (mala by mať názov „Unused Disk Space“) a potom vyberte „Spustiť teraz“. Zobrazí sa ukazovateľ priebehu. Keď je proces dokončený, indikátor dosiahne 100%. Teraz nikto nemôže obnoviť odstránené súbory.
Metóda 2 zo 4: Prázdny kôš sa nedá vrátiť späť (macOS)
 1 Presuňte súbory a / alebo priečinky do koša. Ak to chcete urobiť, jednoducho presuňte súbory / priečinky na ikonu koša v Docku.
1 Presuňte súbory a / alebo priečinky do koša. Ak to chcete urobiť, jednoducho presuňte súbory / priečinky na ikonu koša v Docku.  2 Ak chcete zobraziť odstránené súbory, otvorte Kôš. Odstránené súbory sa umiestnia do koša. Kliknutím na ikonu koša v doku zobrazíte obsah koša.
2 Ak chcete zobraziť odstránené súbory, otvorte Kôš. Odstránené súbory sa umiestnia do koša. Kliknutím na ikonu koša v doku zobrazíte obsah koša.  3 Kliknite na ikonu Finder v Docku a potom otvorte ponuku Finder. Tu môžete vybrať možnosť, ktorá natrvalo odstráni súbory v koši.
3 Kliknite na ikonu Finder v Docku a potom otvorte ponuku Finder. Tu môžete vybrať možnosť, ktorá natrvalo odstráni súbory v koši.  4 Vyberte možnosť „Vyprázdniť kôš je nevratný“. Zobrazí sa dialógové okno s otázkou: „Naozaj chcete odstrániť položky v koši pomocou funkcie„ Prázdny kôš nie je možné vrátiť späť “?“. Kliknutím na tlačidlo „OK“ vymažete súbory / priečinky. Tento proces môže trvať niekoľko minút až niekoľko hodín, v závislosti od veľkosti súborov.
4 Vyberte možnosť „Vyprázdniť kôš je nevratný“. Zobrazí sa dialógové okno s otázkou: „Naozaj chcete odstrániť položky v koši pomocou funkcie„ Prázdny kôš nie je možné vrátiť späť “?“. Kliknutím na tlačidlo „OK“ vymažete súbory / priečinky. Tento proces môže trvať niekoľko minút až niekoľko hodín, v závislosti od veľkosti súborov.  5 Formátujte pevný disk. Vykonajte to, ak chcete odstrániť všetky súbory z počítača, nielen niektoré. Formátovanie úplne zničí všetky súbory v počítači, takže budete musieť systém preinštalovať. Formátovanie disku môže trvať niekoľko hodín (v závislosti od kapacity disku).
5 Formátujte pevný disk. Vykonajte to, ak chcete odstrániť všetky súbory z počítača, nielen niektoré. Formátovanie úplne zničí všetky súbory v počítači, takže budete musieť systém preinštalovať. Formátovanie disku môže trvať niekoľko hodín (v závislosti od kapacity disku).
Metóda 3 zo 4: Formátovanie pevného disku (macOS)
 1 Pripojte sa k internetu a potom reštartujte počítač Mac. Túto metódu použite, ak chcete vymazať všetko z pevného disku vrátane osobných nastavení a údajov. Hneď ako zaznie úvodný tón, rýchlo stlačte a podržte tlačidlá ⌘ Príkaz+R.spustite nástroj Obnovovanie systému. Ak sa systém už zaviedol, reštartujte počítač a hneď ako zaznie zvukový signál, stlačte uvedené klávesy.
1 Pripojte sa k internetu a potom reštartujte počítač Mac. Túto metódu použite, ak chcete vymazať všetko z pevného disku vrátane osobných nastavení a údajov. Hneď ako zaznie úvodný tón, rýchlo stlačte a podržte tlačidlá ⌘ Príkaz+R.spustite nástroj Obnovovanie systému. Ak sa systém už zaviedol, reštartujte počítač a hneď ako zaznie zvukový signál, stlačte uvedené klávesy.  2 Kliknite na položku Disk Utility> Pokračovať. Vyberte jednotku, ktorú chcete naformátovať, a potom prejdite na kartu Vymazať. RADA ŠPECIALISTOV
2 Kliknite na položku Disk Utility> Pokračovať. Vyberte jednotku, ktorú chcete naformátovať, a potom prejdite na kartu Vymazať. RADA ŠPECIALISTOV 
Gonzalo martinez
Špecialista na opravy počítačov a telefónov Gonzalo Martinez je prezidentom spoločnosti CleverTech, spoločnosti na opravu spotrebičov so sídlom v San Jose v Kalifornii, založenej v roku 2014. Spoločnosť CleverTech LLC sa špecializuje na opravu zariadení Apple. V snahe byť zodpovednejší k životnému prostrediu spoločnosť opakovane používa hliník, displeje a mikro súčiastky na základných doskách na opravy. V priemere ušetrí 1–1,5 kg elektronického odpadu za deň v porovnaní s priemernou opravovňou. Gonzalo martinez
Gonzalo martinez
Špecialista na opravy počítačov a telefónovNa úplné vymazanie údajov použite Disk Utility. Gonzalo Martinez, špecialista na opravy Apple, odporúča: „Keď odošlete súbory do koša a potom ich vyprázdnite, zvyšné miesto na pevnom disku sa prepíše iba nulami. Ak chcete súbory natrvalo vymazať, spustite program Disk Utility a prepíšte voľné miesto. “
 3 V ponuke Formát vyberte Mac OS Extended (Journaled). Teraz zadajte názov disku (napríklad „Mac“).
3 V ponuke Formát vyberte Mac OS Extended (Journaled). Teraz zadajte názov disku (napríklad „Mac“).  4 Kliknite na položku Možnosti zabezpečenia a potom posuňte posúvač o jedno miesto doprava. Tým sa zabezpečí, že pred inštaláciou systému budú vymazané všetky údaje.
4 Kliknite na položku Možnosti zabezpečenia a potom posuňte posúvač o jedno miesto doprava. Tým sa zabezpečí, že pred inštaláciou systému budú vymazané všetky údaje.  5 Kliknite na Vymazať. Po dokončení formátovania (môže to trvať niekoľko hodín) sa spustí novo nainštalovaný systém macOS.
5 Kliknite na Vymazať. Po dokončení formátovania (môže to trvať niekoľko hodín) sa spustí novo nainštalovaný systém macOS.
Metóda 4 zo 4: Formátovanie pevného disku pomocou systému DBAN (Windows)
 1 Nájdite inštalačný disk systému Windows. Túto metódu by mali vykonávať iba skúsení používatelia. Formátovaním pevného disku sa odstránia všetky súbory vo vašom počítači vrátane systému Windows. Na preinštalovanie systému budete preto potrebovať inštalačný disk systému Windows. Disk si môžete požičať od priateľov (ak majú rovnakú verziu systému Windows, akú ste použili).
1 Nájdite inštalačný disk systému Windows. Túto metódu by mali vykonávať iba skúsení používatelia. Formátovaním pevného disku sa odstránia všetky súbory vo vašom počítači vrátane systému Windows. Na preinštalovanie systému budete preto potrebovať inštalačný disk systému Windows. Disk si môžete požičať od priateľov (ak majú rovnakú verziu systému Windows, akú ste použili).  2 Stiahnite si DBAN (Darik's Boot and Nuke). Jediným spôsobom, ako úplne vyčistiť pevný disk, je použiť špecializovaný program tretej strany. Odborníci odporúčajú bezplatný program DBAN. Obrázok (súbor ISO) tohto programu sa stiahne do vášho počítača.
2 Stiahnite si DBAN (Darik's Boot and Nuke). Jediným spôsobom, ako úplne vyčistiť pevný disk, je použiť špecializovaný program tretej strany. Odborníci odporúčajú bezplatný program DBAN. Obrázok (súbor ISO) tohto programu sa stiahne do vášho počítača.  3 Napáliť DBAN na CD / DVD. V tomto článku sa dozviete, ako napaľovať súbory ISO na disky.
3 Napáliť DBAN na CD / DVD. V tomto článku sa dozviete, ako napaľovať súbory ISO na disky.  4 Vložte napálený disk CD / DVD DBAN do počítača a potom ho reštartujte. Tým sa spustí DBAN (nie Windows) a naformátuje sa pevný disk.
4 Vložte napálený disk CD / DVD DBAN do počítača a potom ho reštartujte. Tým sa spustí DBAN (nie Windows) a naformátuje sa pevný disk.  5 Interaktívny režim vyberiete stlačením klávesu Enter. To vám povie, ako naformátovať disk.
5 Interaktívny režim vyberiete stlačením klávesu Enter. To vám povie, ako naformátovať disk.  6 Stlačením medzerníka vyberte jednotku, ktorú chcete naformátovať, a potom stlačte F10spustite formátovanie. Celý proces bude trvať niekoľko hodín v závislosti od kapacity a rýchlosti pevného disku. Priebeh formátovania sledujte v riadku „Zostávajúce“ v pravom hornom rohu obrazovky.
6 Stlačením medzerníka vyberte jednotku, ktorú chcete naformátovať, a potom stlačte F10spustite formátovanie. Celý proces bude trvať niekoľko hodín v závislosti od kapacity a rýchlosti pevného disku. Priebeh formátovania sledujte v riadku „Zostávajúce“ v pravom hornom rohu obrazovky.  7 Keď sa na obrazovke zobrazí slovo „Pass“, vyberte disk CD / DVD. Toto slovo znamená, že disk je úplne naformátovaný a celý jeho priestor bol prepísaný.
7 Keď sa na obrazovke zobrazí slovo „Pass“, vyberte disk CD / DVD. Toto slovo znamená, že disk je úplne naformátovaný a celý jeho priestor bol prepísaný.  8 Vložte inštalačný disk systému Windows a reštartujte počítač. Teraz spustite proces inštalácie systému Windows na formátovaný pevný disk. Po reštartovaní počítača sa spustí Inštalátor systému Windows. Kliknutím na Inštalovať alebo Ďalej spustíte inštaláciu a potom podľa pokynov na obrazovke vyberte možnosti inštalácie.
8 Vložte inštalačný disk systému Windows a reštartujte počítač. Teraz spustite proces inštalácie systému Windows na formátovaný pevný disk. Po reštartovaní počítača sa spustí Inštalátor systému Windows. Kliknutím na Inštalovať alebo Ďalej spustíte inštaláciu a potom podľa pokynov na obrazovke vyberte možnosti inštalácie.
Tipy
- Ak preinštalujete systém bez formátovania počítača, technici môžu obnoviť staré súbory.
- Ak váš pevný disk obsahuje dôležité dôverné súbory, obráťte sa na špecializovanú spoločnosť, ktorá sa zaoberá profesionálnym zničením údajov.
- Tu opísané metódy je možné použiť aj na vymeniteľné jednotky.