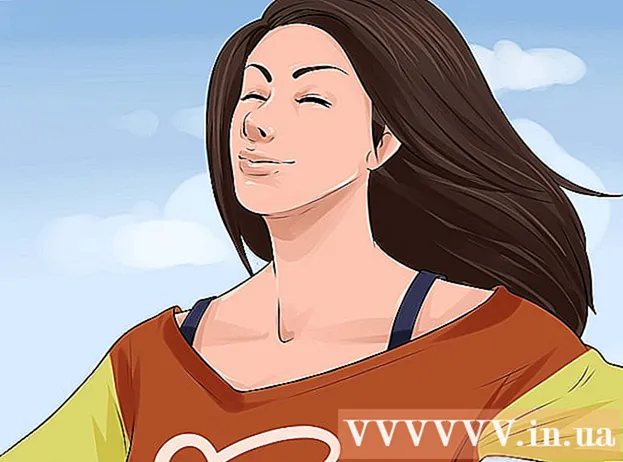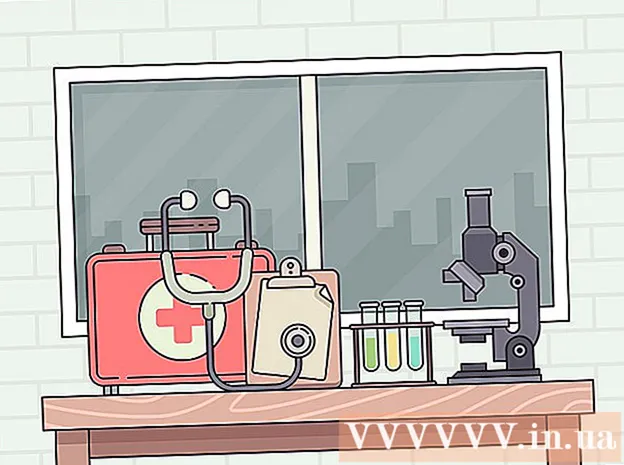Autor:
John Stephens
Dátum Stvorenia:
21 Január 2021
Dátum Aktualizácie:
1 V Júli 2024
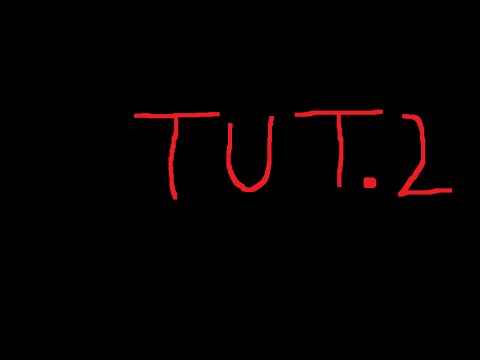
Obsah
Táto wikiHow vás naučí, ako sťahovať titulky, ktoré sprevádzajú vaše video z YouTube. Na stiahnutie videí YouTube so zabudovanými titulkami alebo samostatnými súbormi titulkov môžete použiť bezplatný program s názvom 4K Video Downloader. Pamätajte, že video YouTube, ktoré chcete stiahnuť, musí mať zabudované titulky.
Kroky
Stiahnite si inštalačný súbor 4K Video Downloader. Pomocou webového prehliadača vo svojom počítači prejdite na https://www.4kdownload.com/products/product-videodownloader a potom kliknite na tlačidlo Získajte 4K Video Downloader na ľavej strane stránky. Sťahovanie sa spustí automaticky.
- 4K Video Downloader je sťahovač videa pre počítač YouTube, ktorý umožňuje v prípade potreby vložiť titulky.

Nainštalujte si 4K Video Downloader. Postup sa líši v závislosti od toho, či používate počítač Mac alebo Windows:- V systéme Windows - Dvakrát kliknite na inštalačný súbor, kliknite na Áno Po zobrazení výzvy postupujte podľa pokynov na obrazovke.
- Na počítačoch Mac - Dvakrát kliknite na inštalačný súbor, v prípade potreby potvrďte inštaláciu, kliknite a potiahnite ikonu aplikácie 4K Video Downloader, aby ste ju presunuli do priečinka „Applications“ (Aplikácie), a potom postupujte podľa pokynov na obrazovke.

Získajte prístup k videám YouTube s titulkami. Ak chcete sťahovať titulky videa YouTube, musí mať video zabudované titulky; Podľa ikony môžete skontrolovať, či má vybraté video titulky CC nachádza sa v spodnej časti videoprehrávača.
Skopírujte adresu URL videa z YouTube. Na paneli s adresou v hornej časti okna prehliadača zvýraznite adresu videa a potom klepnite na Ctrl+C. (Windows) alebo ⌘ Príkaz+C. (Mac).
Otvorte 4K Video Downloader. Kliknite alebo dvakrát kliknite na ikonu aplikácie 4K Video Downloader s tvarom bieleho oblaku na svetlomodrom pozadí.
Kliknite Predvoľby (Vlastné) v pravej hornej časti okna.
- Ak si chcete stiahnuť samostatný súbor s titulkami videa, tento krok a ďalšie dva kroky preskočte.
Začiarknite políčko „Ak je to možné, vložte do videa titulky“. Sprievodný súbor s titulkami bude vložený priamo do videa.
Zatvorte okno Predvoľby. Kliknite na značku X v pravom hornom rohu opustíte okno.
Kliknite Prilepiť odkaz (Vložiť odkaz) v ľavom hornom rohu okna. 4K Video Downloader nájde odkaz, ktorý ste skopírovali, a začne kopírovať video.
Vyberte si kvalitu. Začiarknite políčko vedľa kvality videa, ktoré chcete sledovať.
- Kliknutím na rozbaľovaciu ponuku „Formát“ a výberom formátu, ktorý chcete použiť, môžete zvoliť aj iný ako predvolený formát videa.
Kliknite na rozbaľovacie pole „Stiahnuť titulky“. Možnosti sú v pravom dolnom rohu okna. Zobrazí sa rozbaľovacia ponuka.
Zvoľ jazyk. Kliknite na jazyk, ktorý chcete použiť pre súbor titulkov.
Kliknite Stiahnuť ▼ (Stiahnuť ▼). Úlohy v pravom dolnom rohu okna. Vaše video sa začne sťahovať.
Pozeraj video. Po dokončení sťahovania môžete prejsť na umiestnenie súboru kliknutím na video a výberom Zobraziť v priečinku (Zobraziť v priečinku).
- Dvojitým kliknutím prehráte video pomocou predvoleného prehrávača videa v počítači.
- Ak sa rozhodnete vložiť titulky do videa, najskôr povolte stopu titulkov vo videoprehrávači.
- Ak sťahujete titulky osobitne, súbor titulkov (formát SRT) sa zobrazí v rovnakom priečinku ako video.
Rada
- Ak video YouTube nemá titulky, môžete ich pridať sami.
Výstraha
- Niektoré videoprehrávače vás požiadajú o výber stopy titulkov z ponuky „Zvuk“ alebo „Titulky“, aby sa titulky zobrazili.