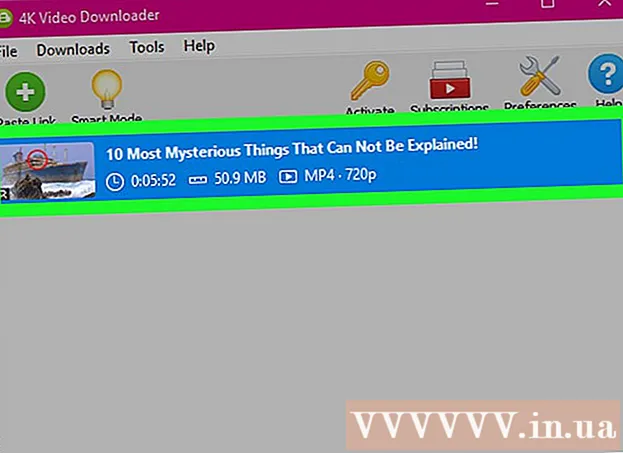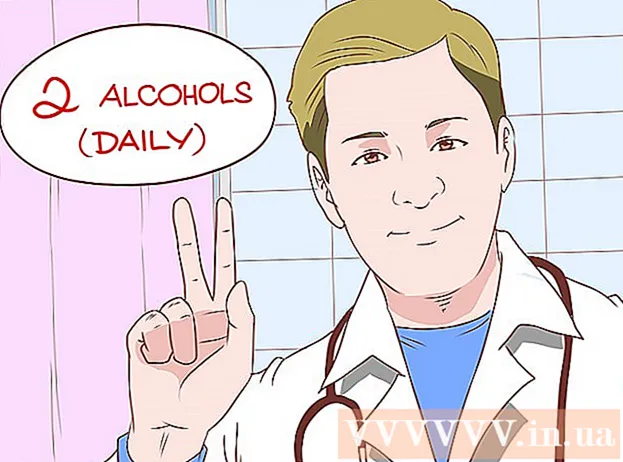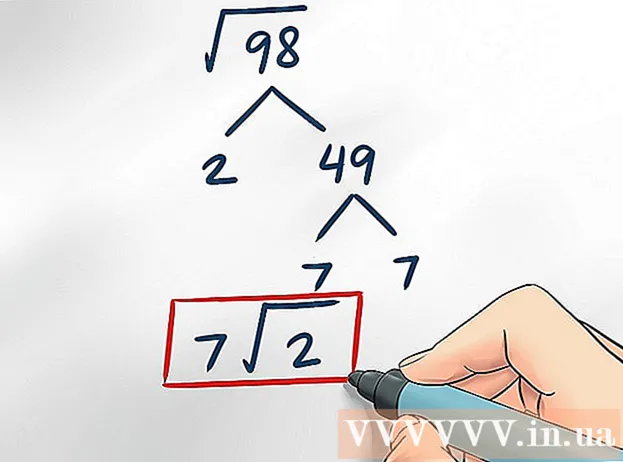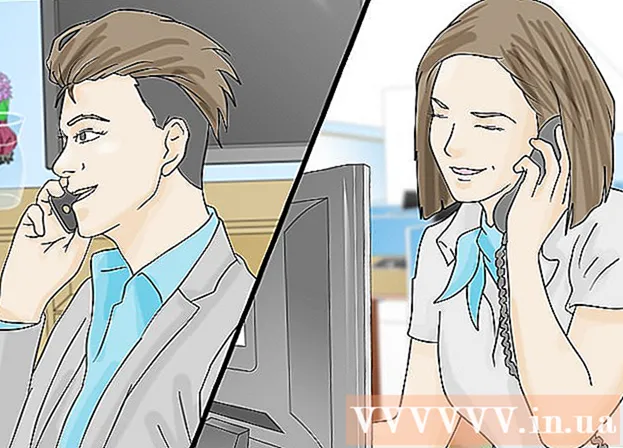Autor:
Laura McKinney
Dátum Stvorenia:
1 Apríl 2021
Dátum Aktualizácie:
26 V Júni 2024

Obsah
iPad je tablet vyrobený spoločnosťou Apple. Tento prístroj má mnoho funkcií, vrátane počúvania hudby, prístupu k aplikáciám, pošty a ďalších. Pripojenie iPadu k počítaču nie je ťažké a to vám umožní presunúť informácie medzi týmito dvoma zariadeniami.
Kroky
Časť 1 z 5: Pripojte iPad k počítaču
Stiahnite a nainštalujte si iTunes (ak váš počítač tento program nemá). ITunes si môžete zadarmo stiahnuť z webovej stránky Apple iTunes.

Pripojte iPad cez USB port na počítači. Musíte sa zapojiť do portu priamo v počítači, nie prostredníctvom rozbočovača USB (používa sa na pridanie niektorých portov USB do počítača, aby používatelia mohli používať viac periférií).- Na iPade klepnite na „Dôverovať“. Táto správa sa zobrazí iba pri prvom pripojení iPadu.

Otvorte iTunes. Program vás môže vyzvať, aby ste si vybrali funkciu dôveryhodnosti iPadu, ktorá vyžaduje spoľahlivé spojenie s počítačom.
Skontrolujte, či sa iPad objavil na iTunes. Ikona iPadu sa zobrazí na hornom paneli nástrojov, ak používate iTunes 12, alebo v ponuke zariadenia, ak používate iTunes 11.
- Ak sa ikona iPadu nezobrazí, budete musieť skontrolovať, či je zariadenie zapnuté. Ak sa iPad nedá otvoriť a iTunes ho nedokážu rozpoznať, musíte tablet prepnúť do režimu obnovenia.

Vyberte iPad v iTunes. Týmto sa otvorí okno Súhrn pre iPad, kde si môžete vytvoriť zálohu alebo stiahnuť aktualizáciu pre iOS. reklama
Časť 2 z 5: Synchronizácia hudby a filmov do iPadu
Pridajte súbory do knižnice iTunes. Ak chcete kopírovať alebo „synchronizovať“ obsah do iPadu, musíte si ich pridať do knižnice iTunes. Do počítača môžete pridať súbory ako MP3, AAC, MP4, MOV a niektoré ďalšie typy súborov. Môžete si tiež kúpiť obsah z iTunes Store.
- Prečítajte si podrobnejšie pokyny na pridávanie hudby do iTunes.
- Prečítajte si podrobnejšie pokyny na pridávanie videosúborov do iTunes.
- Prečítajte si podrobnejšie pokyny na prevod súborov WMA na MP3.
Vyberte iPad v iTunes. Ak používate iTunes 12, kliknite na ikonu iPadu na hornom paneli nástrojov. Ak používate iTunes 11, kliknite na ikonu ponuky v zariadení.
Kliknite na kartu Hudba. V iTunes 12 sa karta nachádza na ľavom paneli po výbere iPadu. V iTunes 11 je karta po výbere iPadu umiestnená vertikálne nad hlavný rám.
- Začiarknutím políčka „Synchronizovať hudbu“ umožníte iTunes synchronizovať hudbu s vašim iPadom. Môžete synchronizovať celú svoju knižnicu alebo určiť albumy, interpretov, žánre alebo zoznamy skladieb, ktoré chcete skopírovať do iPadu.
Kliknite na kartu Film. V iTunes 12 sa karta nachádza na ľavom paneli po výbere iPadu. V iTunes 11 je karta po výbere iPadu umiestnená vertikálne nad hlavný rám.
- Začiarknutím políčka „Synchronizovať filmy“ umožníte iTunes synchronizovať videá a filmy do iPadu. Môžete si zvoliť, ktoré filmy z knižnice sa majú synchronizovať, alebo automaticky kopírovať na základe prezeraných filmov.
- Ak máte vo svojej knižnici videí televízne programy, zobrazia sa na karte Televízne programy.
Kliknite.Sync alebo Podať žiadosť spustíte proces kopírovania. Tento krok bude nejaký čas trvať, najmä keď kopírujete veľké množstvo hudobných alebo video súborov. reklama
Časť 3 z 5: Synchronizácia fotografií s iPadom
- Usporiadajte svoje fotografie do jednej oblasti. iTunes budú synchronizovať fotografie z pôvodného priečinka alebo z podpriečinkov v pôvodnom priečinku. Ak používate počítač Mac, môžete pomocou aplikácie iPhoto usporiadať svoje obrázky do albumov.
- Kliknutím sem zobrazíte tipy, ako usporiadať obrázky do počítača.
Vyberte iPad v iTunes. Kliknite na ikonu iPadu na hornom paneli nástrojov, ak používate iTunes 12, alebo v ponuke zariadenia, ak používate iTunes 11.
Kliknite na kartu Fotografie. V iTunes 12 sa karta nachádza na ľavom paneli po výbere iPadu. V iTunes 11 je karta po výbere iPadu umiestnená vertikálne nad hlavný rám.
Začiarknite políčko „Synchronizovať fotografie z“ a z rozbaľovacej ponuky vyberte zdroj. Po výbere priečinka môžete zvoliť synchronizáciu všetkých obrázkov v priečinku alebo konkrétnom podpriečinku.
Kliknite.Sync alebo Podať žiadosť spustíte proces kopírovania. Tento krok bude chvíľu trvať, ak synchronizujete veľa obrazových súborov.
Synchronizujte ďalšie súbory. Môžete tiež použiť iTunes na synchronizáciu iných typov súborov, ako sú aplikácie, podcasty a kontakty. Kliknite na príslušnú kartu a vyberte, čo chcete synchronizovať. reklama
Časť 4 z 5: Nastavenie synchronizácie Wi-Fi
Otvorte kartu Súhrn pre iPad v iTunes. Uistite sa, že je váš iPad pripojený k počítaču cez USB a na obrazovke iPadu ste stlačili „Dôverovať“ (ak je to potrebné).
- Synchronizácia Wi-Fi vám umožňuje spravovať obsah v iPade bez nutnosti pripojenia k počítaču.
Vyberte možnosť „Synchronizovať s týmto iPadom cez Wi-Fi“ (Synchronizovať s týmto iPadom cez Wi-Fi). Tento krok umožňuje vykonať rovnakú synchronizáciu ako pri pripojení iPadu cez USB, s výnimkou bezdrôtovej komunikácie.
Kliknite.Podať žiadosť.
Pripojte iPad k bezdrôtovej sieti.
Začiarknutím tejto možnosti zapnete počítač a otvoríte iTunes.
Pripojte nabíjačku iPadu a začnite synchronizovať. iPad sa bude synchronizovať s počítačom, pokiaľ je pripojený k rovnakej sieti, počítač je zapnutý a je spustený program iTunes. reklama
Časť 5 z 5: Pripojenie iPadu k počítačovému monitoru
- Kúpte si sieťový adaptér. Pre každý model tabletu iPad je dnes k dispozícii široká škála adaptérov, ako aj typ pripojenia, ktorý váš monitor podporuje.
- Najlepším spôsobom, ako pripojiť iPad k novšej obrazovke, je adaptér HDMI. Pripojenia VGA majú nižšiu kvalitu, ale sú tiež veľmi populárne.
- Pripojte iPad k monitoru pomocou adaptéra. V prípade potreby môžete tiež použiť zvukový konektor na adaptéri na pripojenie externých reproduktorov.
- Používajte iPad ako obvykle. V predvolenom nastavení bude iPad zobrazovať obrazovku na iPade aj na monitore (okrem pôvodného iPadu dokázal zobraziť iba prehrávanie videa). Celý operačný systém a aplikácie sa zobrazia na oboch zariadeniach.
- Prehrávajte video na obrazovke a ovládajte ho pomocou iPadu. Na obrazovke sa prehrá video a iPad zobrazí ovládacie prvky prehrávania. reklama