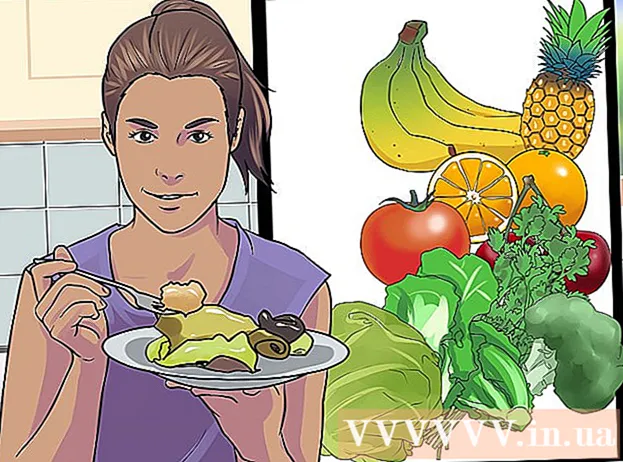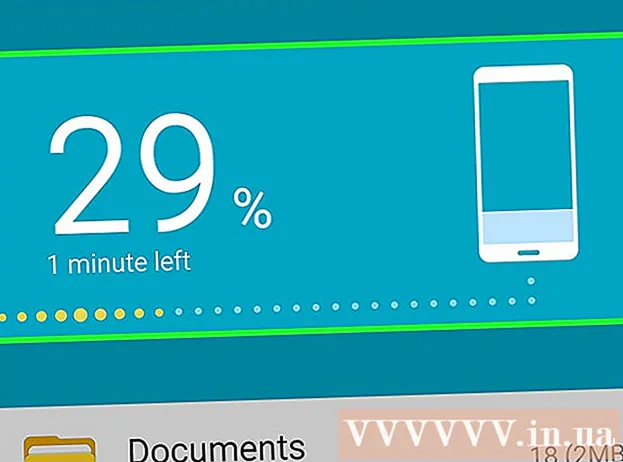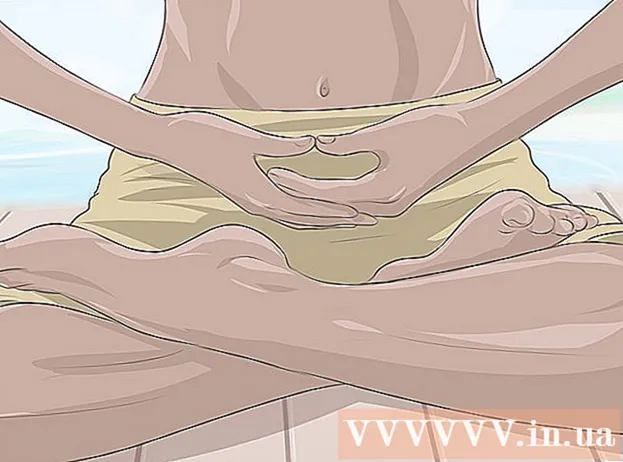Autor:
John Stephens
Dátum Stvorenia:
1 Január 2021
Dátum Aktualizácie:
1 V Júli 2024

Obsah
V tomto článku vám wikiHow ukazuje, ako tlačiť oblasť alebo pokyny pre Mapy Google. Môžete to urobiť na počítačoch so systémom Windows aj Mac. Upozorňujeme, že aby ste videli každú ulicu zreteľne, musíte ju priblížiť, čo znamená, že na stránku nemôžete vytlačiť príliš širokú oblasť.
Kroky
Metóda 1 z 2: Tlač mapy
Otvorte web Mapy Google. Prejdite na stránku https://www.google.com/maps/. Jedná sa o akciu otvorenia webového prehliadača Mapy Google vo webovom prehliadači.

Zadajte adresu. Kliknite na vyhľadávací panel v ľavom hornom rohu obrazovky služby Mapy Google a potom zadajte adresu, ktorú chcete vytlačiť.- Môžete zadať názov mesta, provincie alebo verejnej inštitúcie (napr. Názov vysokej školy).
Vyberte miesto. Kliknutím na adresu pod vyhľadávacou lištou ju stiahnete.

Zmeniť veľkosť mapy priblížením alebo oddialením. Kliknite na ikonu + Kliknutím na ikonu v pravom dolnom rohu obrazovky ju priblížite - oddialiť. Môžete vytlačiť časť mapy zobrazenej na obrazovke.- Čím viac priblížite, tým je mapa podrobnejšia.
- Kliknutím a presunutím mapy ju môžete presunúť do rámčeka.

Otvorte ponuku tlače. V závislosti od použitého webového prehliadača je akcia trochu iná:- Chrome Kliknite na ⋮ v pravom hornom rohu obrazovky Chrome kliknite na ikonu Tlačiť ... (Tlačiť ...) v rozbaľovacej ponuke.
- Firefox Kliknite na ☰ v pravom hornom rohu obrazovky prehliadača Firefox a potom kliknite na ikonu Tlač v rozbaľovacej ponuke.
- Microsoft Edge Kliknite na ⋯ v pravom hornom rohu obrazovky a potom kliknite na ikonu Tlač v rozbaľovacej ponuke.
- internet Explorer Kliknite na ⚙️ v pravom hornom rohu okna prehľadávača vyberte Tlač v hornej časti rozbaľovacej ponuky a kliknite na ikonu Tlačiť ... keď sa zobrazí ľavá rozbaľovacia ponuka.
- Safari Kliknite na Súbor (Súbor) na paneli s ponukami pre Mac vyberte Tlačiť ... v dolnej časti rozbaľovacej ponuky.
Vyberte tlačiareň. Kliknite na aktuálnu tlačiareň alebo kliknite do poľa „Tlačiareň“ a vyberte sieťovú tlačiareň.
- Ak používate staršiu tlačiareň, možno ju budete musieť pred tlačou pripojiť k počítaču.
- Možno budete musieť kliknúť Zmena (Zmeniť) alebo Prechádzať (Prehľadávať) pod aktuálne vybranou tlačiarňou.
V prípade potreby zmeňte nastavenie tlače. Každá tlačiareň má iné nastavenia a každý prehľadávač má iné okná možností tlačiarne. Môžete zmeniť nasledujúce možnosti:
- Farba (Farebne) - čiernou a bielou vytlačte mapu Google, aby ste šetrili atrament, alebo farebnou tlačou, aby ste zvýraznili podrobnosti.
- Počet kópií (Počet výtlačkov) - Vyberte požadovaný počet výtlačkov máp.
- Rozloženie (Rozhranie) alebo Orientácia (Orientácia) - Vyberte Krajina (Krajina) na veľkej mape.
Kliknite Tlač. V závislosti od vášho webového prehľadávača nájdete tlačidlo v hornej alebo dolnej časti stránky prehľadávača. Toto odošle mapu na vybranú tlačiareň a vytlačí ju. reklama
Metóda 2 z 2: Tlač pokynov
Otvorte stránku Mapy Google. Prejdite na stránku https://www.google.com/maps/. Týmto sa otvorí stránka Máp Google v aktuálnom prehliadači.
Kliknite na ikonu Trasy. Zakrivená ikona šípky na modrom pozadí. Túto ikonu nájdete v pravom hornom rohu vyhľadávacieho panela Máp Google (vyhľadávací panel je v ľavom hornom rohu obrazovky). Zobrazí sa vyskakovacie okno.
Zadajte počiatočné miesto. Do textového poľa v hornej časti okna Trasy zadajte počiatočnú adresu.
- Kliknutím na miesto na mape nastavíte východiskový bod.
Zadajte cieľ. Zadajte cieľ do poľa „Vybrať cieľ ...“, priamo pod poľom začiatočného bodu.
Stlačte ↵ Zadajte. Touto akciou potvrdíte dve adresy, ktoré ste práve zadali, a nájdete cestu z východiskového bodu do najrýchlejšieho cieľa.
Vyberte trasu. Na ľavej strane okna kliknite na trasu, ktorou sa chcete vydať.
Kliknite na ikonu tlačiarne. Ikona je napravo od okna Trasy priamo na trase, ktorú si vyberiete. Kliknutím na ikonu sa otvorí vyskakovacie okno s možnosťami tlače.
Vyberte možnosti tlače. Kliknite Tlač vrátane máp (Tlačiť s mapou) alebo Iba na tlač (Tlačte iba text). Tlač s mapami vám poskytne vizuálne zobrazenie spolu s pokynmi, aj keď to stojí viac atramentu.
Kliknite Tlač. Toto tlačidlo sa nachádza v pravom hornom rohu obrazovky. Týmto sa otvorí okno Tlač prehliadača.
Vyberte tlačiareň. Kliknite na aktuálnu tlačiareň alebo kliknite na pole „Tlačiareň“ a vyberte sieťovú tlačiareň.
- Ak používate staršiu tlačiareň, možno ju budete musieť pred tlačou pripojiť k počítaču.
- Možno budete musieť kliknúť Zmena alebo Prechádzať pod vybranou tlačiarňou.
V prípade potreby zmeňte nastavenie tlače. Každá tlačiareň má iné nastavenia a každý prehľadávač má iné okná možností tlačiarne. Môžete zmeniť nasledujúce možnosti:
- Farba (Farebne) - čiernou a bielou vytlačte mapu Google, aby ste šetrili atrament, alebo farebnou tlačou, aby ste zvýraznili podrobnosti.
- Počet kópií (Počet výtlačkov) - Vyberte požadovaný počet výtlačkov máp.
Kliknite Tlač. V závislosti od vášho webového prehľadávača nájdete tlačidlo v hornej alebo dolnej časti stránky prehľadávača. Toto odošle mapu na vybranú tlačiareň a vytlačí ju. reklama
Rada
- Jediným spôsobom, ako vytlačiť Google Map na mobile, je urobiť snímku obrazovky a vytlačiť ju z aplikácie pre iPhone alebo Android.
Výstraha
- Tlačená verzia služby Mapy Google zobrazuje iba niekoľko konkrétnych informácií o trase.