Autor:
Monica Porter
Dátum Stvorenia:
19 Pochod 2021
Dátum Aktualizácie:
1 V Júli 2024
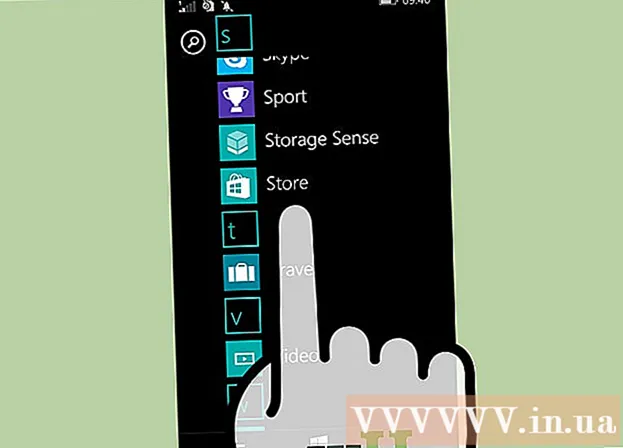
Obsah
Funkcia neustáleho nahrávania zvuku na smartfónoch je celkom šikovná, ale často sa prehliada. Telefóny iPhone sú dodávané s predinštalovanou aplikáciou na nahrávanie hlasu, rovnako ako mnoho iných telefónov s Androidom. Zároveň existuje veľa bezplatných aplikácií na nahrávanie s rôznymi funkciami. Tieto aplikácie môžete použiť na zaznamenávanie svojich myšlienok, prednášok, stretnutí, koncertov a ďalších aktivít.
Kroky
Metóda 1 z 3: iPhone
Otvorte aplikáciu Hlasové poznámky. Táto aplikácia umožňuje nahrávať zvuky na váš iPhone. Nájdete ho v priečinku „Extras“ alebo „Utilities“.

Stlačením červeného tlačidla nahrávania spustíte nahrávanie. iPhone okamžite pokračoval v zaznamenávaní zvuku z mikrofónu zariadenia.
Nasmerujte spodnú časť zariadenia iPhone na zdroj zvuku. Ak chcete dosiahnuť najlepšiu kvalitu zvuku, nasmerujte spodnú časť iPhonu na zdroj zvuku.Tu sa nachádza mikrofón. Nenechajte svoju ruku zakryť mikrofón na iPhone. Pre lepšiu kvalitu nezabudnite dodržať vzdialenosť medzi telefónom a zdrojom zvuku.

Ak chcete pozastaviť nahrávanie, stlačte tlačidlo Stop. V nahrávaní môžete pokračovať stlačením tlačidla Nahrať. Presunutím časovej osi môžete upraviť, kedy sa má záznam znova spustiť.
Kliknutím na „Nový záznam“ nahrávku premenujete. Zobrazí sa textové pole a klávesnica, ktoré umožňujú zadať názov nahrávky.

Záznam prehrajte znova stlačením "Hrať" (Spustiť). Táto akcia umožňuje pred uložením vypočuť typ záznamu. Časovú os môžete posunúť a nastaviť, kedy sa má začať hrať.
Stlačením tlačidla „Upraviť“ záznam orežte. Tlačidlo Upraviť má ikonu modrého poľa s čiarami z dvoch rohov, ktoré sa nachádzajú v pravom rohu názvu nahrávky.
- Kliknutím a potiahnutím výberovej lišty zvýraznite záznam, ktorý chcete odstrániť. Stlačením tlačidla „Odstrániť“ odstránite vybranú sekciu alebo pomocou tlačidla Orezanie odstránite zvyšok.

- Kliknutím a potiahnutím výberovej lišty zvýraznite záznam, ktorý chcete odstrániť. Stlačením tlačidla „Odstrániť“ odstránite vybranú sekciu alebo pomocou tlačidla Orezanie odstránite zvyšok.
Keď budete so záznamom spokojní, stlačte tlačidlo „Hotovo“. Ak ste nahrávku nepomenovali, zobrazí sa výzva na jej pomenovanie.
Prehrajte záznam. Záznam bude uvedený v aplikácii Hlasové poznámky. Jedným stlačením prehráte záznam. Môžete použiť tlačidlo Zdieľať na odoslanie záznamu priateľovi alebo tlačidlo Upraviť na orezanie záznamu, tlačidlo na odstránenie koša.
Na nahrávanie zvuku použite inú aplikáciu. V iPhone App Store je veľa nahrávacích aplikácií, ktoré ponúkajú rôzne funkcie a lepšie vyhovujú vašim potrebám. Otvorte App Store a vyhľadajte kľúčové slovo „hlasový záznamník“. Zobrazí sa zoznam nahrávacích aplikácií. Nezabudnite si prečítať recenzie a vyberte si tú správnu aplikáciu pre svoje potreby.
- Niektoré nahrávacie aplikácie vám umožňujú pridávať efekty, ukladať výstupné súbory v inom formáte, upravovať úroveň, vykonávať pokročilé úpravy atď.
Metóda 2 z 3: Android
Nájdite vo svojom zariadení nahrávaciu aplikáciu. Rôzne zariadenia so systémom Android, každý operátor si stiahne rôzne aplikácie, keď sa u nich zaregistrujete. V systéme Android teda neexistuje štandardná aplikácia na nahrávanie ako v systéme iOS. Vo vašom prístroji môže byť aplikácia predinštalovaná alebo si ju musíte stiahnuť sami.
- Vyhľadajte aplikáciu s názvom „Rekordér“, „Hlasový záznamník“, „Memo“, „Poznámky“ atď.
Stiahnite si nahrávaciu aplikáciu z Obchodu Google Play. Ak vo svojom zariadení nenájdete predinštalovanú aplikáciu na nahrávanie hlasu, môžete si rýchlo nainštalovať jednu z aplikácií v Obchode Google Play. Mnoho nahrávacích aplikácií je úplne zadarmo.
- Otvorte Obchod Google Play a vyhľadajte „hlasový záznamník“.
- Prezrite si zoznam výsledkov a nájdite správnu aplikáciu pre svoje potreby. K dispozícii je veľa aplikácií na nahrávanie zvuku, bezplatných aj platených. Môžete sa pozrieť na recenzie a skontrolovať popularitu aplikácie. Klepnutím na aplikáciu zobrazíte podrobnosti o recenziách používateľov a snímkach obrazovky.
- Keď nájdete aplikáciu, ktorá sa vám páči, kliknite na tlačidlo „Inštalovať“. Ak je to platená aplikácia, musíte kliknúť na cenu a zaplatiť, až potom kliknete na tlačidlo „Inštalovať“.
Spustite aplikáciu na nahrávanie. Keď aplikáciu nájdete a stiahnete, otvorte ju v zásuvke aplikácie. Zásuvku aplikácií môžete otvoriť klepnutím na ikonu mriežky na domovskej obrazovke. Rozhranie nahrávania každej aplikácie je odlišné, takže zvyšok tohto prístupu je iba všeobecným sprievodcom.
Stlačením tlačidla Nahrať spustíte nové nahrávanie. Po spustení novo nainštalovanej aplikácie na nahrávanie sa dostanete na obrazovku Nové nahrávanie alebo podobnú obrazovku. Aplikácia môže otvoriť zoznam predchádzajúcich nahrávok.
Nasmerujte spodný koniec telefónu s Androidom na zdroj zvuku. Väčšina zariadení s Androidom má mikrofón umiestnený v spodnej časti. Počas nahrávania si nenechajte ruku zakryť mikrofón.
Kliknutím na tlačidlo Pozastaviť pozastavíte nahrávanie. Nahrávanie môžete pozastaviť, stlačením tohto tlačidla môžete pokračovať v nahrávaní.
Stlačením tlačidla Stop nahrávanie ukončíte. Keď stlačíte toto tlačidlo, mnoho aplikácií pristúpi k uloženiu záznamu do zariadenia.
Úprava záznamu. Väčšina nahrávacích aplikácií poskytuje základné editačné funkcie, ktoré vám umožňujú vystrihnúť nepotrebné časti. Po dokončení nahrávania sa zobrazí tlačidlo Upraviť.
Zdieľajte svoju nahrávku. Kliknutím na tlačidlo Zdieľať odošlete záznam ostatným prostredníctvom aplikácie na zasielanie správ. Väčšina aplikácií zaznamenáva vo formáte WAV alebo MP3, záznam môžete prehrať na ľubovoľnom zariadení. reklama
Metóda 3 z 3: Windows Phone
Otvorte OneNote. Na rýchle nahrávanie hlasu môžete použiť vstavanú aplikáciu OneNote. OneNote nájdete v zozname aplikácií.
Stlačte tlačidlo „+“. Toto vytvára poznámky vo OneNote.
Klepnite na telo poznámky a potom stlačte tlačidlo „Zvuk“ s ikonou mikrofónu. OneNote začne nahrávať okamžite.
Po dokončení nahrávania stlačte tlačidlo Stop. Zvukový klip bude pridaný k telu poznámky.
Stlačením tlačidla „Prehrať“ nahrávku znova vypočujete. Zvukový klip sa prehrá.
Ak sú potrebné pokročilé funkcie, stiahnite si inú nahrávaciu aplikáciu. OneNote neposkytuje pre vaše nahrávanie pokročilé možnosti úprav ani zdieľania. Ak chcete svoje nahrávanie optimalizovať, musíte si stiahnuť inú aplikáciu z Windows Store. Existuje niekoľko populárnych nahrávacích aplikácií:
- Hlasové poznámky
- Mini rekordér
- Dokonalý rekordér.



