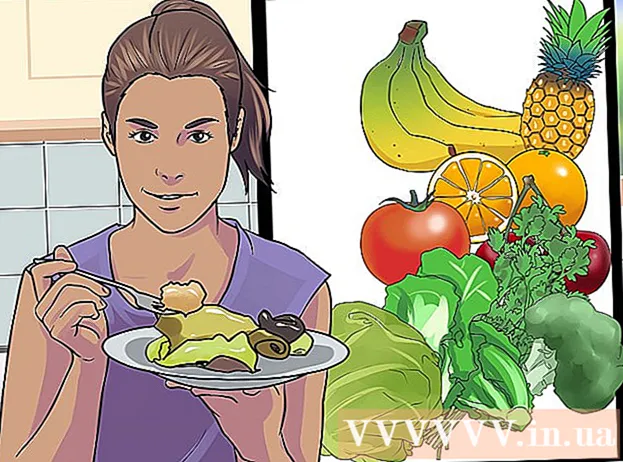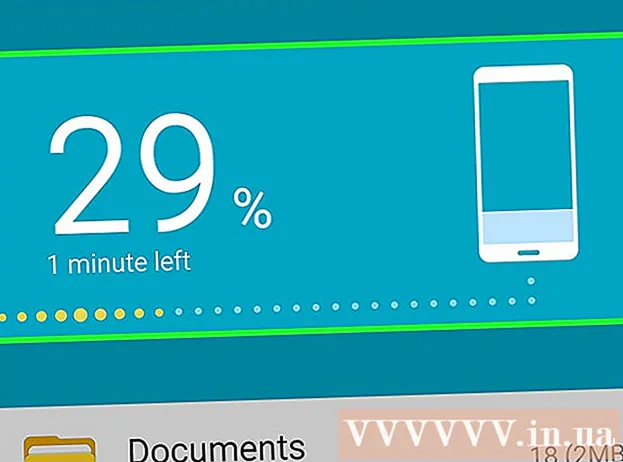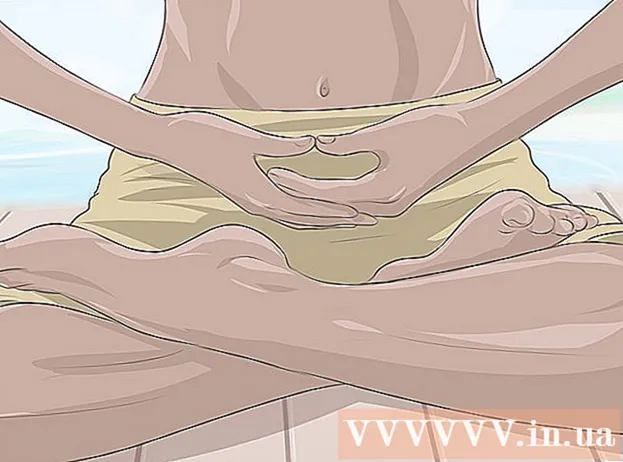Autor:
Charles Brown
Dátum Stvorenia:
9 Február 2021
Dátum Aktualizácie:
1 V Júli 2024
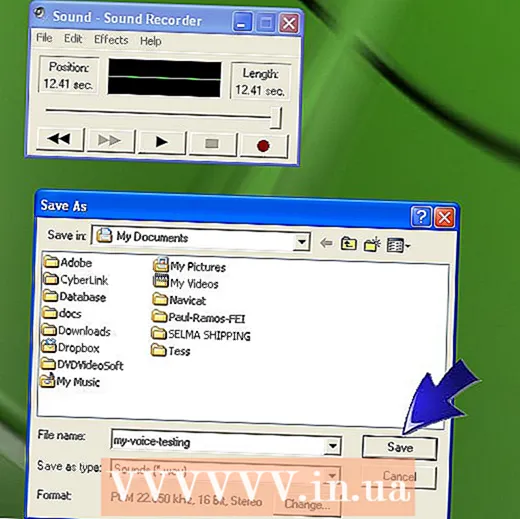
Obsah
- Na krok
- Metóda 1 z 3: Windows 7
- Metóda 2 z 3: Windows Vista
- Metóda 3 z 3: Windows XP
- Tipy
- Nevyhnutnosť
Pomocou programu Windows Sound Recorder môžete nahrávať, upravovať a prehrávať svoj hlas. Môžete zdeformovať svoj hlas tak, aby znel ako chipmunks alebo Darth Vader! Pomocou programu Záznam zvuku môžete k dokumentu prepojiť vety, pridať hudbu alebo pridať komentáre. Ukážeme vám ako.
Na krok
Metóda 1 z 3: Windows 7
 Otvorte Záznam zvuku. Kliknite na Štart a do textového poľa zadajte: nahrávač zvuku. V zozname výsledkov kliknite na nahrávač zvuku.
Otvorte Záznam zvuku. Kliknite na Štart a do textového poľa zadajte: nahrávač zvuku. V zozname výsledkov kliknite na nahrávač zvuku.  Spustiť nahrávanie. V okne Záznam zvuku kliknite na Spustiť nahrávanie, tlačidlo s červenou bodkou.
Spustiť nahrávanie. V okne Záznam zvuku kliknite na Spustiť nahrávanie, tlačidlo s červenou bodkou.  Spievajte piesne alebo povedzte, čo chcete nahrať. Môžete vidieť, že sa zelená lišta pohybuje tam a späť, vidíte, že sa niečo zaznamenáva.
Spievajte piesne alebo povedzte, čo chcete nahrať. Môžete vidieť, že sa zelená lišta pohybuje tam a späť, vidíte, že sa niečo zaznamenáva.  Zastaviť nahrávanie. kliknite na Zastaviť nahrávanie ukončiť nahrávanie. Teraz sa automaticky zobrazí možnosť uložiť súbor.
Zastaviť nahrávanie. kliknite na Zastaviť nahrávanie ukončiť nahrávanie. Teraz sa automaticky zobrazí možnosť uložiť súbor.  Uložte záznam. Uložte súbor na miesto, kde ho neskôr ľahko nájdete.
Uložte záznam. Uložte súbor na miesto, kde ho neskôr ľahko nájdete. - Ak nie ste pripravení na uloženie súboru, kliknite na tlačidlo Zrušiť. Kliknite v dialógovom okne Uložiť ako na Obnoviť nahrávanie, pokračujte v zaznamenávaní zvuku a potom kliknite na Zastaviť nahrávanie.
Metóda 2 z 3: Windows Vista
- Otvorte Záznam zvuku. Kliknite na Štart, potom na Všetky programy, Príslušenstvo a potom na Záznam zvuku.
 Spustiť nahrávanie. V okne Záznam zvuku kliknite na Spustiť nahrávanie, tlačidlo s červenou bodkou.
Spustiť nahrávanie. V okne Záznam zvuku kliknite na Spustiť nahrávanie, tlačidlo s červenou bodkou. - Zastaviť nahrávanie. kliknite na Zastaviť nahrávanie ukončiť nahrávanie. Teraz sa automaticky zobrazí možnosť uložiť súbor.
- Uložte záznam. Uložte súbor na miesto, kde ho neskôr ľahko nájdete. Ak nie ste pripravení na uloženie súboru, kliknite na tlačidlo Zrušiť. Kliknite v dialógovom okne Uložiť ako na Obnoviť nahrávanie, pokračujte v zaznamenávaní zvuku a potom kliknite na Zastaviť nahrávanie.
- Otvorte záznam v prehrávači, ako je Windows Media Player, iTunes, Realplayer alebo podobne.
Metóda 3 z 3: Windows XP
- Otvorte Záznam zvuku. Kliknite na Štart, potom na Všetky programy, Príslušenstvo a potom na Záznam zvuku.
 Spustiť nahrávanie. V okne Záznam zvuku kliknite na Spustiť nahrávanie, tlačidlo s červenou bodkou.
Spustiť nahrávanie. V okne Záznam zvuku kliknite na Spustiť nahrávanie, tlačidlo s červenou bodkou. - Zastaviť nahrávanie. kliknite na Zastaviť nahrávanie ukončiť nahrávanie. Po dokončení môžete súbor uložiť pomocou Súbor> Uložiť ako.
- Vypočujte si svoju nahrávku. Kliknutím na tlačidlo prehrávania, tlačidlo s čiernou šípkou, prehráte súbor.
- Pretočiť späť alebo dopredu. Tlačidlá s dvojitými šípkami slúžia na pretáčanie dozadu a dozadu, rovnako ako CD prehrávač.
- Upravte záznam. Experimentujte s možnosťami, prejdite na Účinky.
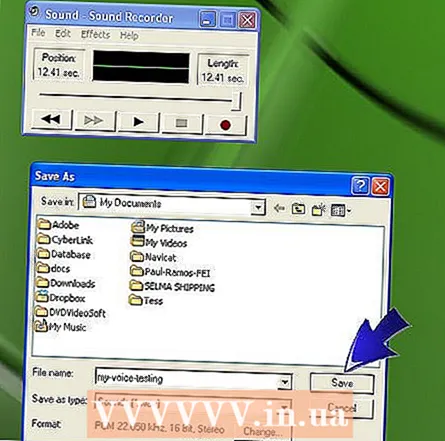 Po dokončení môžete súbor uložiť pomocou Súbor> Uložiť ako.
Po dokončení môžete súbor uložiť pomocou Súbor> Uložiť ako.
Tipy
- Na prehrávanie zvuku v počítači potrebujete reproduktory
- Na nahrávanie hlasu potrebujete mikrofón
- Ak chcete zvýšiť maximálny čas záznamu 60 sekúnd v aplikácii Záznam zvuku, kliknite na ikonu Vložte súbor v ponuke upraviť a potom pridajte súbor, ktorý ste práve uložili. Ak to urobíte, maximálny čas záznamu sa zvýši o 60 sekúnd. Tento krok môžete opakovať pre každú ďalšiu minútu, ktorú chcete pridať. Napríklad pre čas záznamu 5 minút umiestnite súbor so 60 sekundami päťkrát.
- Alternatívny spôsob predĺženia dĺžky nahrávok:
- Kliknite pravým tlačidlom myši na Štart.
- Dvakrát kliknite na priečinok programy.
- Dvakrát kliknite na priečinok Príslušenstvo.
- Dvakrát kliknite na priečinok Multimédiá alebo Zábava.
- Pravým tlačidlom myši kliknite na Záznam zvuku a potom kliknite na položku Vlastnosti.
- Kliknite na kartu Skratka.
- Stlačte kláves KONIEC, stlačte MEDZERNÍK a do poľa Cieľ zadajte umiestnenie zaznamenaného zvukového súboru.
- Ak je napríklad cieľ „C: Windows sndrec32.exe“ a umiestnenie súboru je C: , nový riadok v cieľovom poli bude „C: Windows sndrec32.exe C: Blank.wav "
- Pri ďalšom spustení zvukového záznamu sa automaticky otvorí súbor Blank.wav.
Nevyhnutnosť
- Externý mikrofón alebo zabudovaný mikrofón.
- Reproduktory alebo slúchadlá
- Počítač so systémom Windows so zvukovým záznamom