Autor:
Janice Evans
Dátum Stvorenia:
25 V Júli 2021
Dátum Aktualizácie:
1 V Júli 2024
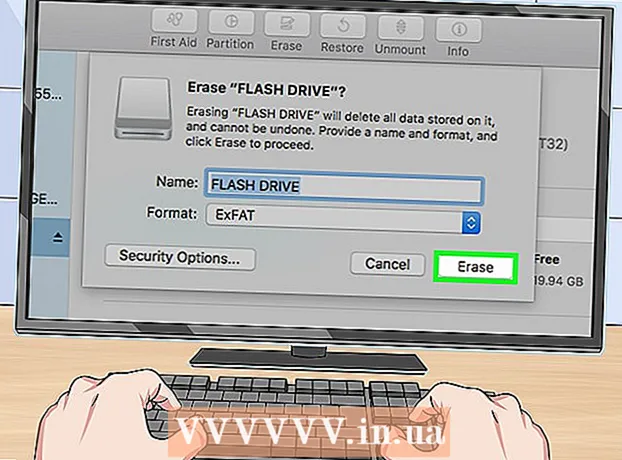
Obsah
- Kroky
- Metóda 1 z 3: Ako pripojiť interný pevný disk
- Metóda 2 z 3: Ako pripojiť externý pevný disk (Windows)
- Metóda 3 z 3: Ako pripojiť externý pevný disk (macOS)
- Tipy
- Varovania
Tento článok vám ukáže, ako k počítaču pripojiť druhý pevný disk. Majte na pamäti, že na moderné prenosné počítače alebo počítače Mac nie je možné nainštalovať druhý pevný disk. Máte však možnosť nahradiť primárny pevný disk (pravdepodobne tým stratíte záruku). Ak nemôžete nainštalovať ďalší interný pevný disk na počítač so systémom Windows alebo MacOS, pripojte externý pevný disk.
Kroky
Metóda 1 z 3: Ako pripojiť interný pevný disk
 1 Uistite sa, že vo vašom počítači je nainštalovaný systém Windows. Na moderné prenosné počítače so systémom Windows alebo macOS a stolné počítače Mac nemôžete nainštalovať ďalší pevný disk.
1 Uistite sa, že vo vašom počítači je nainštalovaný systém Windows. Na moderné prenosné počítače so systémom Windows alebo macOS a stolné počítače Mac nemôžete nainštalovať ďalší pevný disk. - K počítaču so systémom Windows a macOS môžete pripojiť externý pevný disk.
 2 Kúpte si interný pevný disk SATA. Vykonajte to, ak ešte taký disk nemáte.
2 Kúpte si interný pevný disk SATA. Vykonajte to, ak ešte taký disk nemáte. - Je lepšie kúpiť pevný disk od tej istej spoločnosti, ako je váš počítač (napr. HP).
- Niektoré pevné disky nie sú kompatibilné s niektorými počítačmi. Pred kúpou pevného disku vyhľadajte model počítača a model pevného disku (napríklad vyhľadajte „HP Pavilion kompatibilný s L3M56AA SATA“), aby ste zistili, či budú fungovať spoločne.
 3 Vypnite počítač a odpojte ho. Nepracujte na vnútornej strane počítača, keď je zapnutý, pretože by to mohlo poškodiť súčasti alebo spôsobiť zranenie.
3 Vypnite počítač a odpojte ho. Nepracujte na vnútornej strane počítača, keď je zapnutý, pretože by to mohlo poškodiť súčasti alebo spôsobiť zranenie. - Niektoré stolné počítače sa vypnú do niekoľkých minút. V takom prípade počkajte, kým ventilátory počítača prestanú fungovať.
 4 Otvorte kryt počítača. Tento proces závisí od modelu vášho počítača, prečítajte si preto pokyny pre svoj počítač alebo vyhľadajte príslušné informácie na internete.
4 Otvorte kryt počítača. Tento proces závisí od modelu vášho počítača, prečítajte si preto pokyny pre svoj počítač alebo vyhľadajte príslušné informácie na internete. - Vo väčšine prípadov budete potrebovať krížový skrutkovač.
 5 Uzemnite sa. Zabráni sa tým náhodnému poškodeniu citlivých vnútorných súčastí počítača (napríklad základnej dosky).
5 Uzemnite sa. Zabráni sa tým náhodnému poškodeniu citlivých vnútorných súčastí počítača (napríklad základnej dosky).  6 Nájdite prázdnu pozíciu pre pevný disk. Hlavný pevný disk je nainštalovaný v špeciálnom oddelení počítačovej skrinky; vedľa tejto pozície by mala byť podobná prázdna pozícia, do ktorej nainštalujete druhý pevný disk.
6 Nájdite prázdnu pozíciu pre pevný disk. Hlavný pevný disk je nainštalovaný v špeciálnom oddelení počítačovej skrinky; vedľa tejto pozície by mala byť podobná prázdna pozícia, do ktorej nainštalujete druhý pevný disk.  7 Vložte druhý pevný disk do pozície. Pozícia sa nachádza pod alebo nad pozíciou pre primárny pevný disk. Vložte disk tak, aby strana s káblovými konektormi smerovala k vnútornej strane počítačovej skrinky.
7 Vložte druhý pevný disk do pozície. Pozícia sa nachádza pod alebo nad pozíciou pre primárny pevný disk. Vložte disk tak, aby strana s káblovými konektormi smerovala k vnútornej strane počítačovej skrinky. - V niektorých prípadoch musí byť disk zaistený skrutkami.

Spike barón
Sieťový inžinier a špecialista na podporu používateľov Spike Baron je majiteľom opravy počítačov Spike. S viac ako 25 -ročnými skúsenosťami v technológiách sa špecializuje na opravy počítačov PC a Mac, predaj použitých počítačov, odstraňovanie vírusov, obnovu dát a aktualizácie hardvéru a softvéru. Je držiteľom certifikácií CompTIA A + pre technikov počítačových služieb a expertov na certifikované riešenia spoločnosti Microsoft. Spike barón
Spike barón
Sieťový inžinier a špecialista podpory používateľovNáš expert súhlasí: „Po otvorení puzdra vložte pevný disk do vyhradenej pozície pre disk a zaistite ho skrutkami. Potom pripojte napájací kábel k pevnému disku a potom kábel SATA (jeden koniec pripojte k pevnému disku a druhý k voľnému konektoru na základnej doske). "
 8 Nájdite konektor pevného disku. Veďte kábel cez primárny pevný disk a zistite, kde sú konektory pevného disku na základnej doske. (Základná doska je veľká doska, ktorá spája ďalšie dosky a zariadenia.)
8 Nájdite konektor pevného disku. Veďte kábel cez primárny pevný disk a zistite, kde sú konektory pevného disku na základnej doske. (Základná doska je veľká doska, ktorá spája ďalšie dosky a zariadenia.) - Ak kábel primárneho pevného disku vyzerá ako široká tenká páska, je to pevný disk IDE. V takom prípade budete potrebovať adaptér na pripojenie druhého pevného disku k základnej doske.
 9 Pripojte druhý pevný disk. Pripojte jeden koniec kábla k druhému pevnému disku a druhý ku konektoru na základnej doske (tento konektor sa nachádza vedľa konektora, ku ktorému je pripojený primárny pevný disk).
9 Pripojte druhý pevný disk. Pripojte jeden koniec kábla k druhému pevnému disku a druhý ku konektoru na základnej doske (tento konektor sa nachádza vedľa konektora, ku ktorému je pripojený primárny pevný disk). - Ak má základná doska vášho počítača iba konektory IDE (konektory dlhé niekoľko centimetrov), kúpte si adaptér SATA-IDE. V takom prípade pripojte adaptér k základnej doske a kábel druhého pevného disku k adaptéru.
 10 Pripojte druhý pevný disk k zdroju napájania. Pripojte jeden koniec napájacieho kábla k zdroju napájania a druhý k druhému pevnému disku.
10 Pripojte druhý pevný disk k zdroju napájania. Pripojte jeden koniec napájacieho kábla k zdroju napájania a druhý k druhému pevnému disku. - Napájací zdroj je obvykle umiestnený v hornej časti skrinky počítača.
- Zástrčka napájacieho kábla vyzerá ako širšia zástrčka kábla SATA.
 11 Skontrolujte, či sú všetky káble bezpečne a správne zapojené. V opačnom prípade operačný systém počítača nerozpozná druhý disk.
11 Skontrolujte, či sú všetky káble bezpečne a správne zapojené. V opačnom prípade operačný systém počítača nerozpozná druhý disk.  12 Pripojte počítač k elektrickej zásuvke a zapnite ho. Teraz musíte nechať systém Windows rozpoznať druhý pevný disk.
12 Pripojte počítač k elektrickej zásuvke a zapnite ho. Teraz musíte nechať systém Windows rozpoznať druhý pevný disk.  13 Otvorte okno Správa diskov. Kliknite pravým tlačidlom myši na ponuku Štart
13 Otvorte okno Správa diskov. Kliknite pravým tlačidlom myši na ponuku Štart  v ľavom dolnom rohu obrazovky a potom v ponuke vyberte položku Správa diskov.
v ľavom dolnom rohu obrazovky a potom v ponuke vyberte položku Správa diskov. - Môžete tiež kliknúť ⊞ Vyhrajte+Xna otvorenie ponuky.
 14 Počkajte, kým sa otvorí okno „Inicializácia disku“. Otvorí sa niekoľko sekúnd po otvorení okna Správa diskov.
14 Počkajte, kým sa otvorí okno „Inicializácia disku“. Otvorí sa niekoľko sekúnd po otvorení okna Správa diskov. - Ak sa okno Inicializácia disku neotvorí, kliknite na položku Obnoviť nad kartou Umiestnenie v hornej časti okna.
 15 Kliknite na OKpo vyzvaní. Systém Windows teraz inicializuje druhý pevný disk.
15 Kliknite na OKpo vyzvaní. Systém Windows teraz inicializuje druhý pevný disk.  16 Urobte druhý pevný disk použiteľným. Pravým tlačidlom myši kliknite na názov druhého pevného disku, v ponuke vyberte položku Vytvoriť jednoduchý zväzok a potom na niekoľkých stránkach kliknite na položku Ďalej. Teraz môžete pracovať s druhým pevným diskom.
16 Urobte druhý pevný disk použiteľným. Pravým tlačidlom myši kliknite na názov druhého pevného disku, v ponuke vyberte položku Vytvoriť jednoduchý zväzok a potom na niekoľkých stránkach kliknite na položku Ďalej. Teraz môžete pracovať s druhým pevným diskom. - Na druhý pevný disk sa dostanete z okna Tento počítač.
Metóda 2 z 3: Ako pripojiť externý pevný disk (Windows)
 1 Kúpte si externý pevný disk. Kúpte si disk s dostatočnou kapacitou a od spoľahlivého výrobcu, ako je Western Digital alebo Seagate.
1 Kúpte si externý pevný disk. Kúpte si disk s dostatočnou kapacitou a od spoľahlivého výrobcu, ako je Western Digital alebo Seagate. - Majte na pamäti, že 1TB externý pevný disk nestojí oveľa viac ako 500 GB disk, takže je lepšie kúpiť si väčší disk.
- Jednotku 1 TB je možné kúpiť za menej ako 6 000 RUB.
 2 Pripojte externý pevný disk k počítaču. Pripojte kábel pevného disku USB k jednému z portov USB na počítači.
2 Pripojte externý pevný disk k počítaču. Pripojte kábel pevného disku USB k jednému z portov USB na počítači.  3 Otvorte ponuku Štart
3 Otvorte ponuku Štart  . Kliknite na logo Windows v dolnom ľavom rohu obrazovky.
. Kliknite na logo Windows v dolnom ľavom rohu obrazovky.  4 Otvorte okno Prieskumníka
4 Otvorte okno Prieskumníka  . Kliknite na ikonu v tvare priečinka v dolnom ľavom rohu ponuky.
. Kliknite na ikonu v tvare priečinka v dolnom ľavom rohu ponuky.  5 Kliknite na Tento počítač. Je to na ľavej strane ponuky.
5 Kliknite na Tento počítač. Je to na ľavej strane ponuky.  6 Vyberte názov externého pevného disku. Kliknite na názov vášho externého pevného disku v časti Zariadenia a jednotky v strede okna Tento počítač.
6 Vyberte názov externého pevného disku. Kliknite na názov vášho externého pevného disku v časti Zariadenia a jednotky v strede okna Tento počítač. - Názov externého pevného disku zvyčajne obsahuje názov výrobcu alebo modelu.
 7 Kliknite na Ovládanie. Je to záložka v ľavom hornom rohu okna. Pod kartou sa zobrazí panel s nástrojmi.
7 Kliknite na Ovládanie. Je to záložka v ľavom hornom rohu okna. Pod kartou sa zobrazí panel s nástrojmi.  8 Kliknite na Formát. Nachádza sa na ľavej strane panela s nástrojmi Spravovať. Otvorí sa vyskakovacie okno.
8 Kliknite na Formát. Nachádza sa na ľavej strane panela s nástrojmi Spravovať. Otvorí sa vyskakovacie okno.  9 Vyberte formát systému súborov. V ponuke Systém súborov vyberte položku NTFS alebo ExFAT.
9 Vyberte formát systému súborov. V ponuke Systém súborov vyberte položku NTFS alebo ExFAT. - Disk vo formáte NTFS je možné použiť iba v systéme Windows a vo formáte exFAT - v akomkoľvek systéme vrátane systému macOS.
 10 Kliknite na Utekaj. Toto tlačidlo je v spodnej časti okna.
10 Kliknite na Utekaj. Toto tlačidlo je v spodnej časti okna.  11 Kliknite na OKpo vyzvaní. Spustí sa proces formátovania externého pevného disku.
11 Kliknite na OKpo vyzvaní. Spustí sa proces formátovania externého pevného disku. - Keď je externý pevný disk naformátovaný, kliknite na „OK“ - teraz je možné externý pevný disk použiť ako druhý pevný disk.
Metóda 3 z 3: Ako pripojiť externý pevný disk (macOS)
 1 Kúpte si externý pevný disk. Kúpte si disk s dostatočnou kapacitou a od spoľahlivého výrobcu, ako je Western Digital alebo Seagate.
1 Kúpte si externý pevný disk. Kúpte si disk s dostatočnou kapacitou a od spoľahlivého výrobcu, ako je Western Digital alebo Seagate. - Uistite sa, že vybraný pevný disk má konektor Thunderbolt (známy aj ako USB-C), pretože moderné počítače Mac nemajú porty USB 3.0.
- Majte na pamäti, že 1TB externý pevný disk nestojí oveľa viac ako 500 GB disk, takže je lepšie kúpiť si väčší disk.
- 1 TB disk stojí menej ako 6 000 RUB.
 2 Pripojte externý pevný disk k počítaču. Pripojte kábel Thunderbolt externého pevného disku k jednému z portov USB-C na počítači Mac.
2 Pripojte externý pevný disk k počítaču. Pripojte kábel Thunderbolt externého pevného disku k jednému z portov USB-C na počítači Mac. - Ak ste si kúpili externý pevný disk USB 3.0, kúpte si adaptér USB3.0 na Thunderbolt 4 (alebo USB3.0 na USB-C).
 3 Otvorte ponuku Prechod. Nachádza sa na paneli s ponukami v hornej časti obrazovky.
3 Otvorte ponuku Prechod. Nachádza sa na paneli s ponukami v hornej časti obrazovky. - Ak sa vám táto ponuka nezobrazuje, kliknite na pracovnú plochu alebo otvorte okno Findera.
 4 Kliknite na Inžinierske siete. Je to v ponuke Choď. Otvorí sa priečinok Utilities.
4 Kliknite na Inžinierske siete. Je to v ponuke Choď. Otvorí sa priečinok Utilities.  5 Spustite Disk Utility. Dvakrát kliknite na ikonu pevného disku pomocou stetoskopu.
5 Spustite Disk Utility. Dvakrát kliknite na ikonu pevného disku pomocou stetoskopu.  6 Vyberte externý pevný disk. Kliknite na názov externého pevného disku v ľavej časti okna.
6 Vyberte externý pevný disk. Kliknite na názov externého pevného disku v ľavej časti okna. - Názov externého pevného disku zvyčajne obsahuje názov výrobcu alebo modelu.
 7 Kliknite na Vymazať. Je to karta v hornej časti okna programu Disk Utility. Otvorí sa vyskakovacie okno.
7 Kliknite na Vymazať. Je to karta v hornej časti okna programu Disk Utility. Otvorí sa vyskakovacie okno.  8 Vyberte formát. Kliknite na ponuku Formát v hornej časti okna a vyberte položku Mac OS Extended (Journaled).
8 Vyberte formát. Kliknite na ponuku Formát v hornej časti okna a vyberte položku Mac OS Extended (Journaled). - Ak chcete použiť externý pevný disk na akomkoľvek systéme (nielen na macOS), zvoľte „ExFAT“.
 9 Kliknite na Vymazať. Je to blízko spodnej časti okna.
9 Kliknite na Vymazať. Je to blízko spodnej časti okna.  10 Kliknite na Vymazaťpo vyzvaní. Spustí sa proces formátovania externého pevného disku. Po dokončení postupu môžete externý pevný disk použiť ako druhý pevný disk.
10 Kliknite na Vymazaťpo vyzvaní. Spustí sa proces formátovania externého pevného disku. Po dokončení postupu môžete externý pevný disk použiť ako druhý pevný disk.
Tipy
- Operačný systém môžete nainštalovať na externý pevný disk. V takom prípade neodpájajte externý pevný disk od počítača.
- Jednotky SATA sa častejšie používajú a sú rýchlejšie ako disky IDE. Kábel SATA navyše nebráni cirkulácii vzduchu vo vnútri počítačovej skrine.
Varovania
- Väčšina pevných diskov je citlivá na elektrostatický výboj, preto sa pred prácou na vnútornej strane počítača najskôr uzemnite.



