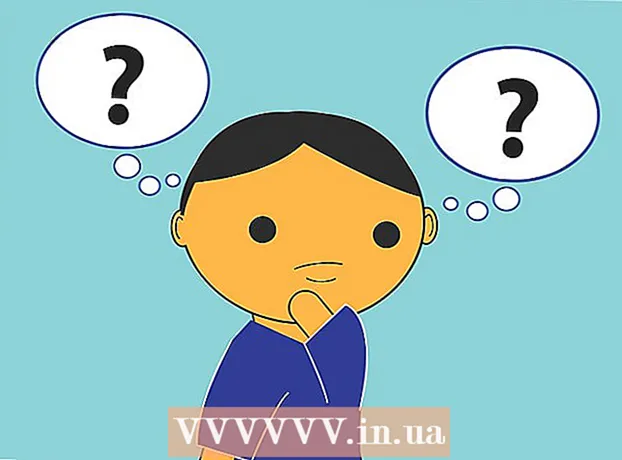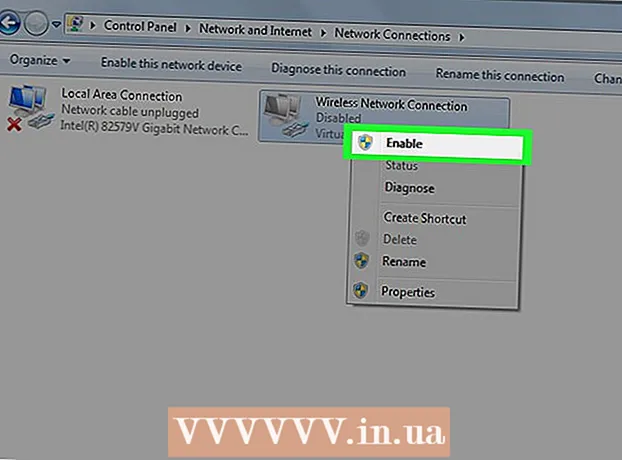Autor:
Morris Wright
Dátum Stvorenia:
22 Apríl 2021
Dátum Aktualizácie:
1 V Júli 2024

Obsah
HP Deskjet 5525 je tlačiareň, kopírka a skener typu všetko v jednom. Pomocou funkcie skenovania môžete skenovať priamo na pripojenú pamäťovú kartu, naskenovať fotografiu alebo dokument a odoslať ich ako prílohu prostredníctvom e-mailu alebo zaslať skenovanie bezdrôtovo do vášho počítača. Je to skvelá funkcia, keď potrebujete otvoriť a prezerať fyzické dokumenty, fotografie alebo dokumenty v počítači.
Na krok
Časť 1 z 2: Nastavenie tlačiarne
 Zapnite tlačiareň. Uistite sa, že je tlačiareň pripojená k zdroju napájania a stlačením vypínača ju zapnite.
Zapnite tlačiareň. Uistite sa, že je tlačiareň pripojená k zdroju napájania a stlačením vypínača ju zapnite.  Skontrolujte, či je tlačiareň pripojená k rovnakej sieti Wi-Fi ako váš počítač. Musíte otvoriť ovládací panel, nastaviť sprievodcu bezdrôtovým pripojením a potom sa pripojiť podľa pokynov.
Skontrolujte, či je tlačiareň pripojená k rovnakej sieti Wi-Fi ako váš počítač. Musíte otvoriť ovládací panel, nastaviť sprievodcu bezdrôtovým pripojením a potom sa pripojiť podľa pokynov.  Otvorte skener tlačiarne. Otvorte veko skenera vašej tlačiarne.
Otvorte skener tlačiarne. Otvorte veko skenera vašej tlačiarne.  Pridajte svoj dokument. Vložte dokument alebo fotografiu, ktorú sa chystáte skenovať, lícom nadol.
Pridajte svoj dokument. Vložte dokument alebo fotografiu, ktorú sa chystáte skenovať, lícom nadol.
Časť 2 z 2: Skenujte z počítača
 Zapnite počítač. Uistite sa, že ste pripojení k rovnakej sieti Wi-Fi ako tlačiareň.
Zapnite počítač. Uistite sa, že ste pripojení k rovnakej sieti Wi-Fi ako tlačiareň.  Otvorte aplikáciu HP Deskjet. Na pracovnej ploche počítača kliknite na ponuku Štart a potom na položku Programy. Vyhľadajte zariadenie HP Deskjet 5520 series alebo HP Scan. Program sa načíta a potom zistí pripojenú tlačiareň vo vašej sieti.
Otvorte aplikáciu HP Deskjet. Na pracovnej ploche počítača kliknite na ponuku Štart a potom na položku Programy. Vyhľadajte zariadenie HP Deskjet 5520 series alebo HP Scan. Program sa načíta a potom zistí pripojenú tlačiareň vo vašej sieti.  Vyberte odkaz. Na ľavom paneli uvidíte zoznam dostupných nastavení skenovania pre najbežnejšie úlohy skenovania alebo typy skenovania.
Vyberte odkaz. Na ľavom paneli uvidíte zoznam dostupných nastavení skenovania pre najbežnejšie úlohy skenovania alebo typy skenovania.  Upravte nastavenia. Na pravom paneli po výbere skratky pre skenovanie môžete ďalej upraviť svoje nastavenia:
Upravte nastavenia. Na pravom paneli po výbere skratky pre skenovanie môžete ďalej upraviť svoje nastavenia: - Vyberte veľkosť skenovania- Uveďte veľkosť skenovaného dokumentu alebo fotografie. Môžete si vybrať z celej oblasti skenovania, písmeno, A4 a ďalšie rôzne veľkosti.

- Vyberte typ výstupu- Uveďte farbu výstupného súboru. Môže byť nastavený na Color (farebný), Grayscale (odtieň šedej) alebo Black and White (čiernobiely).

- Vyberte rozlíšenie- Uveďte rozlíšenie výstupného súboru v bodoch na palec (dpi).

- Vyberte typ položky- Uveďte, či je vaším výstupom dokument alebo fotografia.

- Vyberte typ súboru- Uveďte typ súboru výstupného súboru. Môže to byť bitmapa, jpeg, png, tiff alebo pdf.

- Vyberte veľkosť skenovania- Uveďte veľkosť skenovaného dokumentu alebo fotografie. Môžete si vybrať z celej oblasti skenovania, písmeno, A4 a ďalšie rôzne veľkosti.
 Ukážka obrázka. Klepnite na „Zobraziť ukážku skenovania“. Pred potvrdením procesu skenovania je dobré pozrieť sa, ako bude výstup vyzerať.
Ukážka obrázka. Klepnite na „Zobraziť ukážku skenovania“. Pred potvrdením procesu skenovania je dobré pozrieť sa, ako bude výstup vyzerať.  Ďalej upravte svoje nastavenia. Ak chcete svoje nastavenia ešte upraviť, môžete to urobiť kliknutím na odkaz „Rozšírené nastavenia“ v dolnej časti poľa.
Ďalej upravte svoje nastavenia. Ak chcete svoje nastavenia ešte upraviť, môžete to urobiť kliknutím na odkaz „Rozšírené nastavenia“ v dolnej časti poľa. - Skenovať- Zobrazí sa dialógové okno na zobrazenie priebehu skenovania.
- Svetlejší alebo tmavší-Na obrazovke náhľadu môžete ďalej upraviť jas a kontrast výstupu. Potiahnite príslušné pruhy, kým nenájdete správne nastavenie.
- Točiť sa - Kliknutím na príslušné tlačidlá sa môžete otočiť o 90 stupňov doprava alebo doľava.
- Plodina - Pred konečným skenovaním fotografie alebo dokumentu môžete orezať a vybrať ďalšie.
 Uložte svoj obrázok. Kliknutím na tlačidlo „Uložiť“ zadajte názov a umiestnenie výstupného súboru, pretože by sa mal uložiť vo vašom počítači.
Uložte svoj obrázok. Kliknutím na tlačidlo „Uložiť“ zadajte názov a umiestnenie výstupného súboru, pretože by sa mal uložiť vo vašom počítači.