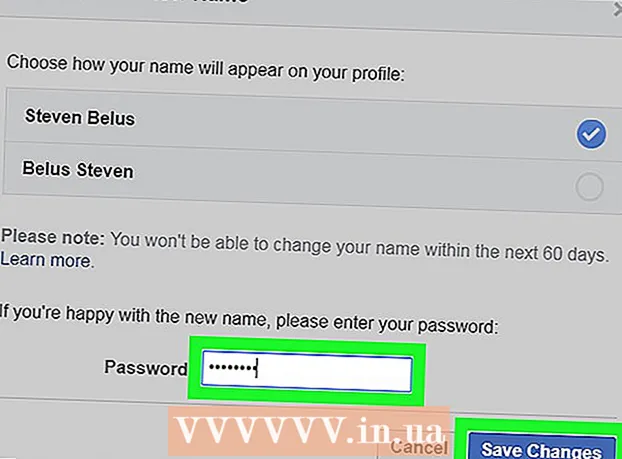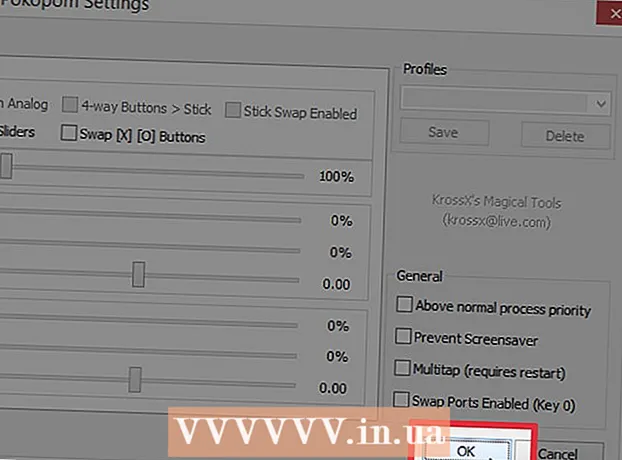Autor:
Clyde Lopez
Dátum Stvorenia:
26 V Júli 2021
Dátum Aktualizácie:
1 V Júli 2024

Obsah
- Kroky
- Časť 1 z 2: Skopírujte a prilepte údaje z Excelu do Wordu
- Časť 2 z 2: Vložte graf z Excelu do Wordu
Chcete previesť dokument programu Excel na dokument programu Microsoft Word? Program Excel neobsahuje funkcie na prevod do programu Word a Word nemôže priamo otvárať súbory programu Excel. Tabuľku programu Excel je však možné skopírovať a vložiť do programu Word a potom uložiť ako dokument programu Word. V tomto návode sa dozviete, ako vložiť tabuľku programu Excel do dokumentu programu Word.
Kroky
Časť 1 z 2: Skopírujte a prilepte údaje z Excelu do Wordu
 1 Skopírujte údaje programu Excel. Kliknite a vyberte obsah buniek, ktoré chcete umiestniť do dokumentu programu Word, a potom kliknite na tlačidlo Ctrl + C..
1 Skopírujte údaje programu Excel. Kliknite a vyberte obsah buniek, ktoré chcete umiestniť do dokumentu programu Word, a potom kliknite na tlačidlo Ctrl + C.. - Kliknite na Ctrl + Avyberte všetky údaje v tabuľke a potom stlačte Ctrl + C..
- Môžete tiež otvoriť ponuku Upraviť a potom kliknúť na položku Kopírovať.
- Ak používate počítač Mac, kliknite na ⌘ Príkaz + C.na kopírovanie údajov.
- Okrem kopírovania a vkladania údajov môžete tiež kopírovať a vkladať grafy z Excelu do Wordu.
 2 Prilepte údaje z Excelu do Wordu. V dokumente programu Word presuňte kurzor na miesto, kam chcete skopírovať tabuľku, a potom kliknite na tlačidlo Ctrl + V... Tabuľka sa vloží do Wordu.
2 Prilepte údaje z Excelu do Wordu. V dokumente programu Word presuňte kurzor na miesto, kam chcete skopírovať tabuľku, a potom kliknite na tlačidlo Ctrl + V... Tabuľka sa vloží do Wordu. - Môžete tiež otvoriť ponuku Upraviť a potom vybrať príkaz Prilepiť.
- Ak používate počítač Mac, kliknite na ⌘ Príkaz + V vložiť.
 3 Vyberte možnosť prilepenia. Kliknutím na tlačidlo Možnosti prilepenia v pravom dolnom rohu tabuľky zobrazíte rôzne možnosti prilepenia.
3 Vyberte možnosť prilepenia. Kliknutím na tlačidlo Možnosti prilepenia v pravom dolnom rohu tabuľky zobrazíte rôzne možnosti prilepenia. - Ak tlačidlo Možnosti prilepenia nemáte, je neaktívne. Ak to chcete povoliť, prejdite na Možnosti programu Word a otvorte kartu Rozšírené. V časti Vystrihnúť, Kopírovať a Prilepiť začiarknite možnosť Zobraziť tlačidlá prilepenia a pridajte overenie.
 4 Kliknutím na položku Zachovať formátovanie zdroja použijete štýl tabuľky programu Excel.
4 Kliknutím na položku Zachovať formátovanie zdroja použijete štýl tabuľky programu Excel. 5 Kliknutím na položku Použiť cieľové štýly použijete štýl tabuľky programu Word.
5 Kliknutím na položku Použiť cieľové štýly použijete štýl tabuľky programu Word. 6 Vytvorte prepojenú tabuľku programu Excel. Word má funkciu, ktorá mu umožňuje vytvárať odkazy na iné súbory balíka Office. To znamená, že keď vykonáte zmeny v súbore Excel, aktualizuje sa aj skopírovaná tabuľka v programe Word. Kliknite na položku Prepojiť a ponechať zdrojové formátovanie alebo Prepojiť a použiť cieľové štýly na vytvorenie prepojenej tabuľky programu Excel.
6 Vytvorte prepojenú tabuľku programu Excel. Word má funkciu, ktorá mu umožňuje vytvárať odkazy na iné súbory balíka Office. To znamená, že keď vykonáte zmeny v súbore Excel, aktualizuje sa aj skopírovaná tabuľka v programe Word. Kliknite na položku Prepojiť a ponechať zdrojové formátovanie alebo Prepojiť a použiť cieľové štýly na vytvorenie prepojenej tabuľky programu Excel. - Obe tieto možnosti kombinujú pôvodné štýly pre ďalšie dve možnosti prilepenia.
 7 Kliknutím na položku Uložiť iba text prilepíte obsah programu Excel bez formátovania.
7 Kliknutím na položku Uložiť iba text prilepíte obsah programu Excel bez formátovania.- Použitím tejto možnosti zaistíte, že každý riadok bude v samostatnom odseku a stĺpce budú oddelené medzerami.
Časť 2 z 2: Vložte graf z Excelu do Wordu
 1 Na hárku programu Excel ho vyberte kliknutím na graf a potom kliknite na položku Ctrl + C.kopírovať.
1 Na hárku programu Excel ho vyberte kliknutím na graf a potom kliknite na položku Ctrl + C.kopírovať. 2 Prejdite na Word a kliknite na Ctrl + Vvložiť graf.
2 Prejdite na Word a kliknite na Ctrl + Vvložiť graf. 3 Vyberte možnosť prilepenia. Kliknutím na tlačidlo Možnosti prilepenia v pravom dolnom rohu tabuľky zobrazíte rôzne možnosti prilepenia.
3 Vyberte možnosť prilepenia. Kliknutím na tlačidlo Možnosti prilepenia v pravom dolnom rohu tabuľky zobrazíte rôzne možnosti prilepenia. - Na rozdiel od vkladania údajov programu Excel sú pri vkladaní grafu na výber dve rôzne sady možností. Môžete zmeniť možnosti grafu, ako aj možnosti formátovania.
 4 Kliknutím na položku Prepojiť údaje aktualizujete graf pri aktualizácii súboru programu Excel.
4 Kliknutím na položku Prepojiť údaje aktualizujete graf pri aktualizácii súboru programu Excel. 5 Kliknite na položku Vložiť zošit, aby ste mohli otvoriť súbor programu Excel zo samotného grafu.
5 Kliknite na položku Vložiť zošit, aby ste mohli otvoriť súbor programu Excel zo samotného grafu.- Ak chcete otvoriť súbor programu Excel prostredníctvom grafu, kliknite naň pravým tlačidlom myši a potom kliknite na tlačidlo Upraviť údaje. Otvorí sa pôvodný súbor programu Excel.
 6 Kliknutím na obrázok vložíte graf ako statický obrázok, ktorý sa neaktualizuje po vykonaní zmien v súbore Excel.
6 Kliknutím na obrázok vložíte graf ako statický obrázok, ktorý sa neaktualizuje po vykonaní zmien v súbore Excel. 7 Kliknutím na položku Zachovať formátovanie zdroja použijete štýl tabuľky programu Excel.
7 Kliknutím na položku Zachovať formátovanie zdroja použijete štýl tabuľky programu Excel. 8 Kliknutím na položku Použiť cieľovú tému použijete štýl tabuľky programu Word.
8 Kliknutím na položku Použiť cieľovú tému použijete štýl tabuľky programu Word.