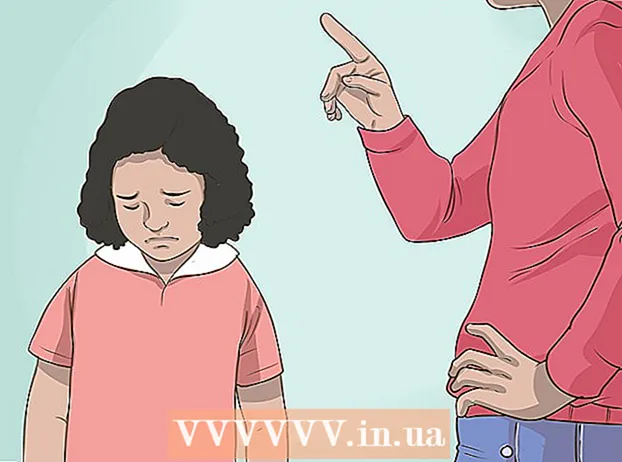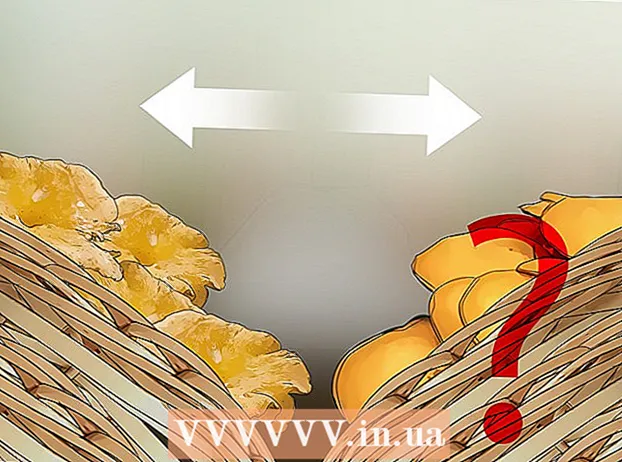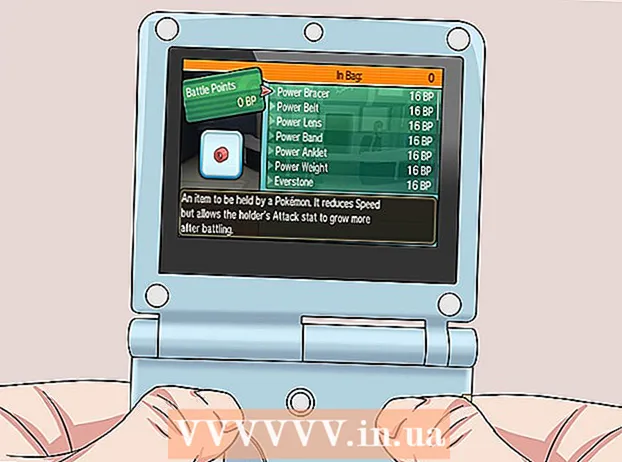Autor:
Carl Weaver
Dátum Stvorenia:
25 Február 2021
Dátum Aktualizácie:
1 V Júli 2024
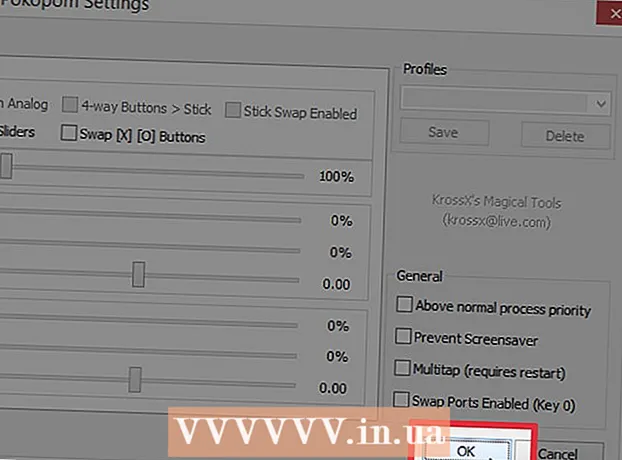
Obsah
Emulátor PCSX2 vám umožňuje spustiť hry Playstation 2 na počítači. Ovládacie klávesy sú nakonfigurované pri prvom spustení programu, kde vám budú ponúknuté dva doplnky pre joystick: LilyPad a Pokopom. Na rozdiel od Pokopomu, ktorý podporuje iba joysticky (okrem pokročilých funkcií, ako je citlivosť na tlak), LilyPad podporuje vstup z klávesnice a myši. Keď je počiatočná konfigurácia dokončená, môžete zmeniť aktívny doplnok alebo resetovať klávesové skratky v ponuke „Nastavenia“.
Kroky
Metóda 1 z 2: Použitie LilyPad
 1 Pripojte vstupné zariadenie k počítaču. LilyPad môže ako ovládač používať klávesnicu, myš, ovládač Xbox 360 a ovládače tretích strán.
1 Pripojte vstupné zariadenie k počítaču. LilyPad môže ako ovládač používať klávesnicu, myš, ovládač Xbox 360 a ovládače tretích strán.  2 Stiahnite a spustite PCSX2. Prejdite na stránku http://pcsx2.net/download.html a vyberte inštalátor pre svoju platformu. Prvé spustenie programu bude sprevádzať sprievodca nastavením.
2 Stiahnite a spustite PCSX2. Prejdite na stránku http://pcsx2.net/download.html a vyberte inštalátor pre svoju platformu. Prvé spustenie programu bude sprevádzať sprievodca nastavením.  3 Vyberte jazyk. Štandardne bude zvolený systémový jazyk. Kliknutím na „Ďalej“ pokračujte v konfigurácii doplnkov.
3 Vyberte jazyk. Štandardne bude zvolený systémový jazyk. Kliknutím na „Ďalej“ pokračujte v konfigurácii doplnkov.  4 V rozbaľovacej ponuke „PAD“ vyberte „LilyPad“. PAD ponuka je druhá v zozname doplnkov.
4 V rozbaľovacej ponuke „PAD“ vyberte „LilyPad“. PAD ponuka je druhá v zozname doplnkov.  5 Kliknutím na položku Konfigurovať napravo od ponuky PAD prejdite na zoznam možností konfigurácie doplnku LilyPad.
5 Kliknutím na položku Konfigurovať napravo od ponuky PAD prejdite na zoznam možností konfigurácie doplnku LilyPad. 6 Vyberte položku „Pad 1“. Táto karta sa nachádza v hornej časti okna a slúži na prispôsobenie ovládacích kláves pripojeného zariadenia. Na pravej strane okna sú interaktívne tlačidlá, ktoré vám umožňujú priradiť kľúč ku každému tlačidlu na ovládači PS2.
6 Vyberte položku „Pad 1“. Táto karta sa nachádza v hornej časti okna a slúži na prispôsobenie ovládacích kláves pripojeného zariadenia. Na pravej strane okna sú interaktívne tlačidlá, ktoré vám umožňujú priradiť kľúč ku každému tlačidlu na ovládači PS2.  7 Stlačením tlačidla vstúpite do režimu úprav. Ak napríklad chcete priradiť kľúč k tlačidlu Triangle na ovládači PS2, stlačte Triangle.
7 Stlačením tlačidla vstúpite do režimu úprav. Ak napríklad chcete priradiť kľúč k tlačidlu Triangle na ovládači PS2, stlačte Triangle.  8 Stlačte kláves alebo tlačidlo, ktoré chcete viazať na toto tlačidlo. Nová konfigurácia sa zobrazí v zozname uložených väzieb na ľavej strane okna.
8 Stlačte kláves alebo tlačidlo, ktoré chcete viazať na toto tlačidlo. Nová konfigurácia sa zobrazí v zozname uložených väzieb na ľavej strane okna.  9 Zopakujte rovnaké kroky pre ostatné tlačidlá na ovládači. Tlačidlá, ktoré nie sú viazané na klávesy, nebudú fungovať.
9 Zopakujte rovnaké kroky pre ostatné tlačidlá na ovládači. Tlačidlá, ktoré nie sú viazané na klávesy, nebudú fungovať.  10 Upraviť citlivosť “(voliteľné). Posuvník citlivosti sa nachádza v časti Konfigurovať väzbu v okne predvolieb. Posunutím posúvača doľava znížite citlivosť alebo doprava ho zvýšite.
10 Upraviť citlivosť “(voliteľné). Posuvník citlivosti sa nachádza v časti Konfigurovať väzbu v okne predvolieb. Posunutím posúvača doľava znížite citlivosť alebo doprava ho zvýšite. - Citlivosť je možné nastaviť pre všetky tlačidlá, ale zvyčajne je najúčinnejšia na zachytenie čiastočných stlačení tlačidiel pohybom spúšte alebo analógového ovládača.
- Podobne môžete posúvač Mŕtva zóna / Necitlivosť nastaviť na čakacie okno, v rámci ktorého program nezaregistruje čiastočné stlačenie klávesu.
 11 Zapnite a nakonfigurujte „Turbo“ (voliteľné). Ak chcete povoliť režim Turbo, začiarknite políčko vedľa položky Turbo v časti Možnosti prichytávania v Predvoľbách.
11 Zapnite a nakonfigurujte „Turbo“ (voliteľné). Ak chcete povoliť režim Turbo, začiarknite políčko vedľa položky Turbo v časti Možnosti prichytávania v Predvoľbách. - Režim Turbo reprodukuje rýchle stlačenie podržaného tlačidla. Je to užitočná funkcia pre hry, v ktorých potrebujete rýchlo stlačiť tlačidlá, ale bude prekážkou v prípadoch, keď je potrebné tlačidlo podržať.
 12 Kliknite na položku Odstrániť vybraté (voliteľné). Vyberte kotvu zo zoznamu vľavo a kliknutím na toto tlačidlo kotvu odstránite.
12 Kliknite na položku Odstrániť vybraté (voliteľné). Vyberte kotvu zo zoznamu vľavo a kliknutím na toto tlačidlo kotvu odstránite. - Tlačidlo Vymazať všetko vymaže všetky odkazy. Majte na pamäti, že táto akcia nevráti vaše zmeny, ale odstráni všetky väzby pre zariadenie.
 13 Konfigurujte druhé vstupné zariadenie (voliteľné). Vyberte „Pad 2“ a zopakovaním predchádzajúcich krokov nakonfigurujte tlačidlá pre druhého používateľa.
13 Konfigurujte druhé vstupné zariadenie (voliteľné). Vyberte „Pad 2“ a zopakovaním predchádzajúcich krokov nakonfigurujte tlačidlá pre druhého používateľa.  14 Ak narazíte na problémy, zmeňte vstupné API. Ak chcete vyriešiť problémy, otvorte kartu Všeobecné a skúste prepnúť API pre typ vstupu, ktorý používate. Alternatívne obslužné nástroje príkazov môžu lepšie fungovať s konkrétnymi vstupnými zariadeniami.
14 Ak narazíte na problémy, zmeňte vstupné API. Ak chcete vyriešiť problémy, otvorte kartu Všeobecné a skúste prepnúť API pre typ vstupu, ktorý používate. Alternatívne obslužné nástroje príkazov môžu lepšie fungovať s konkrétnymi vstupnými zariadeniami. - Parametre API sú rozdelené podľa vstupných zariadení: klávesnice, myši a herných zariadení (ovládač).
 15 Kliknutím na položku Použiť alebo OK uložte nastavenia. Tlačidlo "OK" zatvorí okno.
15 Kliknutím na položku Použiť alebo OK uložte nastavenia. Tlačidlo "OK" zatvorí okno.
Metóda 2 z 2: Používanie Pokopomu
 1 Pripojte vstupné zariadenie k počítaču. Pokopom podporuje iba vstup ovládača a môže povoliť funkcie, ako je citlivosť na vibrácie a tlak. Pokopom podporuje aj ovládače v štýle gitary, aké sa používajú v hrách Guitar Hero.
1 Pripojte vstupné zariadenie k počítaču. Pokopom podporuje iba vstup ovládača a môže povoliť funkcie, ako je citlivosť na vibrácie a tlak. Pokopom podporuje aj ovládače v štýle gitary, aké sa používajú v hrách Guitar Hero.  2 Stiahnite a spustite PCSX2. Prejdite na stránku http://pcsx2.net/download.html a vyberte inštalátor pre svoju platformu. Prvé spustenie programu bude sprevádzať sprievodca nastavením.
2 Stiahnite a spustite PCSX2. Prejdite na stránku http://pcsx2.net/download.html a vyberte inštalátor pre svoju platformu. Prvé spustenie programu bude sprevádzať sprievodca nastavením.  3 Vyberte jazyk. Štandardne bude zvolený systémový jazyk. Kliknutím na „Ďalej“ pokračujte v konfigurácii doplnkov.
3 Vyberte jazyk. Štandardne bude zvolený systémový jazyk. Kliknutím na „Ďalej“ pokračujte v konfigurácii doplnkov.  4 V rozbaľovacej ponuke „PAD“ vyberte „Pokopom“. PAD ponuka je druhá v zozname doplnkov.
4 V rozbaľovacej ponuke „PAD“ vyberte „Pokopom“. PAD ponuka je druhá v zozname doplnkov.  5 Kliknutím na položku Konfigurovať napravo od ponuky PAD prejdete na zoznam možností konfigurácie doplnku Pokopom.
5 Kliknutím na položku Konfigurovať napravo od ponuky PAD prejdete na zoznam možností konfigurácie doplnku Pokopom. 6 Vyberte ovládač Xinput. Vyberte zariadenie v časti Xinput Controller v ľavom hornom rohu okna. Nemeňte túto hodnotu, ak k počítaču pripájate iba jeden gamepad.
6 Vyberte ovládač Xinput. Vyberte zariadenie v časti Xinput Controller v ľavom hornom rohu okna. Nemeňte túto hodnotu, ak k počítaču pripájate iba jeden gamepad. - Xinput podporuje automatickú emuláciu ovládača PS2 s ovládačom Xbox360. Tlačidlá budú automaticky priradené k ich náprotivkom na ovládači PS2.
- Xinput je dodávaný s Pokopom, takže ho nemusíte sťahovať samostatne.
- Ak chcete premapovať menšie tlačidlá, vyberte položku Vymeniť tlačidlá [X] [O] v kategórii Rôzne a prehoďte obe funkcie dohromady.
 7 Upravte smery analógových osí joysticku. V sekciách „Ľavá páčka“ a „Pravá páčka“, ktoré sa nachádzajú v pravom dolnom rohu okna, môžete zmeniť osi vľavo / vpravo a x / y, ktoré sú zodpovedné za smer analógových páčok.
7 Upravte smery analógových osí joysticku. V sekciách „Ľavá páčka“ a „Pravá páčka“, ktoré sa nachádzajú v pravom dolnom rohu okna, môžete zmeniť osi vľavo / vpravo a x / y, ktoré sú zodpovedné za smer analógových páčok. - Schopnosť upravovať osi je zvyčajne k dispozícii v každej hre, takže zmeny vykonávajte iba vtedy, ak chcete, aby bolo nastavenie konzistentné vo všetkých hrách a funkciách ponuky.
 8 Upravte parameter Deadzone. Posunutím posúvača Deadzone doprava rozšírite oblasť, v ktorej bude program ignorovať vstup, keď pohnete analógovou páčkou, alebo doľava, aby ste ju zúžili.
8 Upravte parameter Deadzone. Posunutím posúvača Deadzone doprava rozšírite oblasť, v ktorej bude program ignorovať vstup, keď pohnete analógovou páčkou, alebo doľava, aby ste ju zúžili. - Posuvníkom Anti-Deadzone je možné použiť aj na to, aby sa emulátor pokúsil obísť mŕtve zóny už implementované v hrách.
- Každá analógová páčka má iné nastavenie mŕtveho pásma.
 9 Upravte parametre vibrácií. Posunutím posúvača doľava intenzitu vibrácií znížite alebo doprava zvýšite.
9 Upravte parametre vibrácií. Posunutím posúvača doľava intenzitu vibrácií znížite alebo doprava zvýšite. - Aby táto funkcia fungovala, použite gamepad s vibráciami.
- Táto funkcia bude generovať vibrácie iba v hrách, ktoré ju podporujú.
 10 Kliknite na položku Obnoviť predvolené (voliteľné). Obnovia sa tým všetky parametre na pôvodné hodnoty. Pretože nie je možné meniť viazanie tlačidiel, je možné v tomto mieste dokončiť konfiguráciu ovládača.
10 Kliknite na položku Obnoviť predvolené (voliteľné). Obnovia sa tým všetky parametre na pôvodné hodnoty. Pretože nie je možné meniť viazanie tlačidiel, je možné v tomto mieste dokončiť konfiguráciu ovládača.  11 Konfigurujte druhé vstupné zariadenie (voliteľné). V ľavom hornom rohu zvoľte „Ovládač 2“ a zopakovaním predchádzajúcich krokov nastavte ovládač pre druhého používateľa.
11 Konfigurujte druhé vstupné zariadenie (voliteľné). V ľavom hornom rohu zvoľte „Ovládač 2“ a zopakovaním predchádzajúcich krokov nastavte ovládač pre druhého používateľa.  12 Kliknite na tlačidlo OK. Tým sa uložia konfigurácie ovládačov a zatvorí sa okno nastavení.
12 Kliknite na tlačidlo OK. Tým sa uložia konfigurácie ovládačov a zatvorí sa okno nastavení.
Tipy
- Pri viazaní kľúčov pomocou LilyPad buďte opatrní. Emulátor vám umožňuje viazať niekoľko akcií na jedno tlačidlo / tlačidlo a naopak. Ak sa mýlite, môže to pri hraní spôsobiť určitý zmätok.
- Ovládače Xbox majú vstavanú podporu ovládačov v systéme Windows. Vyhnete sa tým možným problémom s kompatibilitou pri hraní na emulátore.
- Ak narazíte na problémy, uistite sa, že váš počítač spĺňa systémové požiadavky na podporu emulátora.