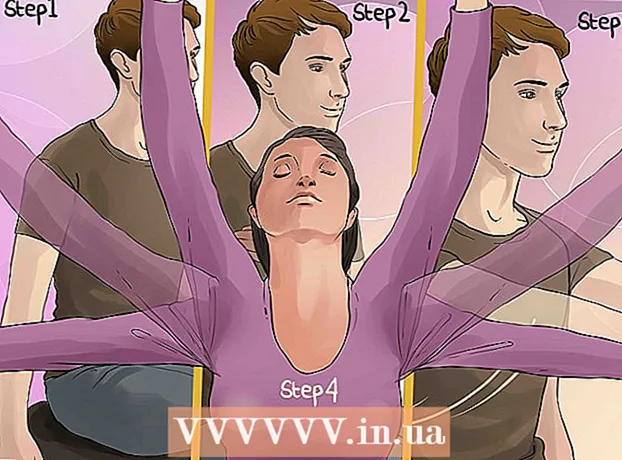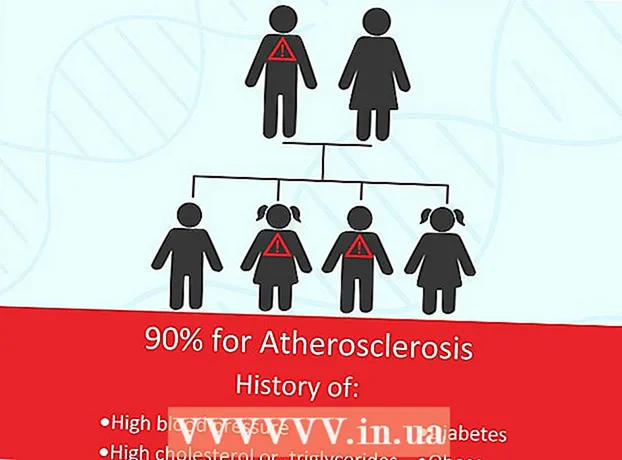Autor:
Joan Hall
Dátum Stvorenia:
3 Február 2021
Dátum Aktualizácie:
1 V Júli 2024
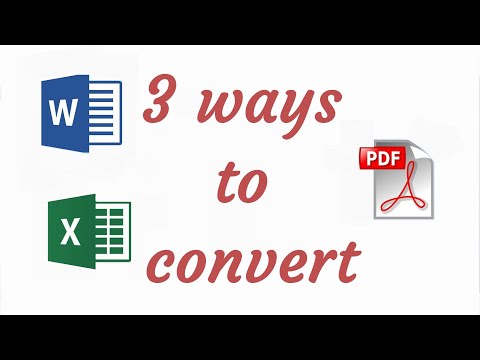
Obsah
1 Vyberte časti tabuľky, ktoré chcete previesť do formátu PDF. Ak chcete previesť celú tabuľku, prejdite na ďalší krok.- Upozorňujeme, že nie je ľahké previesť súbor PDF späť do tabuľky programu Excel, ale táto metóda zachová pôvodnú tabuľku.
 2 Kliknite na „Súbor“.
2 Kliknite na „Súbor“. 3 Kliknite na položku Exportovať. V Exceli 2010 alebo staršom kliknite na Uložiť ako.
3 Kliknite na položku Exportovať. V Exceli 2010 alebo staršom kliknite na Uložiť ako.  4 Kliknite na položku Vytvoriť PDF / XPS. V Exceli 2010 alebo staršom otvorte ponuku Uložiť ako typ a potom vyberte PDF.
4 Kliknite na položku Vytvoriť PDF / XPS. V Exceli 2010 alebo staršom otvorte ponuku Uložiť ako typ a potom vyberte PDF.  5 Kliknutím na položku Možnosti prispôsobíte možnosti pre súbor PDF, ktorý vytvoríte.
5 Kliknutím na položku Možnosti prispôsobíte možnosti pre súbor PDF, ktorý vytvoríte. 6 V okne "Možnosti" môžete určiť rozsah strán, ktoré sa majú zahrnúť do dokumentu PDF, alebo zahrnúť vybrané bunky alebo celý zošit alebo aktívny hárok, a tiež určiť, či sa má zachovať formátovanie pôvodného dokumentu.
6 V okne "Možnosti" môžete určiť rozsah strán, ktoré sa majú zahrnúť do dokumentu PDF, alebo zahrnúť vybrané bunky alebo celý zošit alebo aktívny hárok, a tiež určiť, či sa má zachovať formátovanie pôvodného dokumentu.- Potom kliknite na tlačidlo OK.
 7 Vyberte si spôsob optimalizácie (ak chcete). Nad tlačidlom „Možnosti“ môžete vybrať spôsob optimalizácie súboru PDF. Väčšina používateľov môže zvoliť Štandardný, ak tabuľka nie je príliš veľká.
7 Vyberte si spôsob optimalizácie (ak chcete). Nad tlačidlom „Možnosti“ môžete vybrať spôsob optimalizácie súboru PDF. Väčšina používateľov môže zvoliť Štandardný, ak tabuľka nie je príliš veľká.  8 Pomenujte súbor a uložte ho. Zadajte názov súboru PDF a kliknutím na položku Vytvoriť vytvorte súbor PDF. V Exceli 2010 alebo staršom kliknite na Uložiť.
8 Pomenujte súbor a uložte ho. Zadajte názov súboru PDF a kliknutím na položku Vytvoriť vytvorte súbor PDF. V Exceli 2010 alebo staršom kliknite na Uložiť.  9 Zobraziť vygenerovaný súbor PDF. Generovaný súbor PDF sa predvolene otvorí automaticky. Ak sa súbor PDF neotvorí, nemáte nainštalovanú čítačku PDF.
9 Zobraziť vygenerovaný súbor PDF. Generovaný súbor PDF sa predvolene otvorí automaticky. Ak sa súbor PDF neotvorí, nemáte nainštalovanú čítačku PDF. - Súbor PDF nemôžete upravovať, takže ak potrebujete vykonať zmeny, urobte to v programe Excel a potom vytvorte nový súbor PDF.
Metóda 2 z 2: Excel 2011 (Mac)
 1 Uistite sa, že hlavičky a päty na všetkých hárkoch sú rovnaké (ak chcete). Excel 2011 prevádza všetky listy programu Excel do jedného súboru PDF, iba ak sú hlavičky a päty identické. V opačnom prípade bude každý hárok prevedený do samostatného PDF, ale neskôr ich môžete ľahko zlúčiť.
1 Uistite sa, že hlavičky a päty na všetkých hárkoch sú rovnaké (ak chcete). Excel 2011 prevádza všetky listy programu Excel do jedného súboru PDF, iba ak sú hlavičky a päty identické. V opačnom prípade bude každý hárok prevedený do samostatného PDF, ale neskôr ich môžete ľahko zlúčiť. - Vyberte všetky listy v knihe. Ak to chcete urobiť, kliknite na skratku pre prvý list, podržte kláves Shift a kliknite na skratku pre posledný list.
- Kliknite na položku Rozloženie stránky - päta a hlavička.
- Kliknutím na položku Prispôsobiť hlavičku a Prispôsobiť pätu zmeníte nastavenia hlavičky a päty pre všetky listy.
 2 Vyberte časti tabuľky, ktoré chcete previesť do formátu PDF. Ak chcete previesť celú tabuľku, prejdite na ďalší krok.
2 Vyberte časti tabuľky, ktoré chcete previesť do formátu PDF. Ak chcete previesť celú tabuľku, prejdite na ďalší krok. - Upozorňujeme, že nie je ľahké previesť súbor PDF späť do tabuľky programu Excel, ale táto metóda zachová pôvodnú tabuľku.
 3 Kliknite na „Súbor“ - „Uložiť ako“. Prejdite do priečinka, do ktorého chcete súbor uložiť, a zadajte názov súboru.
3 Kliknite na „Súbor“ - „Uložiť ako“. Prejdite do priečinka, do ktorého chcete súbor uložiť, a zadajte názov súboru.  4 Otvorte ponuku Formát a vyberte položku PDF, ak chcete previesť kópiu tabuľky na súbor PDF.
4 Otvorte ponuku Formát a vyberte položku PDF, ak chcete previesť kópiu tabuľky na súbor PDF. 5 Vyberte, čo sa má zahrnúť do súboru PDF. V spodnej časti okna vyberte Zápisník, List alebo Výber.
5 Vyberte, čo sa má zahrnúť do súboru PDF. V spodnej časti okna vyberte Zápisník, List alebo Výber.  6 Kliknite na „Uložiť“. Ak sa hlavičky a päty nezhodujú, vygeneruje sa viac súborov PDF. Všimnite si toho, že to tak niekedy je, aj keď majú hlavičky a päty rovnakú veľkosť.
6 Kliknite na „Uložiť“. Ak sa hlavičky a päty nezhodujú, vygeneruje sa viac súborov PDF. Všimnite si toho, že to tak niekedy je, aj keď majú hlavičky a päty rovnakú veľkosť.  7 Skombinujte samostatné súbory PDF do jedného (ak chcete). To sa dá urobiť pomocou Findera.
7 Skombinujte samostatné súbory PDF do jedného (ak chcete). To sa dá urobiť pomocou Findera. - Otvorte priečinok so súbormi PDF a vyberte tie, ktoré chcete zlúčiť.
- Kliknite na položku Súbor - Nový - Skombinujte súbory do jedného súboru PDF.
 8 Zobraziť vygenerovaný súbor PDF. Otvorte súbor PDF dvojitým kliknutím naň. Otvorí sa v aplikácii Preview a môžete si ho prezrieť. Súbor PDF nemôžete upravovať, takže ak potrebujete vykonať zmeny, urobte to v programe Excel a potom vytvorte nový súbor PDF.
8 Zobraziť vygenerovaný súbor PDF. Otvorte súbor PDF dvojitým kliknutím naň. Otvorí sa v aplikácii Preview a môžete si ho prezrieť. Súbor PDF nemôžete upravovať, takže ak potrebujete vykonať zmeny, urobte to v programe Excel a potom vytvorte nový súbor PDF.