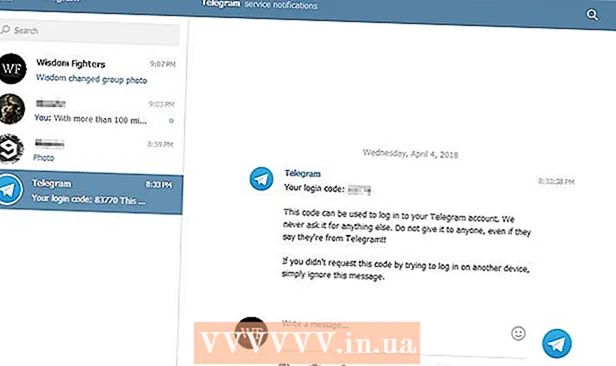Autor:
John Stephens
Dátum Stvorenia:
1 Január 2021
Dátum Aktualizácie:
1 V Júli 2024

Obsah
Váš počítač beží pomaly, je trhavý a pri prevádzke bzučí? Predtým, ako utratíte veľké sumy peňazí za nový počítač, môžete urobiť niekoľko jednoduchých vecí, ktoré umožnia jeho rýchlejší chod, či už je to Windows alebo Mac.
Kroky
Pred začiatkom
Záložné údaje z počítača. Mnoho ľudí má rovnaký pocit, že celý náš život je uložený v počítači - od spomienok naplnených fotografiami, hudobným vkusom, cez školské úlohy, daňové priznania a ďalšie, všetko, čo potrebujeme k práci. Pred vykonaním veľkej zmeny je potrebné zálohovať potrebné súbory.
- Kúpte si externý pevný disk, ktorý je väčší ako pevný disk, ktorý chcete zálohovať. Po pripojení USB externého pevného disku vám počítač automaticky dá možnosť použiť tento disk na zálohovanie. Ak potrebujete pomoc, prečítajte si naše články o tom, ako zálohovať pevný disk.
- Ak sa obávate straty alebo poškodenia externého pevného disku, môžete si dôležité súbory zálohovať online. Zaregistrujte sa na bezpečnú službu zálohovania (napríklad Carbonite alebo SOS Online Backup). Váš počítač môžete nastaviť tak, aby zálohoval do cloudu automaticky podľa plánu alebo kedykoľvek zmeníte súbory.
- Môžete zálohovať na disk CD alebo DVD, ale starostlivo ich uchovajte, aby sa nepoškriabali, nepoškodili alebo nepoškodili.

Reštartujte počítač. To môže dočasne zrýchliť váš počítač obnovením pamäte. Reštartujte počítač alebo ho úplne vypnite, počkajte niekoľko sekúnd a potom ho zapnite.- Pred vypnutím počítača nezabudnite uložiť každú rozpracovanú prácu!
Metóda 1 z 2: Operačný systém Windows

Najskôr skontrolujte miesto na pevnom disku. Prejdite do priečinka Tento počítač, kliknite pravým tlačidlom myši na položku Lokálna jednotka a potom vyberte položku Vlastnosti. Mali by ste vidieť koláčový graf zobrazujúci voľné a použité miesto na jednotke. Ak je disk takmer plný, budete musieť odstrániť niektoré programy a súbory; Ak má disk stále veľa voľného miesta, je pravdepodobné, že operačný systém bude mať problémy.- Podľa zákona musíte nechať najmenej 15% pevného disku voľných pre bezproblémový chod počítača.
- Ak máte pocit, že potrebujete viac voľného miesta, kúpte a nainštalujte si externý pevný disk (SSD), ktorým môžete vymeniť alebo vymeniť starý pevný disk. Sú rýchlejšie a bezpečnejšie ako bežné pevné disky.

Odstráňte všetky programy, ktoré nepoužívate. Prejdite na Ovládací panel, potom vyberte Pridať alebo odstrániť programy (alebo „Odinštalovať program“ v závislosti od operačného systému vášho zariadenia) a vyhľadajte zoznam programov. proces je nainštalovaný v počítači. Nájdete ľahko vyhľadateľné programy, ktoré sa zriedka používajú, a môžete ich okamžite odstrániť. U relácií, ktoré nepoznáte, sa dozviete viac.- To vám pomôže skontrolovať, ako často tieto programy používate. Ak kliknete pravým tlačidlom myši na stĺpec nadpisu nad zoznamom programov, môžete pridať funkcie na zoradenie programov. Vyberte si Naposledy použité (Last Used On), potom sa zobrazí stĺpec s posledným použitím programu. To vám pomôže rýchlo zistiť, ktoré programy sa často používajú a ktoré sa nepoužívajú roky.
- Nezabudnite vysypať smeti.
Vypnite nepotrebné programy, ktoré sa začínajú počítačom. Niektoré programy sa môžu spustiť hneď po zapnutí počítača, ktorý beží na pozadí a rýchlejšie sa načítajú, keď to potrebujete. Otvorte ponuku Štart, vyberte príkaz Spustiť a zadajte príkaz „msconfig“. Kliknutím na položku Spustenie zobrazíte zoznam programov, ktoré sa začínajú počítačom, a zrušte začiarknutie tých nepotrebných.
- Na paneli úloh môžete skontrolovať, ktoré programy sú spustené pri štarte (nezabudnite kliknúť na položku Zobraziť skryté ikony, aby vám nič neušlo).
Zmeňte plán napájania počítača na vysoký výkon. Prejdite na Ovládací panel a vyberte Možnosti napájania. Nájdete zoznam energetických plánov, zvyčajne vyvážených, šetričov energie a vysokých výkonov. Tieto nastavenia určujú, ako počítač využíva energiu - znížením výkonu na optimalizáciu výdrže batérie, maximalizáciou výkonu s masívnou spotrebou energie alebo ich vyvážením. . Výber vysokého výkonu môže zvýšiť rýchlosť a celkový výkon vášho počítača.
- To funguje, iba ak ste na stolnom počítači - pri použití režimu Vysokého výkonu na notebooku sa iba vybíja batéria.
Odstráňte všetky nepotrebné položky v kontextovej ponuke systému Windows. Kontextová ponuka je dialógové okno, ktoré sa zobrazí po kliknutí pravým tlačidlom myši na niečo. Niekedy program požiada o pridanie do ponuky alebo o automatické pridanie. Tento program odstránite stlačením kombinácie klávesov ⊞ Vyhrajte+R otvorte dialógové okno Spustiť. Typ regedit a kliknite na tlačidlo OK. Vyberte HKEY_CLASSES_ROOT → * → shellex → ContextMenuHandlers. V zozname odstráňte z kontextovej ponuky aplikácie, ktoré si nechcete ponechať.
- Pri úprave položiek pomocou databázy Registry buďte mimoriadne opatrní, pretože ak sa niečo pokazí, poškodí operačný systém. Ak ovládate program regedit, nájdite bezplatný softvér, ktorý vám umožní upravovať kontextové menu.
Nainštalujte antivírusový softvér, vyhľadajte spyware a odstráňte malware. Čím menej chýb, vírusov alebo adware musí počítač zvládnuť, tým viac času bude musieť na spustenie ďalších programov.
- Windows pravidelne aktualizujte. Nielenže to zaistí bezproblémový chod systému Windows, niektoré vírusy sa dostanú do aktualizácií systému Windows, ak sa nestiahnu okamžite (a preto ich nemožno podrobne sledovať).
Spustite program Čistenie disku. Tento program pomáha vyčistiť stovky megabajtov odstránením dočasných súborov a vyčistením koša. Kliknite na ikonu Tento počítač, pravým tlačidlom myši kliknite na pevný disk a potom vyberte položku Vlastnosti. Vyberte položku Čistenie disku (na karte Všeobecné). Zobrazí sa okno s potvrdením, ktoré súbory chcete odstrániť. Začiarknite položky, ktoré chcete odstrániť, a spustite čistenie.
- Mali by ste si ponechať všetky svoje herné súbory (pokiaľ nechcete vymazať uloženú hru) a inštalačné súbory.
- Ak máte viac jednotiek alebo diskových oddielov, musíte zvoliť jednotku, ktorú chcete vyčistiť.
Spustite program Defragmentácia disku. Ak dôjde k rozbitiu údajov, počítač musí vyhľadať fragmenty súborov rozdelených podľa oblastí pevného disku. Defragmentácia usporiada údaje a uvoľní miesto na pevnom disku, aby váš počítač mohol k údajom získať rýchlejšiu rýchlosť. Kliknite na ikonu Tento počítač, pravým tlačidlom myši kliknite na pevný disk. Potom vyberte položku Vlastnosti, Nástroje a potom položku Defragmentovať teraz.
- Fragmentované údaje je možné uložiť na pevný disk alebo vymeniteľný disk, napríklad USB alebo flash disk.
Zakázať vizuálne efekty. Existuje 20 vizuálnych efektov, ktoré môžete zapnúť a vypnúť. Ak chcete tieto efekty zakázať a maximalizovať výkon, vyberte položku Ovládací panel, Systém a potom vyberte položku Rozšírené nastavenia systému. Vyberte položku „Upraviť pre najlepší výkon“.
- Ak nechcete stratiť všetky vlastnosti obrázka, vyberte túto položku Nechajte Windows, aby si vybralo to najlepšie pre váš počítač (Nechajte Windows, aby si vybrali, čo je pre môj počítač najlepšie).
Upgradujte RAM pre svoj počítač. Ak chcete skontrolovať, či sa má aktualizovať RAM, spustite Správcu úloh systému Windows stlačením kombinácie klávesov Ctrl+Alt+Del. Na karte Výkon vyhľadajte časť Fyzická pamäť (MB). Ak je počet vedľa položky „Dostupné“ menej ako 25% z celkového počtu MB, budete musieť aktualizovať pamäť RAM.
- Aktualizácie pamäte nemusia byť potrebné, ak chcete, aby váš počítač bežal rýchlejšie. Ak však váš počítač beží pomaly pri prepínaní okien a úloh alebo ak máte často otvorených viac kariet, je nevyhnutná aktualizácia RAM.
- Počítač môžete vziať do obchodu na aktualizáciu pamäte RAM alebo si ho môžete urobiť sami doma. Skôr ako sa pokúsite inovovať pamäť RAM, dôkladne si urobte prieskum.
Odstráňte nástroje, ktoré nepoužívate. Pravým tlačidlom myši kliknite na pracovnú plochu a vyberte položku Miniaplikácie. Pravým tlačidlom myši kliknite na nástroj, ktorý chcete odstrániť, a vyberte možnosť Odinštalovať. reklama
Metóda 2 z 2: Operačný systém Macintosh
Skontrolujte miesto na pevnom disku. Prejdite do ponuky Apple (logo Apple v ľavom hornom rohu obrazovky), potom kliknite na About This Mac, More Info a potom Storage. Zobrazuje použité a voľné miesto na jednotke a ukazuje, koľko miesta je využitého na ukladanie filmov, hudby, fotografií a súborov aplikácií.
- Zistenie, ktoré typy súborov zaberajú najviac miesta, je prvým krokom pri výbere toho, čo chcete odstrániť (vrátane odstránenia alebo presunu na externé úložné zariadenie). Ak zistíte, že vaša hudobná zbierka zaberá väčšinu miesta, môžete problém rýchlo vyriešiť tak, že ju skopírujete na externý pevný disk pomocou svojej knižnice iTunes.
- Snažte sa nechať aspoň 15% pevného disku voľných, aby počítač mohol naďalej bežať.
- Ak vám vždy chýba miesto na pevnom disku, kúpte si a nainštalujte externý pevný disk (SSD). Sú pevné a pracujú oveľa rýchlejšie ako bežný pevný disk a váš počítač sa bude správať ako nový.
Pomocou programu Sledovanie aktivity môžete skontrolovať, ktoré aplikácie spotrebúvajú najviac pamäte. Prejdite do časti Knižnica, Aplikácie a potom vyberte položku Pomôcky. Spustite program Sledovanie aktivity kliknutím na položku v zozname. Vyberte stĺpec % CPU a uvidíte, ktorá šou stojí ako prvá. Ak použije viac ako 50%, spustenie tohto programu spomalí váš počítač.
- Ak zistíte, že niektorý program spomaľuje váš procesor, môžete tento program vymazať a na urýchlenie počítača použiť ľahšiu alternatívu alebo na jeho zatvorenie všetky ostatné programy. tam.
- Safari je zvyčajne na vrchole zoznamu CPU. Zvážte prechod na iný prehliadač, napríklad Firefox alebo Chrome.
Odstráňte nepotrebné programy. Môžete ich manuálne odinštalovať presunutím aplikácií do koša alebo stiahnutím programu, ktorý vám pomôže ich usporiadanie a odstránenie. iMovie, Garage Band a iPhoto sú všetko ťažké, ale nedostatočne využívané programy, mali by ste s nimi začať.
- Ak váhate, neinštalujte nič, čo neviete dobre: môže to byť dôležité pre funkcie vášho počítača alebo iné aplikácie.
Odstráňte, skomprimujte alebo odstráňte veľké a nepotrebné súbory. Veľké súbory nájdete otvorením Vyhľadávania (Finder) a stlačením kombinácie klávesov ⌘ Príkaz+F. Kliknite na tlačidlo Druh a vyberte možnosť Iné. Posuňte sa nadol do sekcie Veľkosť a začiarknutím políčka zahrňte položku „V ponuke“ a kliknite na tlačidlo OK. Po dokončení môžete nájsť veľké súbory - skúste „začať so súbormi väčšími ako 200 MB“ (pre začiatok súbory väčšie ako 200 MB). Odstráňte, komprimujte alebo preneste všetky súbory, ktoré chcete uložiť na záložný pevný disk.
- Ak chcete súbor skomprimovať, kliknite na položku a súčasne držte kláves Ctrl a vyberte možnosť Komprimovať. Dvojitým kliknutím rozbalíte komprimovaný súbor.
- Otvorte priečinok Stiahnuté súbory. Uistite sa, že prezeráte súbory podľa zoznamu, a potom kliknite na položku Veľkosť, aby sa najväčší súbor zobrazil v hornej časti. Odstráňte všetky súbory, ktoré nepotrebujete.
- Filmy sú zvyčajne najväčšie súbory a môžu byť až 1–2 GB. Zvážte odstránenie filmov, ktoré v blízkej budúcnosti nepozeráte alebo ich plánovať nebudete.
- Nezabudnite vyčistiť odpadky. Ak odstránite fotografie z aplikácií iPhoto a Aperture, musíte v danom programe vyprázdniť kôš, inak sa súbory nevymažú.
Vypnite nepotrebné programy začínajúce na počítači Mac. Čím viac programov sa na vašom stroji začne, tým pomalšie sa bude spúšťať. V ponuke Apple vyberte položku Predvoľby systému, Účty a potom položky Prihlásiť sa. Vyberte všetko, čo nepotrebujete, a kliknite na znamienko mínus (-) na ich odstránenie.
- Čistenie ikon na pracovnej ploche tiež urýchľuje proces, pretože počítač musí pri bootovaní načítať ikony uvedené vyššie. Presuňte súbory na pracovnej ploche do priečinka a odstráňte ikony. Neťahajte nič priamo na plochu.
Opravte sily pevného disku. Prejdite na Aplikácie, Pomôcky, potom vyberte Spustiť diskovú utilitu a vyberte štartovaciu jednotku. Potom vyberte možnosť Prvá pomoc a potom položku Opraviť povolenia disku. Počas behu počítač vyhľadá nastavenia povolení na pevnom disku, aby sa ubezpečil, že k súborom má prístup iba používateľ a že na prístup k aplikácii je potrebné povolenie. Po spustení programu na opravu disku vždy reštartujte počítač.
- Ak správne nenastavíte povolenia, môžu sa vyskytnúť problémy s operačným systémom, ako je tlač, prihlásenie alebo spustenie programov.
- Odporúča sa, aby ste tento program spustili každých pár mesiacov, aby ste zistili akékoľvek problémy skôr, ako ovplyvnia využitie vášho počítača.
Odstráňte nepotrebné nástroje z palubnej dosky. Aj keď konzolu neaktivujete, tieto nástroje stále spotrebúvajú pamäť RAM spúšťaním aktualizácií na pozadí, zatiaľ čo vy robíte iné veci.
- Ak používate OS X 10.4.2 alebo novší, použite Widget Manager: choďte na Dashboard a kliknutím na ikonu otvorte Widget Bar. plus (+) na rohu. Kliknite na Spravovať nástroje a zrušte začiarknutie týchto nástrojov, aby ste ich deaktivovali. Ak je to sprostredkovateľský nástroj, úplne ho odstráňte kliknutím na červené tlačidlo odstránenia, ikonu kruhu chlapci. Potvrďte kliknutím na OK.
Odstráňte nepoužívané jazyky. Ak používate Mac OS X, stiahnite si bezplatný program s názvom Monolingual. V systéme OS X sa veľká časť miesta na pevnom disku vynakladá na virtuálnu pamäť a lingvistický softvér ju spotrebuje. Jednojazyčný umožňuje odstrániť nepoužívané jazyky a uvoľniť tak pamäť.
- Bez ohľadu na to, aký jazyk používate, nikdy nemažte anglické súbory. Ak tak urobíte, OS X môže zlyhať.
Upgradujte RAM pre svoj počítač. To môže byť obzvlášť užitočné, ak váš počítač beží pomaly, keď je otvorených veľa programov, alebo pri prepínaní medzi programami. Ak chcete skontrolovať, či zariadenie potrebuje aktualizovať RAM, otvorte Monitor aktivity (Knižnica → Aplikácie → Pomôcky) a vyberte Systémová pamäť (Systém Pamäť). Sledujte farby koláčového grafu: ak je väčšinou zelený a modrý, RAM je v poriadku. Ak je graf väčšinou červený a žltý, mali by ste upgradovať RAM.
- Ak chcete skontrolovať, aký typ pamäte RAM používa váš Mac, prejdite do ponuky Apple, kliknite na ikonu About This Mac a potom zvoľte More Info. V časti Pamäť na karte Hardvér nájdete pamäť, veľkosť a typ pamäte RAM, ktorú váš počítač používa.
- Ak sa rozhodnete nainštalovať si RAM sami, vyhľadajte „RAM“ a typ vášho počítača na stránke podpory Apple. Spoločnosť Apple poskytne pokyny na inštaláciu pamäte RAM pre mnoho modelov.
Rada
- Inštalácia nového operačného systému spôsobí, že počítač bude pracovať oveľa rýchlejšie, ale odstránia sa všetky súbory.
- Spravidla by ste sa nemali dotýkať vecí, o ktorých si nie ste istí. Predtým, ako začnete konať, si pozrite niekoľko online návodov.
- Najlepším spôsobom je vytvoriť bod obnovenia systému skôr, ako odinštalujete akékoľvek programy alebo vykonáte akékoľvek zmeny. Ak sa niečo pokazí, môžete počítač obnoviť na bezpečnom mieste. von.
Výstraha
- V systéme Windows nikdy neodstraňujte súbor system32. Tento súbor je veľmi dôležitý pre správne fungovanie operačného systému, inak nebudete môcť počítač používať.