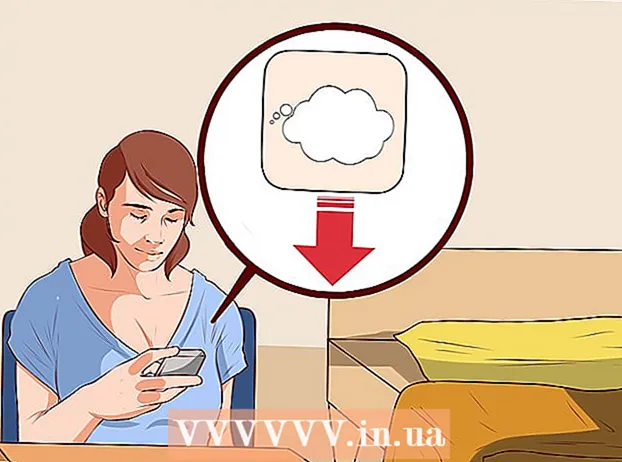Autor:
Marcus Baldwin
Dátum Stvorenia:
20 V Júni 2021
Dátum Aktualizácie:
24 V Júni 2024

Obsah
Adobe Photoshop je program, ktorý sa najčastejšie používa na vytváranie ilustrácií a úpravu fotografií, aj keď vám tiež umožňuje pridať k obrázkom text a zmeniť písmo, veľkosť alebo farbu textu. Pomocou tejto funkcie môžete vytvárať oznámenia, titulné stránky a titulné strany. Majte na pamäti, že hlavným účelom tejto funkcie je zvýšiť informovanosť obrázka pomocou krátkeho textu, a nie tlačiť veľké odseky alebo vytvárať textové dokumenty.
Kroky
Metóda 1 z 2: Ako pridať text
 1 Vyberte nástroj Typ z palety nástrojov. Ikona vyzerá ako písmeno „T“. Tento nástroj vyvoláte kliknutím na ikonu alebo stlačením klávesu „T“ na klávesnici. Teraz môžete kliknúť na ľubovoľný bod na obrázku a pridať k nemu text.
1 Vyberte nástroj Typ z palety nástrojov. Ikona vyzerá ako písmeno „T“. Tento nástroj vyvoláte kliknutím na ikonu alebo stlačením klávesu „T“ na klávesnici. Teraz môžete kliknúť na ľubovoľný bod na obrázku a pridať k nemu text.  2 Upravte nastavenia textu pomocou ponuky v hornej časti obrazovky. Po vyvolaní nástroja „Typ“ v hornej časti okna Photoshopu sa zobrazí panel s výberom farby, písma, zarovnania a veľkosti textu. Môžete tiež použiť položky „Symbol“ a „Odsek“. Pripomínajú položky v programoch, ako je Microsoft Word. Príslušné položky vyvoláte tak, že v hornej časti obrazovky nájdete kartu „Okno“ a vyberiete položky „Znak“ a „Odsek“.
2 Upravte nastavenia textu pomocou ponuky v hornej časti obrazovky. Po vyvolaní nástroja „Typ“ v hornej časti okna Photoshopu sa zobrazí panel s výberom farby, písma, zarovnania a veľkosti textu. Môžete tiež použiť položky „Symbol“ a „Odsek“. Pripomínajú položky v programoch, ako je Microsoft Word. Príslušné položky vyvoláte tak, že v hornej časti obrazovky nájdete kartu „Okno“ a vyberiete položky „Znak“ a „Odsek“. - Písmo: umožňuje vybrať rôzne možnosti písma ako Arial alebo Times New Roman.
- Veľkosť: upravte veľkosť písma, aby bol text väčší alebo menší.
- Zarovnanie: Zarovnajte písmo do stredu, doľava alebo doprava.
- Farba: kliknutím na výber farby zmeníte farbu textu.
 3 Kliknite na ľubovoľnú časť obrázku, do ktorej chcete pridať text vo Photoshope. V takom prípade sa zobrazí kurzor na zadávanie znakov. Začnite písať a Photoshop bude pridávať slová začínajúce od tohto bodu.
3 Kliknite na ľubovoľnú časť obrázku, do ktorej chcete pridať text vo Photoshope. V takom prípade sa zobrazí kurzor na zadávanie znakov. Začnite písať a Photoshop bude pridávať slová začínajúce od tohto bodu. - Ak chcete pridať obyčajný text, možno nebudete musieť robiť nič iné.
- Ak viete, ako používať nástroj Pero, kliknite na krivku a napíšte text pozdĺž tohto riadku.
 4 Podržaním a potiahnutím nástroja umiestnite text do konkrétnej oblasti obrázku. Ak chcete, aby sa text zmestil na konkrétnu oblasť, pred zadaním textu môžete nástroj podržať a potiahnuť. Ak nezmeníte veľkosť písma, neuvidíte všetok text, ktorý sa nezmestí do daného poľa.
4 Podržaním a potiahnutím nástroja umiestnite text do konkrétnej oblasti obrázku. Ak chcete, aby sa text zmestil na konkrétnu oblasť, pred zadaním textu môžete nástroj podržať a potiahnuť. Ak nezmeníte veľkosť písma, neuvidíte všetok text, ktorý sa nezmestí do daného poľa.  5 Kliknutím mimo textové pole alebo stlačením klávesov Ctrl + Enter zobrazíte konečný text na obrázku. Ak vás nástroj vyzve na zadanie nového textu, textový editor ukončíte kliknutím na iný nástroj. Písmo a ďalšie nastavenia môžete kedykoľvek zmeniť dvojitým kliknutím na text alebo jedným kliknutím vybratým nástrojom pre text.
5 Kliknutím mimo textové pole alebo stlačením klávesov Ctrl + Enter zobrazíte konečný text na obrázku. Ak vás nástroj vyzve na zadanie nového textu, textový editor ukončíte kliknutím na iný nástroj. Písmo a ďalšie nastavenia môžete kedykoľvek zmeniť dvojitým kliknutím na text alebo jedným kliknutím vybratým nástrojom pre text. - Ak kliknete na „Rastrovať“, text už nebudete môcť upravovať. Ak ste omylom vybrali túto akciu, nateraz nič nerobte.
- Ak je vybratá textová vrstva, stlačením Ctrl + T alebo Cmd + T zmeňte veľkosť ručne namiesto použitia novej veľkosti písma.
Metóda 2 z 2: Ako zmeniť vzhľad textu
 1 Stlačením a podržaním ikony Text na paneli s nástrojmi vyberiete ďalšie možnosti zadávania textu. Táto ikona vyzerá ako písmeno „T“. Stlačením a podržaním „T“ zobrazíte tieto možnosti:
1 Stlačením a podržaním ikony Text na paneli s nástrojmi vyberiete ďalšie možnosti zadávania textu. Táto ikona vyzerá ako písmeno „T“. Stlačením a podržaním „T“ zobrazíte tieto možnosti: - Horizontálny text: používa sa najčastejšie a umožňuje vám písať písmená vodorovne zľava doprava. Táto možnosť sa používa, keď normálne vyberiete nástroj Typ.
- Zvislý text: umožňuje písať slová zhora nadol a zdola nahor.
- Horizontálna textová maska: premení text na masku, ktorá vám umožní vykonávať všetky druhy zábavných vecí vo Photoshope. V predvolenom nastavení táto možnosť rozloží vrstvu pod text, pomocou ktorej môžete vykonávať rôzne funkcie, ako napríklad Vyplniť.
- Vertikálna textová maska: podobné horizontálnej možnosti, ale písmená sa zadávajú zhora nadol alebo zdola nahor.
 2 Položky odsekov a znakov môžete použiť na zmenu medzier, párovania a ďalších možností. Ak chcete mať nad textom úplnú kontrolu, začnite týmito bodmi. Ikona položky „Symbol“ vyzerá ako písmeno „A“ so zvislou čiarou. Ikona položky Odsek pripomína písmeno P so zvislou dvojitou čiarou a vyplneným kruhom, ale môžete tiež kliknúť na Okno → Odsek, ak ikonu nemôžete nájsť.
2 Položky odsekov a znakov môžete použiť na zmenu medzier, párovania a ďalších možností. Ak chcete mať nad textom úplnú kontrolu, začnite týmito bodmi. Ikona položky „Symbol“ vyzerá ako písmeno „A“ so zvislou čiarou. Ikona položky Odsek pripomína písmeno P so zvislou dvojitou čiarou a vyplneným kruhom, ale môžete tiež kliknúť na Okno → Odsek, ak ikonu nemôžete nájsť. - Kliknutím na ikony a potiahnutím pri každej položke akciu otestujete. Funkciu je možné vidieť v reálnom čase. Interval sa najčastejšie mení.
- „Znak“ má väčší vplyv na pravopis, zatiaľ čo „Odsek“ vám umožňuje zmeniť celé textové pole a orientáciu.
- Ak nemáte prístup k funkcii Odsek, kliknite pravým tlačidlom myši na text a vyberte položku Previesť na blokovaný text.
 3 Kliknutím pravým tlačidlom myši na text a výberom položky Možnosti prelínania získate prístup k rôznym profesionálnym efektom. V možnostiach prelínania môžete pridať tiene, obrysy, žiary a dokonca aj 3D efekty, pričom každý z nich si môžete doladiť podľa svojich predstáv. Neobmedzujte sa na tieto funkcie, ale dávajte pozor na nasledujúce:
3 Kliknutím pravým tlačidlom myši na text a výberom položky Možnosti prelínania získate prístup k rôznym profesionálnym efektom. V možnostiach prelínania môžete pridať tiene, obrysy, žiary a dokonca aj 3D efekty, pričom každý z nich si môžete doladiť podľa svojich predstáv. Neobmedzujte sa na tieto funkcie, ale dávajte pozor na nasledujúce: - Razenie: zmení text na 3D objekt. Krivky symbolov budú pripomínať trojrozmerné valce, ktoré pripomínajú rúry.
- Mŕtvica: vyberte farbu, hrúbku a textúru obrysu textu.
- Prekrytia: vám umožní zmeniť farbu písma, pridať do tvaru textu prechod, vzor alebo novú farbu. Môžete dokonca znížiť krytie prekrytia, aby ste získali neobvyklé tiene a prechody.
- Tieň: za text pridajte malý pohyblivý tieň, akoby bola niekoľko decimetrov od neho stena.Zmeňte uhol, nepriehľadnosť a veľkosť tieňa.
 1 Hľadajte online a pridajte nové bezplatné písma. Vo Photoshope je veľmi jednoduché pridávať nové písma. Stačí stiahnuť požadované písmo a pretiahnuť ho do okna programu. Na požiadanie „bezplatné písma“ nájdete všetko, čo potrebujete.
1 Hľadajte online a pridajte nové bezplatné písma. Vo Photoshope je veľmi jednoduché pridávať nové písma. Stačí stiahnuť požadované písmo a pretiahnuť ho do okna programu. Na požiadanie „bezplatné písma“ nájdete všetko, čo potrebujete. - Prípona .ttf je štandardom pre súbory písem.
Tipy
- Ak chcete rýchlo pridať text v programe Adobe Photoshop, stlačte kláves T na klávesnici a otvorí sa nástroj Typ.
- Ak nástroj na zadávanie textu nefunguje, vytvorte novú vrstvu a skúste to znova. Ak to nefunguje, otvorte nástroj Typ. Kliknite na ikonu v tvare „T“ so šípkou smerujúcou nadol v ľavom hornom rohu, potom kliknite na malý prevodový stupeň a vyberte „Nástroj na opravu“.
Varovania
- Klávesové skratky nie sú k dispozícii pri práci s nástrojom Typ. V tejto situácii Photoshop rozpoznáva stlačenie klávesnice iba ako nástroj na zadávanie textu.