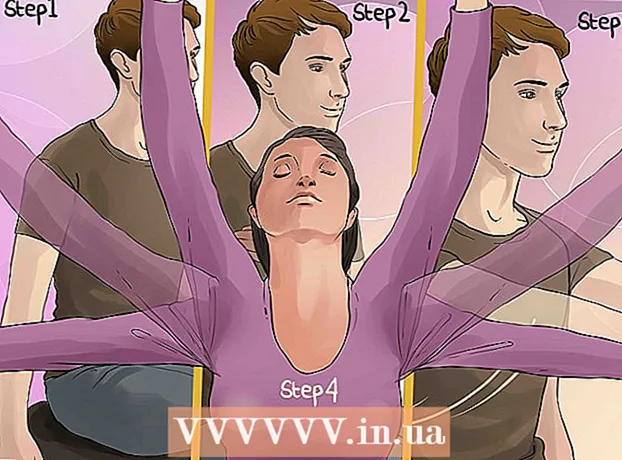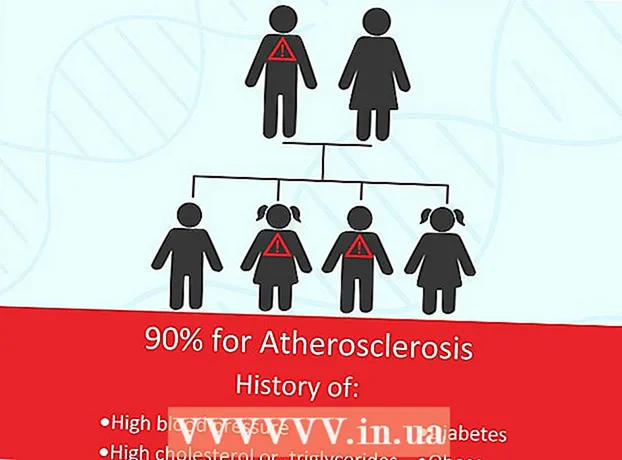Autor:
John Stephens
Dátum Stvorenia:
28 Január 2021
Dátum Aktualizácie:
1 V Júli 2024

Obsah
V tomto článku vás wikiHow naučí, ako zobrazovať, ukladať a pristupovať k súborom a údajom na iCloude, cloudových aplikáciách a úložných riešeniach spoločnosti Apple. Každý, kto má účet Apple, má automaticky 5 GB bezplatného úložiska iCloud. Môžete tiež zdieľať úložisko iCloud s rodinným zdieľaním.
Kroky
Metóda 1 z 3: Prístup k iCloudu na webe
Prístup k web iCloud. Môžete to urobiť v ľubovoľnom webovom prehliadači, v počítači, na ktorom je možné spustiť systém Windows alebo Chromebooky.

Zadajte svoje Apple ID a heslo.
Kliknite na ikonu ➲. Ikona je napravo od poľa hesla.
- Ak máte povolené dvojstupňové overenie, kliknite alebo klepnite Povoliť (Povoliť) na inom zariadení a zadajte šesťmiestny overovací kód, ktorý ste dostali v okne prehliadača.

Prístup k údajom. Webová aplikácia iCloud vám umožňuje prístup alebo manipuláciu s akýmikoľvek dátami uloženými alebo synchronizovanými na iCloud.- V iCloude sú k dispozícii iba údaje a súbory synchronizované alebo uložené v iCloude.
- K zálohovaniu zariadenia iPhone, iPad alebo počítača na iCloude nie je možné získať prístup. Používajú sa iba v prípade, že je potrebné obnoviť nastavenia a údaje v zariadení.

Kliknite na tlačidlo Fotografie (Obrázok). Toto je akcia, ktorá umožňuje prezerať, sťahovať alebo mazať fotografie na zariadeniach s iCloud.- Kliknite Albumy na prezeranie obrázkov. Nachádza sa v ľavom hornom rohu okna.
- Kliknite Všetky fotografie (Všetky fotografie). Toto je jeden z albumov, ktorý sa nachádza v ľavom hornom rohu obrazovky. Po synchronizácii zariadenia s iCloudom sa fotografie zo zariadenia zobrazia v tomto priečinku.
- Ak chcete stiahnuť obrázok, kliknite na obrázok a vyberte možnosť stiahnuť. Toto tlačidlo má ikonu oblaku so šípkou smerujúcou nadol v hornej časti obrazovky.
- V dialógovom okne, ktoré sa zobrazí na obrazovke, vyberte, kam chcete obrázok uložiť.
Kliknite iCloud Drive. Uvidíte rozhranie iCloud Drive, úložisko, ktoré používate na zverejňovanie a sťahovanie dokumentov a súborov.
- Kliknite a presuňte dokument, ktorý chcete uložiť, na obrazovku Drive. Teraz sa vaše dokumenty zobrazujú na všetkých synchronizovaných zariadeniach vrátane iPhone a iPad.
Kliknite na tlačidlo Kontakty (Kontakt). Toto sú kontakty, ktoré synchronizujete so zariadením. Na všetky zmeny vykonané v aplikácii iCloud sa okamžite odkazuje v synchronizovanom zariadení.
Kliknite Kalendár (Kalendár). Toto sú udalosti a schôdzky, ktoré si robíte poznámky v aplikácii Kalendár na synchronizačnom zariadení. Ak pridáte alebo upravíte udalosť v aplikácii iCloud, zmena sa uplatní na všetkých synchronizovaných zariadeniach.
Kliknite Nájdi môj iPhone (Nájdi môj iPhone). Keď je na zariadení Apple zapnutá funkcia „Nájsť moje ...“, budete ju môcť sledovať v iCloude. Táto služba sa používa na vyhľadanie zariadení iPhone, iPad, Mac a AirPods. reklama
Metóda 2 z 3: Synchronizácia s iCloudom na iPhone alebo iPade
Otvorte Nastavenia. Toto je aplikácia s ikonou kolieska (⚙️), ktorá sa zvyčajne nachádza priamo na pracovnej ploche.
Kliknite na Apple ID. Nachádza sa v hornej časti ponuky a zobrazuje vaše meno a fotografiu, ak ste ich pridali.
- Ak nie ste prihlásení, klepnite na Prihláste sa do (svoje zariadenie) (Prihláste sa do (Vaše zariadenie)), zadajte svoje Apple ID a heslo, potom klepnite na Prihlásiť sa (Prihlásiť sa).
- Ak používate staršiu verziu systému iOS, tento krok nie je potrebný.
Kliknite icloud. Toto je 2. položka v ponuke.
Vyberte typy údajov, ktoré chcete ukladať na iCloud. Potiahnutím prstom po ovládacom prvku vedľa aplikácie v časti „Aplikácie pomocou iCloud“ prepnete na „Zapnutý“ (zelený) alebo „Vypnutý“ (biely).
- Posunutím nadol zobrazíte kompletný zoznam aplikácií, ktoré majú prístup k iCloudu.
Kliknite Fotografie. Táto možnosť je v hornej časti nadpisu „Aplikácie používajúce iCloud“.
- Zapnúť Knižnica fotografií iCloud (ICloud Photo Library) na automatické nahrávanie a ukladanie fotografií do iCloudu. Po aktivácii si môžete všetky fotografie a videá v galérii prezerať na ľubovoľnom mobilnom zariadení alebo počítači.
- Zapnúť Môj fotostream (Moje fotografie) automaticky nahráva nové fotografie na iCloud zakaždým, keď sa pripojíte k Wi-Fi.
- Zapnúť iCloud zdieľanie fotografií (ICloud Photo Sharing), ak chcete vytvoriť fotoalbum, ku ktorému majú vaši priatelia prístup z webu alebo zo svojich zariadení Apple.
Kliknite icloud. Toto tlačidlo sa nachádza v ľavom hornom rohu obrazovky.
Prejdite nadol a vyberte Kľúčenka (Zväzok kľúčov). Táto možnosť je v dolnej časti sekcie „Aplikácie využívajúce iCloud“.
Presuňte tlačidlo „iCloud Kľúčenka“ doprava, režim „Zapnuté“. Tlačidlo sa zmení na zelené. Toto je akcia na uloženie dostupných hesiel a platobných informácií do ľubovoľného zariadenia, na ktorom ste prihlásený / -á pomocou svojho Apple ID.
- Spoločnosť Apple nemá prístup k týmto šifrovaným informáciám.
stlač tlačidlo icloud. Toto tlačidlo sa nachádza v ľavom hornom rohu obrazovky.
Prejdite nadol a vyberte Nájdi môj iPhone (Nájdi môj iPhone). Táto možnosť je v dolnej časti sekcie „Aplikácie využívajúce iCloud“.
Presuňte tlačidlo „Nájsť môj iPhone“ doprava, do režimu „Zapnuté“. Toto vám umožní nájsť zariadenie po prihlásení do svojho účtu iCloud na inom počítači alebo telefóne a kliknutí Nájdi môj iPhone.
- Zapnúť Odoslať posledné umiestnenie (Send Last Location) (Odoslať poslednú polohu), aby zariadenie mohlo odoslať informácie o svojej polohe spoločnosti Apple pred vybitím batérie.
Kliknite icloud. Toto tlačidlo sa nachádza v ľavom hornom rohu obrazovky.
Prejdite nadol a vyberte iCloud zálohovanie (ICloud Backup). Táto možnosť je v dolnej časti sekcie „Aplikácie využívajúce iCloud“.
Presuňte tlačidlo „iCloud Backup“ doprava, do režimu „Zapnuté“. Toto je aktivácia, ktorá automaticky uloží všetky súbory, nastavenia, údaje aplikácií, fotografie a hudbu na iCloud, keď je zariadenie pripojené, uzamknuté alebo pripojené k sieti Wi-Fi. ICloud Backup vám umožňuje obnoviť dáta z iCloudu, ak vymeníte alebo vymažete svoje zariadenie.
Presuňte tlačidlo „iCloud Drive“ doprava, do režimu „Zapnuté“. Toto je akcia, ktorá umožňuje aplikácii prístup a ukladanie údajov na iCloud Drive.
- Akékoľvek aplikácie uvedené v položke iCloud Drive má prístup k archívom, keď je prepínač v polohe „Zapnuté“.
- Teraz máte prístup k iCloudu prostredníctvom ktorejkoľvek z „zapnutých“ aplikácií, ako sú iCloud Drive, Fotky, Kalendáre alebo Stránky.
Metóda 3 z 3: Synchronizácia s iCloudom na Macu
Kliknite na ponuku Apple. Je to ikona in v ľavom hornom rohu obrazovky.
Kliknite Predvoľby systému (Prispôsobenie systému). Toto je druhá možnosť v rozbaľovacej ponuke.
Kliknite icloud. Toto tlačidlo sa nachádza na ľavej strane obrazovky.
- Ak sa zariadenie neprihlási automaticky, zadajte svoje Apple ID a heslo.
Začiarknite políčko vedľa položky „iCloud Drive“. Toto je prvá možnosť v pravom paneli. Teraz môžete na iCloudu pristupovať a upravovať súbory a dokumenty.
- Kliknite na ľubovoľné dialógové okno „Uložiť“ v časti „iCloud Drive“ alebo presuňte súbor dovnútra iCloud Drive na ľavom paneli okna Finder.
- Kliknutím na tlačidlo vyberte aplikácie, ktoré majú prístup na iCloud Drive možnosti (Voliteľné) vedľa dialógového okna „iCloud Drive“.
Vyberte typy údajov, ktoré sa majú synchronizovať s iCloudom. Začiarknite políčko pod položkou „iCloud Drive“. Napríklad začiarknite políčko „Fotky“, ak chcete zálohovať a mať prístup k fotografiám na iCloude. Teraz sa údaje, ktoré ste práve vybrali, uložia a zobrazia sa v iCloude.
- Možno budete musieť rolovať nadol, aby ste videli všetky možnosti.
- Odteraz zakaždým, keď vo svojom počítači Mac použijete synchronizovanú aplikáciu, ako sú Fotky, Kalendáre alebo Stránky, dôjde k ich prístupu a synchronizácii s iCloudom.
Rada
- Na svojom účte iCloud získate 5 gigabajtov bezplatného úložiska. Ak si chcete kúpiť viac úložiska, prejdite do časti Nastavenia> „Úložisko“.
- Ak zistíte, že potrebujete viac miesta, môžete pred zakúpením nájsť spôsob, ako uvoľniť miesto na iCloude.
- Ak fotografujete s aktivovaným nastavením „Live“, môžete si zobraziť súvisiacu fotografiu v reálnom čase stlačením trojuholníkového tlačidla „Play“ v pravom hornom rohu obrazovky po otvorení obrázka.
Výstraha
- Ak na vašom iPhone, iPade alebo Macu nie je spustená najnovšia verzia iOS, môžu sa pri používaní funkcií iCloud vyskytnúť problémy.
- Niektoré typy súborov sú uložené na iCloud Drive, ale nie sú kompatibilné alebo viditeľné v systéme iOS.