Autor:
John Stephens
Dátum Stvorenia:
2 Január 2021
Dátum Aktualizácie:
27 V Júni 2024
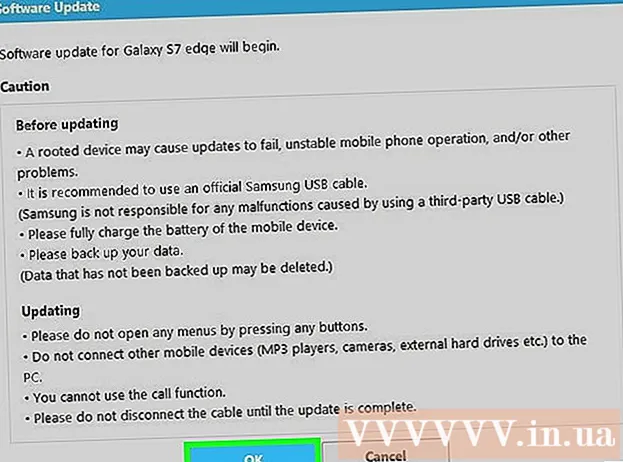
Obsah
V tomto článku vás wikiHow naučí, ako kontrolovať aktualizácie na vašom zariadení so systémom Android, a to ako pomocou systémového softvéru, tak aj prostredníctvom všetkých nainštalovaných aplikácií.
Kroky
Metóda 1 zo 4: Skontrolujte aktualizácie systému
Otvorte ponuku Nastavenia pre Android. Túto ponuku nájdete kliknutím na položku Nastavenia v zozname aplikácií.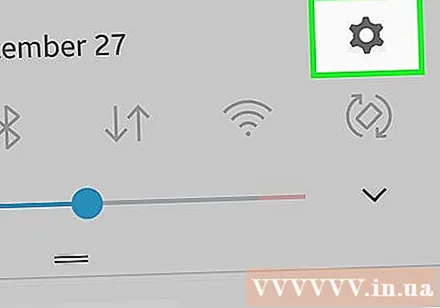
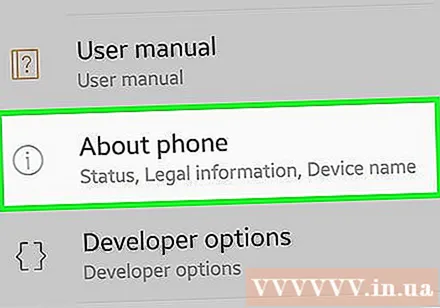
Prejdite do dolnej časti ponuky a stlačte O zariadení (Informácie o zariadení). V závislosti od vášho zariadenia to môže byť „Informácie o telefóne“ alebo „Informácie o tablete“.- Ak nevidíte sekciu „O zariadení“, klepnite najskôr na sekciu „Systém“.
- Pre niektoré zariadenia s Androidom sa možnosť „Aktualizácie systému“ nachádza v hlavnej ponuke Nastavenia v sekcii „O zariadení“. Kliknite na ňu.

Stlačte Aktualizácie systému. Môže sa to tiež nazývať „Aktualizácie softvéru“ alebo „Ručné stiahnutie aktualizácií“.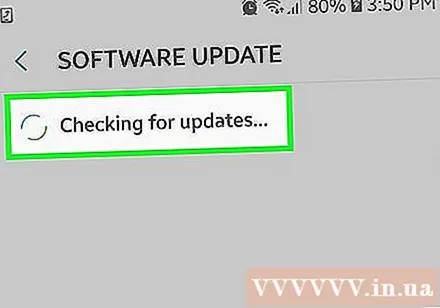
Stlačte Skontrolovať aktualizácie (Skontroluj aktualizácie). Použité slová nemusia byť rovnaké, v závislosti od vášho zariadenia.- Ak sa zobrazí výzva na potvrdenie, kliknite na tlačidlo OK.
Stlačte Stiahnuť ▼ (Stiahnutie) alebo Áno (Súhlasím), ak existujú nové aktualizácie. Aktualizácia sa začne sťahovať do zariadenia. Aktualizácie by ste si mali stiahnuť, keď ste pripojení k sieti Wi-Fi, pretože môžu byť dosť ťažké.
- Ak nie je k dispozícii žiadna aktualizácia, môžete to skúsiť znova neskôr. Opakovane stlačte Skontrolovať aktualizácie tiež neumožní rýchlejšiu aktualizáciu.
Stlačte Nainštalovať teraz (Inštalovať teraz) po dokončení sťahovania aktualizácie. Stiahnutie nastavení a pripravenosť na použitie môže chvíľu trvať.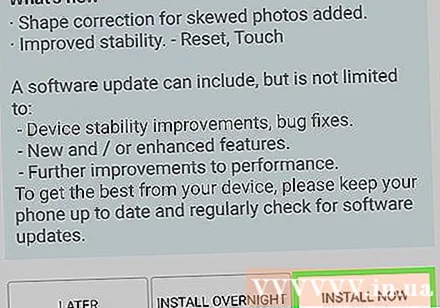
Pripojte zariadenie k nabíjačke. Pred spustením aktualizácie systému potrebujete najmenej 50% batérie a odporúča sa, aby ste zariadenie nabíjali počas procesu.
Počkajte, kým sa zariadenie aktualizuje. Vaše zariadenie Android sa reštartuje a spustí sa proces aktualizácie. Dokončenie môže trvať 20 - 30 minút. reklama
Metóda 2 zo 4: Kontrola aktualizácií aplikácií
Otvorte aplikáciu Obchod Play. Nájdete ju v zozname aplikácií. Má ikonu, ktorá vyzerá ako nákupná taška s logom Google Play.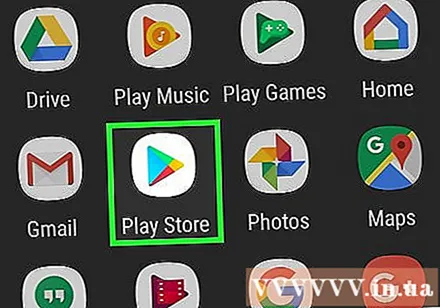
stlač tlačidlo ☰. Je v ľavom hornom rohu.
Stlačte Moje aplikácie a hry (Moje aplikácie a hry).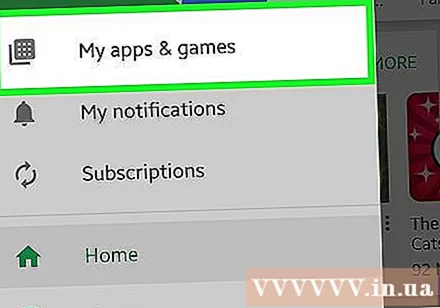
Stlačte Aktualizovať všetko (Aktualizovať všetko), ak chcete nainštalovať všetky dostupné aktualizácie. Táto možnosť sa nezobrazí, ak nie sú k dispozícii žiadne aplikácie s novými aktualizáciami.
Klepnite na aplikáciu v zozname Aktualizácie (Aktualizácia). Ak chcete pred inštaláciou podrobne skontrolovať každú aktualizáciu, môžete aktualizovať každú aplikáciu zvlášť.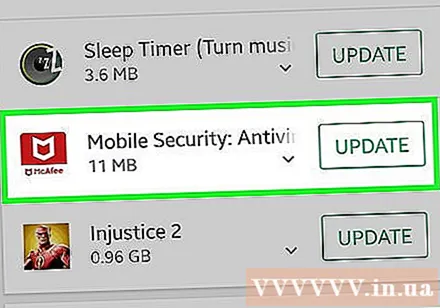
Sekcia kontroly Čo je nové (Nová funkcia). Ktorá zmena je tu vybraná, je na vývojárovi aplikácie. Aktualizácia často poskytne informácie o nových funkciách.
Stlačte Aktualizácia na stiahnutie a inštaláciu aktualizácie. reklama
Metóda 3 zo 4: Požiadajte zariadenie o kontrolu aktualizácií systému
Otvorte číselnú klávesnicu na zariadení. U niektorých zariadení môžete nastaviť telefón tak, aby pomocou dialera skontroloval dostupné aplikácie. Niektorí ľudia úspešne potvrdzujú, že pomocou tohto opatrenia získali aktualizáciu pred časom pravidelnej aktualizácie zariadenia.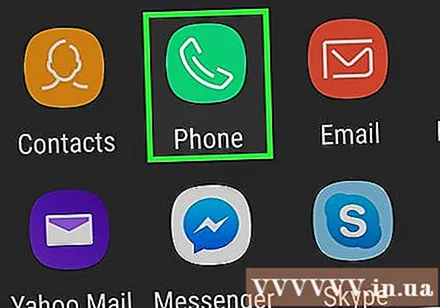
- Nie vždy to funguje, aj keď je aktualizácia vášho zariadenia naplánovaná.
- Táto metóda nebude generovať aktualizácie bez nových aktualizácií.
Vytočiť .*#* #2432546#*#*. Telefón automaticky skontroluje dostupnosť aktualizácií, akonáhle stlačíte posledný *.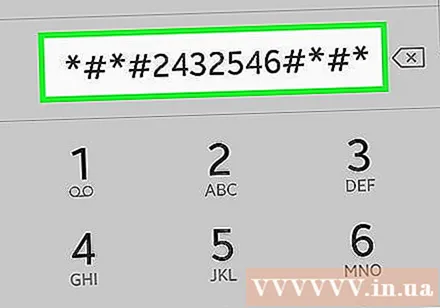
Nájdite správu „kontrola bola úspešná“ (test bol úspešný). Zobrazí sa na paneli oznámení. Ukazuje úspešné pripojenie, ale nemusí to nevyhnutne znamenať, že prebieha nová aktualizácia.
Stiahnite si aktualizáciu (ak je k dispozícii). Ak je k dispozícii nová aktualizácia, na obrazovke sa zobrazí správa s pokynmi na začatie sťahovania. reklama
Metóda 4 zo 4: Používanie aplikácie Smart Switch pre zariadenia Samsung
V počítači otvorte webový prehľadávač. Ak máte zariadenie Samsung, môžete na kontrolu a inštaláciu aktualizácie použiť počítačový program Smart Switch pre Samsung. Tento program nahrádza starú aplikáciu správcu zariadení Samsung Kies.
Navštívte webovú stránku Inteligentný prepínač.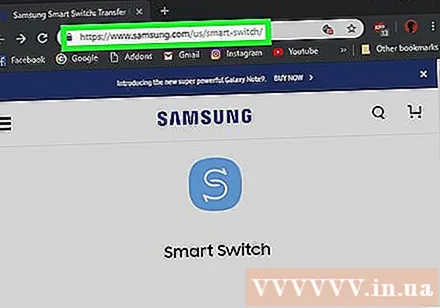
Kliknite na odkaz Stiahnutie pre PC (Pre PC) alebo Stiahnite si pre Mac (Pre Mac)
Spustite stiahnutý inštalačný program.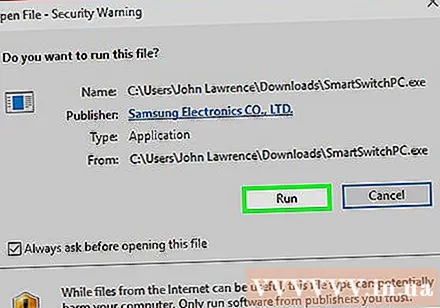
Podľa pokynov nainštalujte Smart Switch.
Pripojte zariadenie Samsung k počítaču.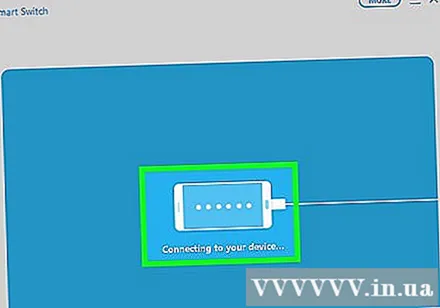
Kliknite na tlačidlo Aktualizácia (Aktualizované) na obrazovke Smart Switch. Ak je k dispozícii aktualizácia, toto tlačidlo sa zobrazí pod názvom pripojeného zariadenia.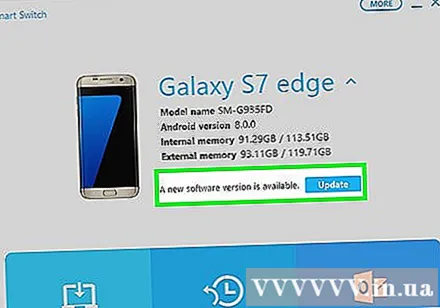
- Ak nie je k dispozícii tlačidlo aktualizácie, nie je k dispozícii žiadna nová aktualizácia. Ak si myslíte, že musí existovať nová aktualizácia, je pravdepodobné, že váš mobilný operátor vyvíja verziu pre svoju nasledujúcu službu vydávania.
Kliknite Aktualizácia v okne, ktoré sa zobrazí. Uvidíte verziu, na ktorú budete aktualizovaní.
Kliknite Ok na spustenie aktualizácie. Zariadenie začne proces aktualizácie. Nestláčajte žiadne tlačidlo na zariadení ani ho neodpájajte, kým sa aktualizácia nedokončí. reklama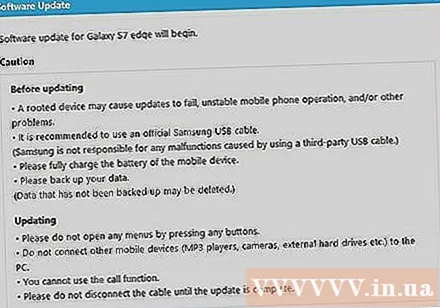
Rada
- Po vydaní aktualizácie bude mobilný operátor pravidelne informovať. Od dátumu vydania môže byť aktualizácia pripravená pre vaše zariadenie.



