Autor:
Monica Porter
Dátum Stvorenia:
21 Pochod 2021
Dátum Aktualizácie:
1 V Júli 2024

Obsah
Táto wikiHow vás naučí, ako obnoviť staršiu verziu prehliadača Firefox. Firefox môžete downgradovať na počítačoch so systémom Windows aj Mac, ale v mobilnej aplikácii to nemôžete urobiť.
Kroky
Prístup Stránka sprievodcu inštaláciou prehliadača Firefox. Táto stránka obsahuje informácie o tom, ako získať staré verzie prehliadača Firefox. Pretože odkaz na starú verziu stránky Firefoxu sa neustále aktualizuje, musíte k nej získať prístup odtiaľto.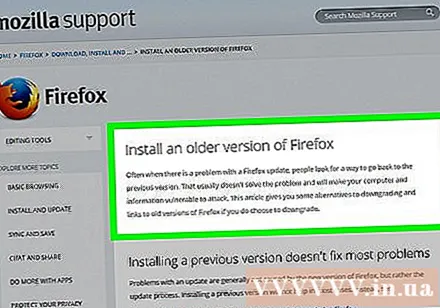

Posuňte sa nadol do sekcie „Stále chcem prejsť na staršiu verziu“. Možnosti sú v dolnej polovici stránky.
Kliknite Adresár ďalších verzií a jazykov (Zoznam ďalších verzií a jazykov). Tento odkaz sa nachádza pod žltým varovným poľom prehliadača Firefox v časti „Stále chcem vykonať downgrade“. Po kliknutí sa zobrazí zoznam všetkých verzií Firefoxu.

Vyberte číslo verzie. Kliknutím na číslo na tejto stránke prejdete na túto verziu stránky Firefoxu.- Napríklad ak kliknete 45.1.0esr / prejde na stránku na stiahnutie verzie Firefoxu 45.1.0.
Vyberte priečinok pre váš operačný systém. Pretože tu uvedené priečinky nie sú jasne označené, musíte pri identifikácii adresára pre váš operačný systém pamätať na toto:
- Pre počítače so systémom Windows V texte odkazu nájdite číslo „win32 /“ (32-bitový Windows) alebo „win64 /“ (64-bitový Windows). Ak neviete počet bitov v počítači, najskôr skontrolujte.
- Pre počítače Mac V texte odkazu nájdite slovo „mac /“.

Vyberte jazykový adresár. Zoznam na stránke je v skrátených jazykoch krajín. Ak napríklad hovoríte anglicky a ste v USA, kliknite na priečinok „en-US /“.
Kliknite na odkaz na stiahnutie. Vybratá verzia prehliadača Firefox sa začne sťahovať do vášho počítača.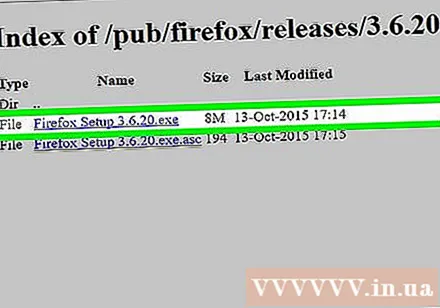
- V závislosti na nastaveniach prehľadávača vás môže pred začiatkom sťahovania zobraziť výzva na potvrdenie stiahnutia alebo na výber miesta uloženia.
Dvakrát kliknite na inštalačný súbor Firefoxu. Po dokončení sťahovania dvakrát kliknite na inštalačný súbor a začnite proces inštalácie. V počítači so systémom Windows to bude aplikačný súbor (EXE), zatiaľ čo používatelia počítačov Mac dvakrát kliknú na súbor DMG s názvom Firefox.
- V systéme MacOS Sierra a novších verziách bude možno potrebné pokračovať v manuálnej inštalácii.
- Vo Windows bude možno potrebné kliknúť Extrahovať všetko (Extrahovať všetky) ako prvé. V takom prípade kliknite na ikonu Extrahovať všetko, otvorte rozbalený priečinok (nie priečinok ZIP) a potom znova dvakrát kliknite na aplikáciu Firefox.
Ak je to potrebné, vyberte doplnok. V závislosti od verzie Firefoxu, ktorú používate, budete mať možnosť naďalej používať niektoré alebo všetky svoje doplnky.
Počkajte, kým sa Firefox otvorí. Po otvorení prehliadača Firefox budete môcť používať verziu podľa vášho výberu. reklama
Rada
- Aby ste sa uistili, že je zachovaná verzia prehliadača Firefox, ktorú ste prešli na nižšiu verziu, budete musieť deaktivovať automatické aktualizácie. Tento proces sa bude líšiť podľa verzie, ale na značku sa všeobecne klikne Náradie (Nástroje) (alebo ikony ☰ pre budúce verzie), kliknite na možnosti (Voliteľné) alebo Predvoľby (Prispôsobiteľné), vyberte Pokročilé (Advanced), kliknite na Aktualizácie (Aktualizácia) a zrušte začiarknutie políčka „Automatická aktualizácia“.
Výstraha
- Staršie verzie prehliadača Firefox budú mať neopravené chyby zabezpečenia, pomocou ktorých môžu útočníci preniknúť do vášho systému škodlivým softvérom, ukradnúť osobné informácie atď. Pri používaní starších verzií prehliadača Firefox buďte opatrní.
- Pri používaní staršej verzie prehliadača Firefox buďte pri podozrivých webových stránkach opatrní a v počítači spustite antivírusový program.
- Upozorňujeme, že prechod na nižšiu verziu nemusí nevyhnutne vyriešiť problém, ktorý máte s novou verziou.



