Autor:
Robert Simon
Dátum Stvorenia:
19 V Júni 2021
Dátum Aktualizácie:
1 V Júli 2024
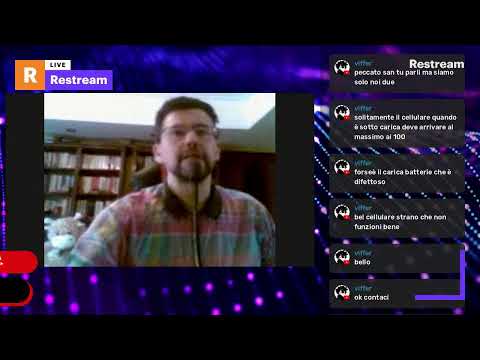
Obsah
Toto je článok, ktorý vysvetľuje, ako používať počítač so systémom Windows na záznam zvuku z vášho zariadenia a externého zvuku. Môžete použiť bezplatnú aplikáciu, ako je Audacity, na zaznamenávanie zvukov vychádzajúcich z vášho počítača, napríklad zvuku z vašich obľúbených hudobných a video aplikácií. Ak chcete nahrávať pomocou mikrofónu počítača, môžete použiť aplikáciu Hlasový záznamník, ktorá je k dispozícii vo všetkých verziách systému Windows. Ak chcete robiť pokročilé nahrávanie s rôznymi skladbami (napríklad pre svoju kapelu alebo hudobný projekt), naučte sa, ako nahrávať skladby pomocou programu Audacity.
Kroky
Metóda 1 z 2: Záznam zvuku prichádzajúceho z počítača pomocou programu Audacity
, import drzosť a kliknite Drzosť vo výsledkoch vyhľadávania.

zastaviť nahrávanie. Toto je tlačidlo v ľavom hornom rohu okna Audacity.
Zelená farba sa zobrazuje v hornej časti okna Audacity. Záznam sa prehrá cez reproduktory počítača alebo slúchadlá počítača.
a vyber si

Nastavenie.- Kliknite na Systém.
- Kliknite na Zvuk (m zvuk).
- Vyberte mikrofón v ponuke „Vyberte vstupné zariadenie“ na pravom paneli.
- Nájdite rytmický pruh pod riadkom „Vyskúšajte svoj mikrofón“ na pravom paneli.
- Hovorte do mikrofónu. Ak sa rytmická lišta pohybuje, zatiaľ čo vy hovoríte, zvuk je detekovaný prostredníctvom mikrofónu.
- Ak je panel rytmu stále, kliknete na Vlastnosti zariadenia a pokúsite sa zvýšiť hlasitosť. Ak problémy pretrvávajú, prečítajte si, ako pripojiť mikrofón k počítaču.

v ľavom dolnom rohu obrazovky.
Import hlasový záznamník. Toto nájde vo vašom počítači Hlasový záznamník. Toto je bezplatná aplikácia dostupná v systéme Windows 10.
Kliknite Hlasový záznamník vo výsledkoch vyhľadávania. Ikony mikrofónu aplikácie sa zvyčajne zobrazujú nad výsledkami. Aplikácia Hlasový záznamník sa po kliknutí zobrazí okamžite na obrazovke.
Kliknutím na modro-bielu ikonu mikrofónu spustíte nahrávanie. Táto možnosť sa nachádza v ľavom dolnom rohu obrazovky aplikácie. Program Hlasový záznamník začne nahrávať z mikrofónu.
- Ak chcete zaznamenať svoj hlas, hovorte do mikrofónu.
Kliknutím na modré a biele políčko zastavíte nahrávanie. Toto je tlačidlo v strede okna. Týmto sa záznam uloží a vráti sa na hlavnú obrazovku Hlasový záznamník.
- Nahrávky sa uložia do priečinka Zvukové záznamy v Dokumenty predvolene.
Kliknutím na dátum záznamu si záznam vypočujete. Vaše záznamy sa zobrazia na ľavom paneli s najnovšími záznamami vyššie.
- Ak chcete zmeniť názov súboru, kliknite naň pravým tlačidlom myši na ľavom paneli a vyberte príkaz Premenovať.
- Ak chcete zdieľať svoju nahrávku s ostatnými, jednoducho kliknite pravým tlačidlom myši na súbor a vyberte možnosť Zdieľať. Takto si môžete zvoliť, ktoré aplikácie budete zdieľať.



