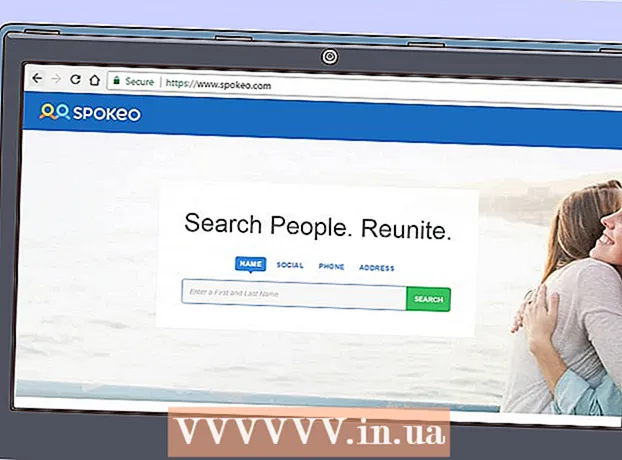Autor:
John Stephens
Dátum Stvorenia:
2 Január 2021
Dátum Aktualizácie:
2 V Júli 2024
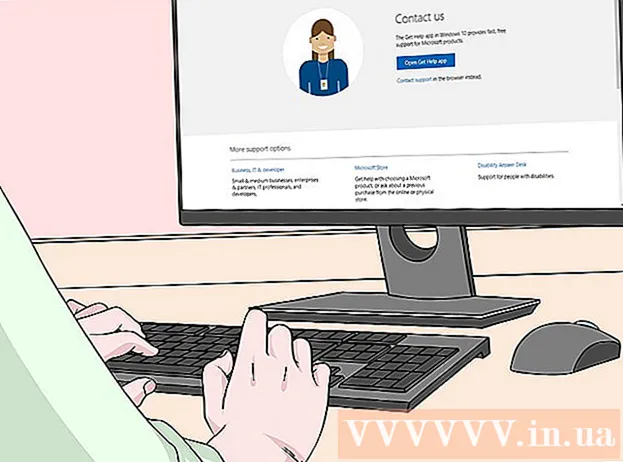
Obsah
Táto wikiHow vás naučí, ako nájsť produktový kľúč pre vašu verziu balíka Microsoft Office.
Kroky
Metóda 1 z 2: Microsoft Office 365, 2016, 2013 a 2011
Prezrite si osobné e-maily a dokumenty. Novšie verzie balíka Office neukladajú celých 25 znakov kódu Product Key v počítačom čitateľnom formáte. Najlepším spôsobom, ako zobraziť produktový kľúč, je vyhľadať elektronický doklad (ak bol zakúpený online) alebo obal produktu (ak ste produkt kúpili v obchode).
- Ak bol počítač dodaný s registrovanou verziou balíka Office, kód môže byť vytlačený na hologramovej nálepke niekde v zariadení.
- Ak máte originálny disk alebo obal, vyhľadajte nálepku alebo štítok, ktorý obsahuje kód.
- Ak ste softvér zakúpili v obchode Microsoft Store, vyhľadajte potvrdenie v e-maile. Na potvrdení nezabudnite mať kód Product Key.

Informujte sa v internetovom obchode. Ak nenájdete potvrdenku, kód stále nájdete po prihlásení do svojho účtu v obchode.- Ak ste si kúpili softvér v obchode Microsoft Store, postupujte takto:
- Prihláste sa do svojho účtu na https://www.microsoftstore.com.
- Kliknite História objednávok (História transakcií).
- Kliknite na objednávku.
- Kliknite Nainštalujte si Office (Inštalácia balíka Office).
- Kliknite Ahoj. Zoberme si vašu kanceláriu (Dobrý deň, získajte kanceláriu), aby sa zobrazil kľúč.
- Ak ste si Office kúpili v práci prostredníctvom programu Microsoft HUP, postupujte takto:
- Prihlásiť sa https://microsofthup.com.
- Kliknite História objednávok.
- Zadajte e-mailovú adresu, ktorú používate na nákup balíka Office. Dostanete e-mail s odkazom.
- Kliknite na odkaz v e-maile.
- Kľúč zobrazíte kliknutím na číslo objednávky.
- Ak ste si kúpili softvér v obchode Microsoft Store, postupujte takto:

Skontrolujte svoj účet Microsoft Office. Ak ste si nainštalovali Office skôr a používali ste produktový kľúč, budete ho musieť nájsť v informáciách o svojom účte:- Prístup https://stores.office.com/myaccount.
- Prihláste sa do svojho účtu.
- Kliknite Inštalácia z disku (Inštalácia z disku).
- Kliknite Mám disk (Mám disk).
- Kliknite Zobraziť produktový kľúč (Pozri produktový kľúč).

Kontaktujte podporu spoločnosti Microsoft. Ak ďalšie kroky nefungujú a máte doklad o zakúpení, skúste kontaktovať spoločnosť Microsoft. Prístup https://support.microsoft.com/en-us/contactus a kliknite Začať (Začať). reklama
Metóda 2 z 2: Microsoft Office 2010 alebo 2007
Skontrolujte e-mailové potvrdenie. Ak ste si kúpili Office z online obchodu a stiahli ste si ho do svojho počítača, úplných 25 znakov vášho produktového kľúča nájdete v e-maile s potvrdením.
Informujte sa v internetovom obchode. Ak ste si stiahli kancelársky balík a nevidíte potvrdenie, svoj produktový kľúč stále nájdete po prihlásení do svojho účtu v obchode.
- Ak ste si sadu kúpili od spoločnosti Digital River, môžete kód získať tak, že navštívite ich stránku podpory a vyberiete položku Ako získam svoje sériové číslo alebo odblokovací kód? (Ako získam svoje sériové číslo alebo odblokovací kód?). Postupujte podľa pokynov na obrazovke a získajte kód.
- Ak ste nakupovali v obchode Microsoft Store, postupujte takto:
- Prihláste sa do svojho účtu na https://www.microsoftstore.com.
- Kliknite História objednávok.
- Kliknite na objednávku.
- Kliknite Nainštalujte si Office.
- Kliknite Ahoj. Zoberme si vašu kanceláriu na zobrazenie kľúča.
Skontrolujte balenie produktu. Ak ste si kúpili disk Office s krabicou, produktový kľúč je zvyčajne na obale. Ak ho nenájdete, vyhľadajte svoj produktový kľúč online podľa pokynov na krabici.
- Ak je verzia balíka Office dodávaná s kódom Product Key s kódom PIN, musíte získať prístup https://office.com/getkey a zadajte 27 číselných znakov na karte.
Skontrolujte hologramovú nálepku na počítači. Ak bol váš počítač nainštalovaný a vopred zaregistrovaný v Office, keď ste si ho kúpili, produktový kľúč môže byť niekde na zariadení na hologramovej nálepke.
Použite LicenseCrawler (iba PC). Ak ďalšie kroky nefungujú, môžete kľúč dešifrovať pomocou programu LicenseCrawler (alebo nejakej bezplatnej aplikácie na vyhľadávanie kľúčov). Postupujte takto:
- Prejdite na stránku http://www.klinzmann.name/licensecrawler.htm a kliknite na tlačidlo Stiahnuť.
- Kliknite na jeden z odkazov pod hlavičkou ″ Portable-Version ″ (Portable version).
- Podľa pokynov na obrazovke stiahnite súbor .zip.
- Extrahujte súbor. Vytvorí sa priečinok obsahujúci aplikáciu. Nemusíte spúšťať žiadny druh inštalátora, pretože je prenosný.
- Otvorte nový priečinok a dvakrát na ne kliknite LicenseCrawler.exe.
- Kliknite Vyhľadávanie (nezabudnite zavrieť všetky vyskakovacie reklamy, ak sú k dispozícii). Aplikácia prehľadá váš register.
- Posuňte sa nadol a nájdite riadok, ktorý začína jedným z nasledujúcich textových reťazcov:
- HKEY_LOCAL_MACHINE Software Microsoft Office 14.0 (Office 2010)
- HKEY_LOCAL_MACHINE Software Microsoft Office 12.0 (Office 2007)
- Nasledujúci produktový kľúč nájdete v časti „Sériové číslo“. Jedná sa o 25 znakov zoskupených do 5 skupín písmen a číslic.
Kontaktujte podporu spoločnosti Microsoft. Ak ďalšie kroky nefungujú a máte doklad o zakúpení, skúste kontaktovať spoločnosť Microsoft. Prístup https://support.microsoft.com/en-us/contactus a kliknite Začať. reklama