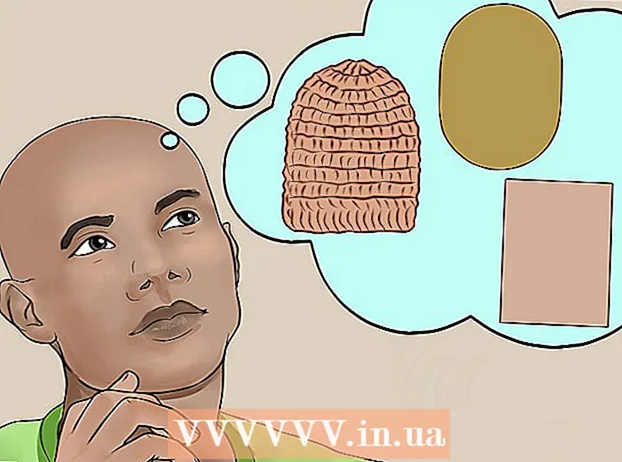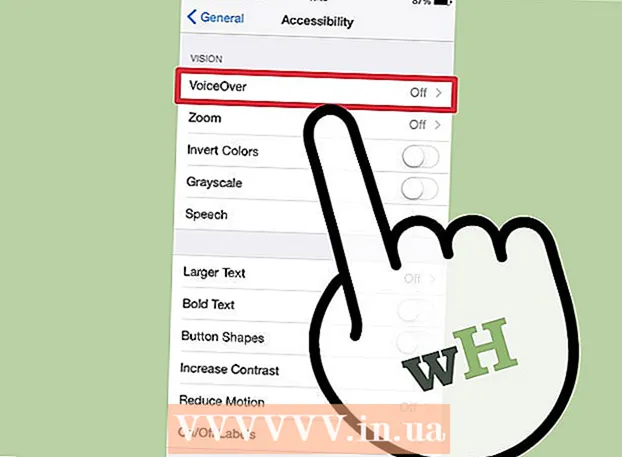Autor:
Lewis Jackson
Dátum Stvorenia:
10 Smieť 2021
Dátum Aktualizácie:
1 V Júli 2024

Obsah
V tomto článku vám wikiHow ukáže, ako zvýšiť alebo znížiť basy reproduktorov vášho počítača. Niektoré počítače so systémom Windows majú zabudovaný zvukový inštalátor, ktorý umožňuje pridať a prispôsobiť ekvalizér; veľa počítačov so systémom Windows a všetky počítače Mac však neumožňujú ovládanie basov bez použitia softvéru na správu zvuku tretích strán.
Kroky
Metóda 1 z 3: Použite nastavenia zvuku systému Windows
- Otvorte Štart
(Počnúc). Môžete kliknúť na logo Windows v ľavom dolnom rohu obrazovky alebo kliknúť na ⊞ Vyhrajte.
- V systéme Windows 8 potiahnite myš v pravom hornom rohu obrazovky a kliknite na ikonu lupy.
- Typ zvuk Prejdite na Štart. Mali by ste vidieť ikonu reproduktora v hornej časti okna Štart.
- Kliknite Zvuk. Táto možnosť má v hornej časti okna ikonu reproduktora. Týmto sa otvorí okno Zvuk.
- Dvojité kliknutie Reproduktory (Hovor). Táto možnosť má ikonu reproduktora so zeleným a bielym znakom začiarknutia v ľavom dolnom rohu obrazovky.
- Spočiatku musíte kliknúť na kartu Prehrávanie (Prehrať) v ľavom hornom rohu okna Zvuk.
- Kliknite na kartu Vylepšenia (Pokročilé). Táto karta je v hornej časti okna Vlastnosti reproduktorov.
- Skontrolujte dialógové okno „Ekvalizér“. Toto dialógové okno sa nachádza v strede okna Vlastnosti reproduktorov. Možno ho budete musieť posunúť nadol.
- Kategórie v tomto okne sú usporiadané abecedne.
- Ak sa nenachádza ekvalizér, zvuková karta nepodporuje úpravu basov. Musíte si prečítať záťaž a pomocou programu upraviť basy pre váš počítač.
- Ak nevidíte „Ekvalizér“, vyhľadajte dialógové okno „Zosilnenie basov“, ak áno, začiarknutím políčka zvýšite predvolené basy počítača.
- Kliknite …. Táto možnosť sa nachádza v pravom dolnom rohu časti „Nastavenie“ v dolnej časti obrazovky.
- Kliknite na dialógové okno „Žiadne“. Táto možnosť je v hornej časti okna EQ. Kliknutím sem zobrazíte rozbaľovaciu ponuku.
- Kliknite BAS. Táto možnosť automaticky formátuje zvukový výstup z počítača na režim bohatý na basy.
- Kliknutím a presunutím posúvača od stredu stromu do dolnej časti znížite basy.
- Kliknite Uložiť (Uložiť). Týmto sa uloží nastavenie.
- Kliknite Ok. Toto tlačidlo je v dolnej časti obrazovky. Kliknite sem, aby ste použili zmeny, ktoré ste práve vykonali, na aktuálny zvukový výstup. reklama
Metóda 2 z 3: Používanie ekvalizéra APO v systéme Windows
- Navštívte webovú stránku Equalizer APO. Vstúpiš https://sourceforge.net/projects/equalizerapo/ do panela s adresou prehliadača.
- Kliknite Stiahnuť ▼ (Stiahnuť ▼). Tmavozelené tlačidlo je v strede obrazovky.Toto je operácia stiahnutia inštalačného súboru Equalizer APO.
- Ak sa váš prehliadač opýta, kam uložiť stiahnutý súbor, vyberte umiestnenie a potom klepnite na Uložiť (Uložiť).
- Dvakrát kliknite na inštalačný súbor Equalizer APO. Súbor sa uloží do predvoleného priečinka na stiahnutie (napr. Na plochu) alebo do priečinka, ktorý ste určili.
- Inštalačný súbor má názov „EqualizerAPO64-1.1.2“.
- Možno budete musieť kliknúť Áno (OK) potvrďte, že chcete súbor otvoriť.
- Dokončite inštaláciu. V okne inštalácie postupujte takto:
- Kliknite Ďalšie (Ďalšie).
- Kliknite Súhlasím (Súhlasím).
- Kliknite Ďalšie (Ďalšie).
- Kliknite Inštalácia (Nastavenie).
- Začiarknite políčko vedľa názvu reproduktora. V okne Konfigurátor (konfigurácia) uvidíte zoznam zariadení na prehrávanie hudby. V dialógovom okne vedľa názvu reproduktora počítača nastavte program ekvalizéra APO ako program hudobného prehrávača.
- Kliknite Ok, vyberte ďalší Ok Ak je požadovaný. Týmto sa uloží nastavenie.
- Začiarknite možnosť „Reštartovať teraz“ a potom kliknite na skončiť. Počítač sa reštartuje a nastaví ekvalizér APO na zvukový výstup počítača.
- Pred pokračovaním musíte počkať, kým sa počítač reštartuje, a prihlásiť sa.
- Otvorte Štart

. Môžete kliknúť na logo Windows v ľavom dolnom rohu obrazovky alebo stlačiť kláves ⊞ Vyhrajte.- V systéme Windows 8 podržte myš v pravom hornom rohu obrazovky a potom kliknite na ikonu lupy.
- Typ konfiguračný editor (konfigurácia editora) choďte na Štart. V hornej časti okna Štart uvidíte ikonu modro-bieleho štvorcového štvorčeka.
- Kliknite Editor konfigurácie. Tým sa otvorí stránka úprav ekvalizéra APO.
- Zvýšte basy počítača. Basy môžete upraviť na posúvači uprostred obrazovky Editora konfigurácie. Posunutím jazdca zmeníte hodnotu stĺpcov od „25“ do „160“, môžete zvoliť ľubovoľnú hodnotu od „0“ do „250“.
- Presuňte posúvač stĺpca „250“ na úroveň „0“.
- Ak chcete znížiť basy, posuňte posúvač stĺpca z „25“ na „160“ pod „0“.
- Najlepšie je počúvať zvuk pri vykonávaní úprav, aby ste zistili, či chcete posúvať posúvač nahor alebo nadol.
- Kliknite Súbor (Súbor)> Uložiť (Uložiť). Jedná sa o akciu súvisiacu s aplikáciou nových nastavení na reproduktory počítača. reklama
Metóda 3 z 3: Použite eqMac pre Mac
- Navštívte stránku eqMac. Vstúpiš https://www.bitgapp.com/eqmac/ v paneli s adresou webového prehliadača.
- Kliknite Stiahnite si eqMac1. Sivé tlačidlo v pravom krajnom rohu obrazovky.
- Otvorte vyhľadávač. Modrá aplikácia má na systémovej lište systému Mac ikonu tváre.
- Kliknite K stiahnutiu (Stiahnuť ▼). Tento priečinok sa nachádza v ľavom stĺpci okna Finder.
- Dvakrát kliknite na inštalačný súbor eqMac. Otvorí sa inštalačné okno.
- Ak sa na niektorých počítačoch Mac nezobrazí okno s nastaveniami automaticky, dvakrát kliknite na ikonu eqMac na pracovnej ploche.
- Kliknite a potiahnite ikonu eqMac vstúpiť Aplikácie (Žiadosť). Toto je operácia na inštaláciu eqMac do vášho počítača.
- Možno budete musieť potvrdiť nastavenia kliknutím Áno (Súhlasím) alebo Povoliť (Povoliť).
- Otvorte Launchpad. Ikona Rocket na systémovej lište systému Mac.
- Kliknite na ikonu eqMac. Ikona je takmer ako rad zvislých posúvačov. Týmto sa otvorí eqMac na paneli s ponukami pre Mac.
- Možno budete musieť kliknúť Otvorené (Otvorené) na potvrdenie rozhodnutia.
- Kliknite na ikonu eqMac na paneli s ponukami. Rad posúvačov v pravom hornom rohu obrazovky. Zobrazí sa rozbaľovacia ponuka.
- Zvýšte basy počítača. Stačí potiahnuť posúvač hore a dole:
- Presuňte posúvače stĺpcov „32“, „64“ a „125“ nahor cez vodorovnú čiaru. Toto sú hodnoty basov.
- Posuvník stĺpca „250“ nechajte v správnej vodorovnej čiare.
- Presuňte posúvače stĺpcov „500“, „1K“, „2K“, „4K“, „8K“ a „16K“ nadol po vodorovnej čiare. Toto sú hodnoty výšok.
- Ak chcete znížiť basy, vytiahnite hodnoty basov pod vodorovnú čiaru.
- Počas ladenia by ste mali počúvať zvuk, aby ste dosiahli čo najlepšie výsledky.
- Uložte nastavenie basov. Kliknite na ikonu ceruzky vedľa položky „Vlastné“, zadajte názov inštalácie a potom kliknite na ikonu diskety. reklama
Rada
- Špičkové zvukové programy sú drahé, ale poskytujú komplexnú kontrolu nad zvukom vášho počítača. Príklady zahŕňajú Graphic Equalizer Studio na PC a Boom 2 na Mac.
Výstraha
- Ladenie basov bude mať niekoľko vyskúšaní. Nebojte sa vyskúšať rôzne nastavenia.