Autor:
Monica Porter
Dátum Stvorenia:
17 Pochod 2021
Dátum Aktualizácie:
1 V Júli 2024
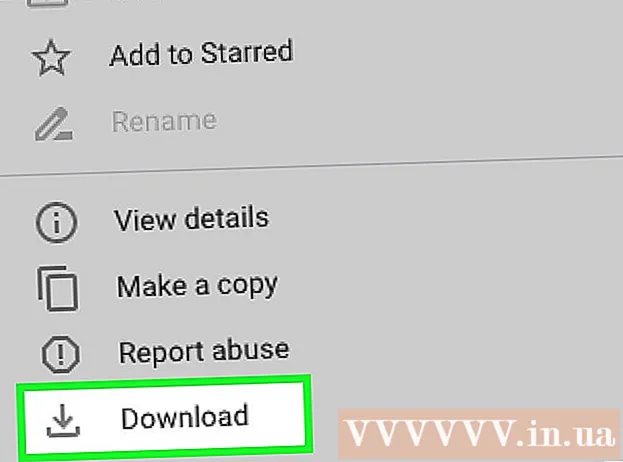
Obsah
Tento článok ukazuje, ako preniesť súbory a informácie z telefónu iPhone alebo Android do počítača so systémom Windows alebo Mac. Údaje, ktoré môžete posielať z telefónu do počítača, zahŕňajú fotografie, videá, poznámky, kontakty atď. Môžete použiť kábel USB na prenos väčšiny súborov a informácií do zariadení iPhone a Android alebo Bluetooth na prenos súborov iPhone do systému Mac alebo systému Android do počítača so systémom Windows.
Kroky
Metóda 1 zo 7: Použite kábel USB pre iPhone
s logom Windows v ľavom dolnom rohu obrazovky.

Kliknite na ikonu priečinka v ľavom dolnom rohu okna Štart.
v pravom hornom rohu obrazovky systému Mac zadajte prenos súborov Android vyhľadávací panel Spotlight a potom dvakrát kliknite na ikonu aplikácie Android File Transfer.

(Nastavenia) a potom sa dotknite Bluetootha dotknite sa bieleho posúvača „Bluetooth“
. Posuvník sa zmení na zelený

.- Ak je posúvač zelený, Bluetooth je povolené.
, potom vyberte Predvoľby systému ... (Predvoľby systému), kliknite na Bluetooth, zvoliť Zapnite Bluetooth (Bluetooth povolené) na ľavej strane okna.
- Ak je Bluetooth už povolené, prepne sa tlačidlo na Vypnite Bluetooth (Vypnite Bluetooth). V takom prípade nemusíte kliknúť sem.
(Zdieľať) v jednom z rohov obrazovky. Pod obrazovkou sa zobrazí ponuka.
, dotknite sa bieleho posúvača
názov napravo od „Bluetooth“. Posuvník zmení farbu
a to znamená, že Bluetooth je zapnutý.
- Ak je posúvač modrý alebo zelený, je povolené rozhranie Android Bluetooth.
- Na zariadení Samsung Galaxy sa posúvač napravo od hlavičky „VYPNUTÉ“ po dotyku zmení na modrý alebo zelený.
, otvorené nastavenie
(Nastavenia), kliknite na Zariadenia (Zariadenie), potom kliknite na kartu Bluetooth a ďalšie zariadenia (Bluetooth a ďalšie zariadenia) vľavo a kliknite na biely posúvač „Vypnuté“
pod nadpisom „Bluetooth“. Posuvník bude posunutý doprava.
- Ak je na posuvníku vpravo „Zapnuté“, je v počítači povolené rozhranie Bluetooth.
Modrá farba je v pravom dolnom rohu obrazovky počítača, najskôr však musíte kliknúť na ikonu ^ sa zobrazí ikona Bluetooth.
Kliknite Prijať súbor (Prijať súbor) v aktuálne zobrazenej ponuke otvoríte nové okno.
Nájdite súbor, ktorý chcete zdieľať v systéme Android, napríklad fotografiu alebo video.
- Ak má Android nainštalovanú aplikáciu Prieskumník súborov (napríklad ES File Explorer), môžete prehľadávať interné súbory systému Android (napríklad programovacie rozhranie stiahnutej aplikácie).
Vyberte súbory dotykom a podržaním. Ak je to fotka alebo video, otvoríte ich klepnutím.
Klepnite na tlačidlo ponuky. Vo väčšine prípadov je to ikona &# 8942; alebo ⋯Niektoré telefóny Samsung Galaxy však majú ikony VIAC (Viac). Zobrazí sa obrazovka so zoznamom možností.
Klepnite na „Zdieľať“. Táto možnosť bude mať inú ikonu a názov v závislosti od zariadenia s Androidom.
Vyberte možnosť Bluetooth. Aj táto možnosť bude mať na každom zariadení so systémom Android inú ikonu.
Vyberte názov počítača. V zobrazenej ponuke sa dotknete informácií o počítači.
Kliknite na potvrdzovaciu správu v počítači. Ak sa zobrazí výzva na prijatie alebo odmietnutie prenosu súborov do vášho počítača, vyberte Áno.
Postupujte podľa pokynov na obrazovke. Po potvrdení súhlasu s prijatím súboru do počítača a výbere priečinka na uloženie sa súbor prenesie do vášho počítača.
- Súbory môžete tiež odoslať do systému Android kliknutím Pošlite súbor (Poslať súbor) v zobrazenej ponuke Bluetooth, potiahnite súbor do okna prenosu, potom postupujte podľa pokynov na obrazovke a vyberte. súhlasiť (Prijať) alebo podobná možnosť v systéme Android, ak o to požiadate.
Metóda 6 zo 7: Stiahnutie kontaktov do iPhone
Synchronizujte kontakty s iCloud nasledujúcim spôsobom:
- Otvorené nastavenie (Nastavenie)
- Klepnite na svoje Apple ID meno v hornej časti stránky.
- Dotknite sa icloud
- Klepnite na biely posúvač vedľa položky Kontakty. Ak je posúvač zelený, tento krok preskočíte.
Navštívte stránku iCloud a otvorte ju https://www.icloud.com/ z webového prehliadača. Týmto sa otvorí informačný panel iCloud, ak ste prihlásený.
- Ak nie ste prihlásení, prihláste sa zadaním e-mailovej adresy a hesla Apple ID.
Kliknite Kontakty (Kontakty) s ľudskou ikonou, aby ste mohli zobraziť svoje kontakty.
Kliknite na meno kontaktu. V strednom stĺpci môžete vybrať ľubovoľný kontakt.
Vyberte všetky kontakty. Budete stlačiť Ctrl+A (alebo ⌘ Príkaz+A na Macu), aby ste vybrali všetky kontakty.
Kliknite ⚙️ v ľavom dolnom rohu stránky. Na obrazovke sa zobrazí zoznam možností.
Kliknite Exportovať vCard ... v práve zobrazenom menu. Súbor kontaktnej vCard sa stiahne do vášho počítača. reklama
Metóda 7 zo 7: Stiahnutie dát v cloude pre Android
Android zálohovanie dát. Predtým, ako si budete môcť stiahnuť údaje, napríklad kontakty, je potrebné zálohovať dáta systému Android na Disk Google.
- Uistite sa, že to robíte pomocou pripojenia k internetu namiesto mobilného dátového pripojenia.

Otvorte Disk Google navštívením https://drive.google.com/ z prehliadača. Týmto sa otvorí váš účet Disku Google, ak ste prihlásený.- Ak nie ste prihlásení do svojho účtu Disku Google, pokračujte zadaním svojej e-mailovej adresy a hesla.
- Toto by mal byť účet, ktorý používate na zálohovanie Androidu. Ak nie, kliknite na ikonu v pravom hornom rohu stránky Disk a potom vyberte Odhlásiť Sa (Odhlásiť sa) a prihláste sa na požadovaný účet.

Kliknite na kartu Zálohy (Záloha) sa nachádza v ľavom dolnom rohu stránky Disku Google.
Vyberte svoju zálohu. Kliknite na záložný súbor, ktorý chcete stiahnuť do počítača.

Kliknite &# 8942; v pravom hornom rohu stránky. Na obrazovke sa zobrazí zoznam možností.
Kliknite Stiahnuť ▼ (Stiahnuť ▼). Túto možnosť uvidíte v rozbaľovacom zozname. Toto je operácia na stiahnutie záložných údajov systému Android. reklama
Rada
- Ak má váš telefón problémy s pripojením k počítaču, skúste použiť iný port USB.
- Ďalším spôsobom, ako prenášať údaje medzi telefónom a počítačom, je použitie služby cloudového úložiska (napríklad iCloud alebo Disk Google). Môžete nahrávať súbory do služieb cloudového úložiska pomocou telefónu, otvoriť stránku služieb cloudového úložiska v počítači a sťahovať súbory odtiaľto.
- Kontakty v systéme Android sú zvyčajne automaticky zálohované do Googlu. Kontakty v systéme Android môžete spravovať online.
Výstraha
- Niektoré typy údajov a platforiem nie sú navzájom kompatibilné (napríklad niektoré údaje, ktoré spoločnosť Apple nebude môcť zobraziť v systéme Android).
- Váš iPhone nemôžete použiť na prenos súborov do počítača so systémom Windows 10 pomocou Bluetooth.



