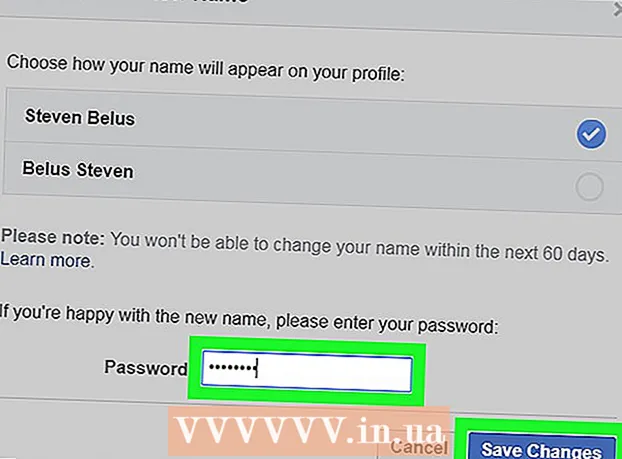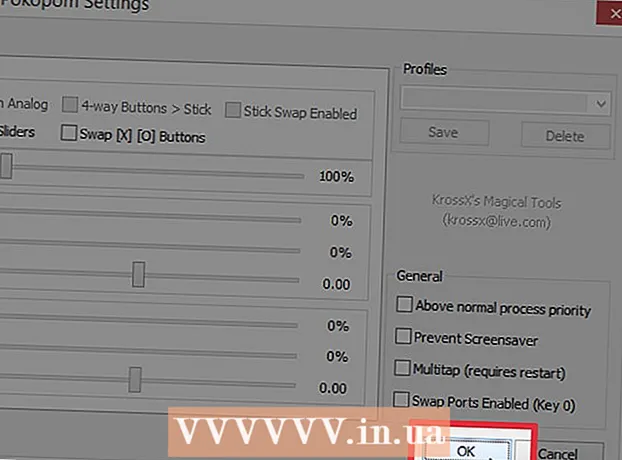Autor:
Laura McKinney
Dátum Stvorenia:
6 Apríl 2021
Dátum Aktualizácie:
1 V Júli 2024
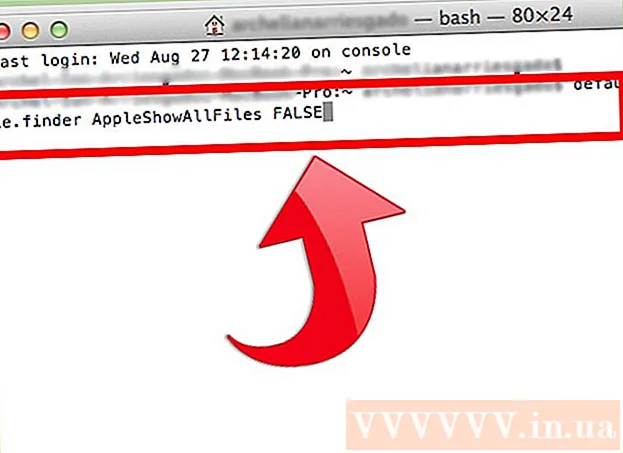
Obsah
V súčasnosti existuje veľa spôsobov kopírovania hudby z prehrávača iPod do počítača pomocou sprostredkovateľskej aplikácie, nasledujúci spôsob však nevyžaduje prístup k vašim zariadeniam.
Kroky
Metóda 1 z 2: Kopírovanie hudby do osobného počítača
Pomocou iTunes
Pripojte k prehrávaču iPod. Na pripojenie prehrávača iPod k počítaču použite kábel Apple (alebo kompatibilný kábel). Počkajte, kým počítač nerozpozná zariadenie.

Uistite sa, že je v iTunes povolená funkcia „použitie disku“.- Poznámka: Ak vlastníte iPod Touch alebo iPhone, potrebujete prechodný softvér na uvedenie zariadenia do stavu používania disku a kopírovanie hudby priamo do iTunes.

Otvorte priečinok Tento počítač. V položke Prenosné pamäťové zariadenie (Zariadenia s vymeniteľným úložiskom), dvojitým kliknutím otvoríte iPod.- Kliknite Náradie (Nástroje) v hornej časti okna a potom vyberte Nastavenia adresáru (Nastavenia adresáru).
- Na karte Pozri (Zobraziť), vyhľadajte priečinok s názvom Skryté súbory a priečinky (Skryté súbory a priečinky).
- Vyberte si Odhaľuje skryté súbory a priečinky (Zobraziť skryté súbory a priečinky) a potom kliknite na Ok.

Otvorte priečinok iTunes. Dvakrát kliknite na priečinok Control_iPod (iPod_Control) a potom otvorte priečinok Hudba (Hudba). Tieto priečinky sú pomenované náhodne, takže len ťažko nájdete hudobné priečinky s takým presným názvom.- Vyberte všetky obsahujúce priečinky Hudba, potom skopírujte do nového priečinka na pevnom disku. Teraz už nemusíte používať iPod. Môžete sa odpojiť od počítača.
Otvorte iTunes. V priečinku, ktorý ste práve vytvorili, otvorte jednotlivé priečinky jeden po druhom, označte ich štítkom „F ##“ a potom stlačte CTRL + A vyberte všetky súbory v danom priečinku.
- Presuňte vybrané súbory z podadresára a prejdite do najväčšieho priečinka, ktorý ste nastavili. Súbory môžete kopírovať do ľubovoľného priečinka v počítači, ale tento spôsob je efektívnejší.
- Po dokončení budú všetky hudobné súbory v rovnakom priečinku, čo uľahčuje import súborov do iTunes. Po dokončení kopírovania zakážte skrytie priečinkov kliknutím pravým tlačidlom myši a výberom položky Vlastnosti a zrušením začiarknutia políčka Skryté.
- Ak máte súbor MPEG4, môžete vyhľadaním prípony „ *. M *“ odfiltrovať zoznam skladieb.
Použite adresár
Pripojte k prehrávaču iPod. Pripojte iPod a počítač pomocou kábla Apple (alebo kompatibilného kábla). Počkajte, kým počítač rozpozná zariadenie.
- Vyhnite sa automatickej synchronizácii. Ak je aktivovaná automatická synchronizácia, ignorujte ju stlačením Shift + CTRL pri pripájaní prehrávača iPod k počítaču.
- Podržte stlačené klávesy Shift + CTRL, kým sa iPod nezobrazí v zozname zdrojov v položke zariadenia iTunes (zariadenia iTunes).
- Teraz nájdete iPod v časti „Tento počítač“ ako vymeniteľnú jednotku.
Odhaľuje skryté priečinky. Prístup Náradie (Nástroje), vyberte Nastavenia adresáru (Možnosť Priečinok) a potom vyberte Zobrazenie na karte (Karta Zobraziť).
- Vyberte si Odhaľuje skryté súbory a priečinky (Zobraziť skryté súbory a priečinky) a potom kliknite na Ok.

- Vyberte si Odhaľuje skryté súbory a priečinky (Zobraziť skryté súbory a priečinky) a potom kliknite na Ok.
Skopírujte skladby z prehrávača iPod do priečinka na pevnom disku počítača. Pristúpte na svoje zariadenie iPod a otvorte priečinok „iPod Control“. Vyberte priečinok s hudbou, ktorý sa nachádza v priečinku vyššie.
- Importujte tento priečinok do svojej hudobnej knižnice iTunes. Otvorte iTunes a potom kliknite na Súbor (Súbor), vyberte Pridajte súbory do knižnice (Pridať priečinok do knižnice).
- Vyberte priečinok, ktorý chcete importovať, a potom stlačte tlačidlo „OK“ (Dobre).
Metóda 2 z 2: Kopírovanie hudby do systému Mac
Zakázať synchronizáciu. Stlačte a podržte kláves Command + Option pri pripájaní iPod. Neuvoľňujte kľúč, kým nie je iPod pripojený k iTunes.
Umožní zobrazenie skrytých priečinkov. Spustite terminál na / Applications / Utilities. Zadajte alebo skopírujte a prilepte nasledujúci príkaz. Potom po každom riadku stlačte kláves Return (Enter).
- predvolené hodnoty napíšu com.apple.finder AppleShowAllFiles PRAVDA
- vyhľadávač killall
Povoliť použitie jednotky pre iPod. Na iTunes vyberte iPod, vyberte kartu Zhrnutie (Zhrnutie). Uistite sa, že je zapnuté „použitie disku“ pre iPod. Takto môžete prezerať mediálne súbory prehrávača iPod vo vyhľadávači.
- Poznámka: Ak vlastníte iPod Touch alebo iPhone, musíte na vloženie zariadenia a stavu používania disku použiť middleware na kopírovanie hudby priamo do iTunes.
Pomocou aplikácie Finder skopírujte mediálne súbory prehrávača iPod do počítača.
- V aplikácii Finder vyhľadajte mediálne súbory prehrávača iPod. Urobíte to dvojitým kliknutím na ikonu iPod. Otvorte priečinok Ovládanie ipodu (iPod Control). Otvorte priečinok Hudba (Hudba).
- Vytvorte nový priečinok na pracovnej ploche na ukladanie hudobných súborov. Ak chcete vytvoriť priečinok, kliknite pravým tlačidlom myši na prázdne miesto na pracovnej ploche a v dialógovom okne ponuky vyberte možnosť Nový priečinok. Potom pomenujte nový priečinok.
- Skopírujte hudbu z prehrávača iPod pretiahnutím priečinkov Hudba (Hudba) z prehrávača iPod do novo vytvoreného priečinka. Kopírovanie súborov môže trvať hodiny, v závislosti od toho, koľko miesta je uložené.
Nastavte si priority v iTunes. Otvorte ponuku iTunes a vyberte Priorita (Predvoľby). Vyberte kartu Pokročilé (Pokročilé). Začiarknite políčka „Udržiavať priečinok Hudba iTunes usporiadaný“ a „Kopírovať súbory do priečinka Hudba iTunes pri pridávaní do knižnice“. Kliknite na tlačidlo Ok.
Pridať do knižnice. Vyberte si Pridať do knižnice ... (Pridať do knižnice ...) z ponuky Súbor (Súbor) na iTunes. Prístup k hudobnému priečinku prehrávača iPod. stlač tlačidlo Otvorené (Otvorené). iTunes začnú kopírovať súbory do hudobnej knižnice.
- Ak kroky uvedené vyššie zlyhajú: vaše hudobné súbory môžu byť stále v skrytom priečinku. Aj keď vo vyhľadávači vidíte skryté priečinky (vyzerajú ako sivé priečinky), v kroku „Pridať do knižnice“ sa nezobrazia. Ak to chcete opraviť, presuňte súbory zo skrytých priečinkov do novovytvoreného súboru.
Obnovte pôvodné nastavenia / priečinky. V prípade potreby novo vytvorený hudobný priečinok odstráňte. Hudobný priečinok, ktorý importujete do iTunes, môžete odstrániť, pretože v predvolenom nastavení sa v priečinku „Pridať do knižnice“ skopírujú súbory do priečinka knižnice iTunes.Ak chcete skryť skryté súbory a priečinky (obnovenie výrobných nastavení), zadajte alebo skopírujte a vložte nasledujúci príkazový riadok do Terminálu. Po každom riadku stlačte kláves Return (Enter).
- predvolené hodnoty napíšu com.apple.finder AppleShowAllFiles FALSE
- vyhľadávač killall
Rada
- V zobrazení podrobností priečinka v systéme Windows XP sa načítajú značky skladieb mp3 a zobrazí sa príslušný interpret, meno, informácie o albume. Predvolene sa stĺpce zobrazia, ak nie, môžete ich pridať. Toto je možné vykonať aj v iných verziách systému Windows.
- Do iTunes nemôžete presúvať celé súbory, pretože nedokáže rozpoznať značky súborov a nebudete vedieť, čo to je.
- Ak kupujete skladby z iTunes a počítač, do ktorého ich chcete uložiť, nie je ten, z ktorého si kupujete hudbu, môžete iba kopírovať súbory, nie prehrávať hudbu, pretože je to vo formáte AAC. Tento formát je chránený a na iných počítačoch nefunguje, pokiaľ autorizujete zariadenie prihlásením do svojho účtu Apple (používa sa na zakúpenie skladby). Môžete autorizovať iba až 5 počítačov.
- Vykonáte to výberom položky Skladovanie (Store) a potom vyberte Počítačová autorizácia (Autorizovať počítač) z ponuky. ITunes sú niekedy zmätené. Ak sa v sekcii Menu zobrazuje iba položka Zrušte autorizáciu tohto počítača (Zrušiť autorizáciu tohto počítača), vyberte túto možnosť. Potom pokračujte vo výbere Autorizované pre tento počítač (Autorizovať tento počítač).
Výstraha
- Týmto spôsobom sa nezachovajú informácie uložené v knižnici iTunes, ako napríklad hodnotenie hviezdičkami a prehrávanie hudby. Existujú nástroje tretích strán, ktoré môžu tieto informácie extrahovať z vášho prehrávača iPod. Ak hľadáte spôsob, ako úplne obnoviť stratené dáta v knižnici iTunes (po poruche pevného disku alebo podobne), mali by ste preskúmať aplikáciu určenú špeciálne na obnovu dát. namiesto manuálnej metódy uvedenej v tomto článku.
- Pri kopírovaní všetkých skladieb naraz sa môžete dostať do problémov, ak je veľa skladieb v rôznych priečinkoch „F ##“ pomenovaných rovnako. Napríklad niekoľko rôznych skladieb s rovnakým názvom „01Track01.m4a“. Keď ich skopírujete všetky do rovnakého nového priečinka, nemôžete z iPodu skopírovať všetky skladby alebo musíte súbory s rovnakým názvom kopírovať postupne do rôznych priečinkov. Je to veľmi nákladné. čas. Použitie vyššie uvedenej metódy (kopírovanie každého priečinka F ## do iTunes) bude rýchlejšie.