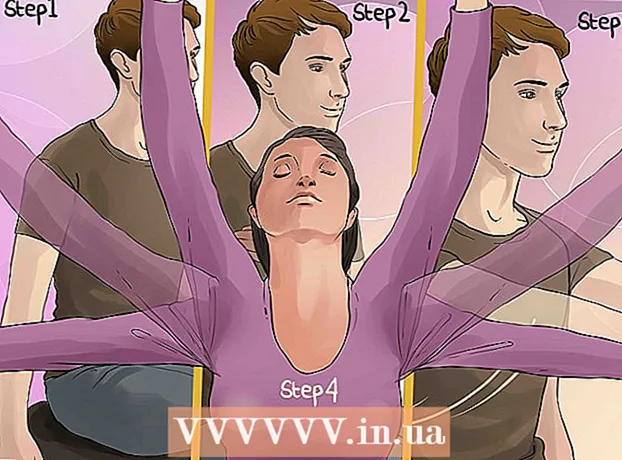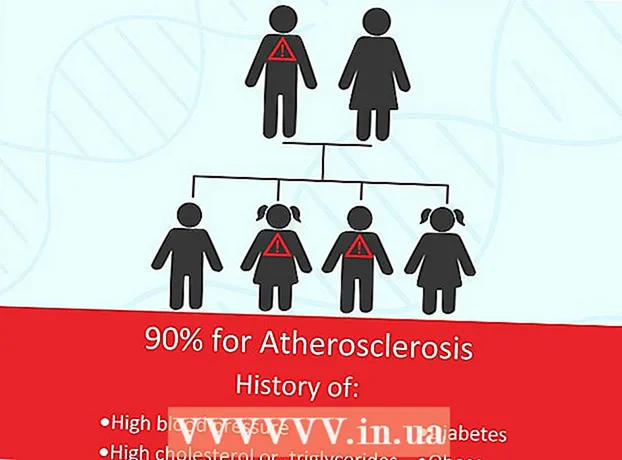Autor:
Roger Morrison
Dátum Stvorenia:
24 September 2021
Dátum Aktualizácie:
1 V Júli 2024

Obsah
- Na krok
- Časť 1 zo 4: Vytvorenie súboru ISO Windows 8
- Časť 2 zo 4: Vytvorenie bootovacieho USB kľúča
- Časť 3 zo 4: Nastavenie počítača na bootovanie z USB
- Časť 4 zo 4: Inštalácia systému Windows 8
- Varovania
- Nevyhnutnosť
Ak inštalujete Windows často, môžete si zjednodušiť život pomocou bootovacieho USB kľúča, na ktorom je Windows. Potom sa už nemusíte starať o to, aby sa inštalačné DVD poškriabalo alebo aby ste inštalačné súbory sťahovali zakaždým. Podľa pokynov v tomto článku urobte z ležiaceho USB kľúča zariadenie, ktoré môžete použiť na inštaláciu systému Windows 8!
Na krok
Časť 1 zo 4: Vytvorenie súboru ISO Windows 8
 Inštalácia bezplatný program na napaľovanie. K dispozícii je niekoľko bezplatných možností. Potrebujete program, ktorý dokáže vytvárať súbory ISO.
Inštalácia bezplatný program na napaľovanie. K dispozícii je niekoľko bezplatných možností. Potrebujete program, ktorý dokáže vytvárať súbory ISO. - Ak ste niekedy dostali kópiu systému Windows 8 ako súbor ISO, môžete túto časť preskočiť a prejsť na ďalšiu časť.
 Vložte disk DVD so systémom Windows 8 do zásuvky na disk CD. Otvorte nový napaľovací program. Vyhľadajte možnosť s názvom „Kopírovať do obrázka“ alebo „Vytvoriť obrázok“. Vyberte svoju jednotku DVD ako zdroj.
Vložte disk DVD so systémom Windows 8 do zásuvky na disk CD. Otvorte nový napaľovací program. Vyhľadajte možnosť s názvom „Kopírovať do obrázka“ alebo „Vytvoriť obrázok“. Vyberte svoju jednotku DVD ako zdroj.  Uložte súbor ISO. Vyberte si názov a umiestnenie, ktoré si ľahko zapamätáte. Súbor, ktorý sa chystáte vytvoriť, bude mať rovnakú veľkosť ako disk, ktorý kopírujete. To znamená, že na vašom pevnom disku môže zaberať niekoľko gigabajtov. Uistite sa preto, že je k dispozícii dostatok miesta.
Uložte súbor ISO. Vyberte si názov a umiestnenie, ktoré si ľahko zapamätáte. Súbor, ktorý sa chystáte vytvoriť, bude mať rovnakú veľkosť ako disk, ktorý kopírujete. To znamená, že na vašom pevnom disku môže zaberať niekoľko gigabajtov. Uistite sa preto, že je k dispozícii dostatok miesta. - Vytvorenie súboru ISO môže trvať dlho, v závislosti od počítača a jednotky DVD.
Časť 2 zo 4: Vytvorenie bootovacieho USB kľúča
 Stiahnite si program „Windows 7 USB / DVD download tool“. Tento program si môžete zadarmo stiahnuť z Microsoftu a na rozdiel od názvu napovedá, dá sa použiť aj pre Windows 8. Utilitu môžete používať takmer vo všetkých verziách Windows.
Stiahnite si program „Windows 7 USB / DVD download tool“. Tento program si môžete zadarmo stiahnuť z Microsoftu a na rozdiel od názvu napovedá, dá sa použiť aj pre Windows 8. Utilitu môžete používať takmer vo všetkých verziách Windows.  Vyberte zdrojový súbor. Toto je súbor ISO, ktorý ste vytvorili alebo stiahli v prvej časti. Kliknutím na „Prehľadávať“ označíte umiestnenie súboru. Po výbere súboru kliknite na tlačidlo „Ďalej“.
Vyberte zdrojový súbor. Toto je súbor ISO, ktorý ste vytvorili alebo stiahli v prvej časti. Kliknutím na „Prehľadávať“ označíte umiestnenie súboru. Po výbere súboru kliknite na tlačidlo „Ďalej“.  Vyberte možnosť „USB zariadenie“. Pomôcka vám umožňuje vytvoriť DVD alebo USB bootovací disk. Kliknite na „USB zariadenie“.
Vyberte možnosť „USB zariadenie“. Pomôcka vám umožňuje vytvoriť DVD alebo USB bootovací disk. Kliknite na „USB zariadenie“.  Vyberte si USB disk zo zoznamu pripojených zariadení. Uistite sa, že je váš USB kľúč rozpoznaný. Aby ste mohli kopírovať inštalačné súbory systému Windows, potrebujete na USB kľúči najmenej 4 GB voľného miesta. Kliknite na „Spustiť kopírovanie“.
Vyberte si USB disk zo zoznamu pripojených zariadení. Uistite sa, že je váš USB kľúč rozpoznaný. Aby ste mohli kopírovať inštalačné súbory systému Windows, potrebujete na USB kľúči najmenej 4 GB voľného miesta. Kliknite na „Spustiť kopírovanie“.  Počkajte, kým program beží. Program naformátuje USB kľúč na bootovací disk a potom na neho umiestni ISO súbor. Proces kopírovania môže trvať až 15 minút, v závislosti od rýchlosti počítača.
Počkajte, kým program beží. Program naformátuje USB kľúč na bootovací disk a potom na neho umiestni ISO súbor. Proces kopírovania môže trvať až 15 minút, v závislosti od rýchlosti počítača.
Časť 3 zo 4: Nastavenie počítača na bootovanie z USB
 Prejdite do systému BIOS. Ak chcete zaviesť systém z USB, musíte upraviť BIOS tak, aby sa najskôr pokúsil zaviesť systém z USB, a nie z pevného disku. Reštartujte počítač a stlačením zobrazeného klávesu vstúpte do systému BIOS. Správny kľúč sa líši podľa výrobcu, zvyčajne to však je F2, F10, F12 alebo Del.
Prejdite do systému BIOS. Ak chcete zaviesť systém z USB, musíte upraviť BIOS tak, aby sa najskôr pokúsil zaviesť systém z USB, a nie z pevného disku. Reštartujte počítač a stlačením zobrazeného klávesu vstúpte do systému BIOS. Správny kľúč sa líši podľa výrobcu, zvyčajne to však je F2, F10, F12 alebo Del.  Prejdite do ponuky Boot v systéme BIOS. Zmeňte prvé bootovacie zariadenie na USB kľúč. Vaša hokejka musí byť pripojená, inak ju nemôžete zvoliť. V závislosti od výrobcu to bude buď „vymeniteľné zariadenie“, alebo číslo modelu USB kľúča.
Prejdite do ponuky Boot v systéme BIOS. Zmeňte prvé bootovacie zariadenie na USB kľúč. Vaša hokejka musí byť pripojená, inak ju nemôžete zvoliť. V závislosti od výrobcu to bude buď „vymeniteľné zariadenie“, alebo číslo modelu USB kľúča.  Uložte zmeny a reštartujte počítač. Ak ste správne upravili poradie zavádzania, po zobrazení loga výrobcu sa načíta inštalačný súbor systému Windows 8.
Uložte zmeny a reštartujte počítač. Ak ste správne upravili poradie zavádzania, po zobrazení loga výrobcu sa načíta inštalačný súbor systému Windows 8.
Časť 4 zo 4: Inštalácia systému Windows 8
 Vyberte svoj jazyk. Po spustení inštalácie systému Windows 8 si môžete najskôr zvoliť jazyk, čas a formát meny a rozloženie klávesnice. Ak ste vybrali toto, kliknite na „Ďalej“.
Vyberte svoj jazyk. Po spustení inštalácie systému Windows 8 si môžete najskôr zvoliť jazyk, čas a formát meny a rozloženie klávesnice. Ak ste vybrali toto, kliknite na „Ďalej“.  Kliknite na „Inštalovať teraz“. Teraz sa začína inštalačný proces. Ďalšou možnosťou je, keď chcete opraviť existujúcu inštaláciu systému Windows.
Kliknite na „Inštalovať teraz“. Teraz sa začína inštalačný proces. Ďalšou možnosťou je, keď chcete opraviť existujúcu inštaláciu systému Windows.  Zadajte produktový kľúč. Toto je 25-miestny kód, ktorý sa dodáva so zakúpenou kópiou systému Windows 8. Nachádza sa na štítku na počítači alebo pod laptopom.
Zadajte produktový kľúč. Toto je 25-miestny kód, ktorý sa dodáva so zakúpenou kópiou systému Windows 8. Nachádza sa na štítku na počítači alebo pod laptopom. - Nemusíte zadávať pomlčky medzi skupinami znakov.

- Toto nie je voliteľný krok. V predchádzajúcich verziách systému Windows ste na registráciu produktu mali 60 dní. Teraz musíte zadať kód pred zahájením procesu inštalácie.
- Nemusíte zadávať pomlčky medzi skupinami znakov.
 Vyjadrite súhlas s podmienkami. Po prečítaní zmluvných podmienok môžete začiarknuť políčko, ktorým vyjadrujete svoj súhlas. Kliknite na „Ďalej“.
Vyjadrite súhlas s podmienkami. Po prečítaní zmluvných podmienok môžete začiarknuť políčko, ktorým vyjadrujete svoj súhlas. Kliknite na „Ďalej“.  Kliknite na „Vlastné“. Systém Windows môžete nainštalovať dvoma spôsobmi. Ak vyberiete možnosť „Vlastné“, môžete vykonať kompletnú inštaláciu systému Windows 8. Ak zvolíte možnosť „Aktualizovať“, problémy sa môžu vyskytnúť neskôr. Dôrazne sa odporúča vykonať čistú vlastnú inštaláciu.
Kliknite na „Vlastné“. Systém Windows môžete nainštalovať dvoma spôsobmi. Ak vyberiete možnosť „Vlastné“, môžete vykonať kompletnú inštaláciu systému Windows 8. Ak zvolíte možnosť „Aktualizovať“, problémy sa môžu vyskytnúť neskôr. Dôrazne sa odporúča vykonať čistú vlastnú inštaláciu.  Vytrite oddiel. Zobrazí sa okno s otázkou, kam chcete nainštalovať Windows 8. Ak chcete vykonať čistú inštaláciu, musíte vymazať starý oddiel a začať s čistým štítkom. Kliknite na „Možnosti disku (rozšírené)“. Tu môžete mazať a vytvárať oddiely.
Vytrite oddiel. Zobrazí sa okno s otázkou, kam chcete nainštalovať Windows 8. Ak chcete vykonať čistú inštaláciu, musíte vymazať starý oddiel a začať s čistým štítkom. Kliknite na „Možnosti disku (rozšírené)“. Tu môžete mazať a vytvárať oddiely. - Vyberte oblasť svojho existujúceho operačného systému a kliknite na tlačidlo „Odstrániť“.

- Pri prvej inštalácii operačného systému na tento pevný disk nie sú k dispozícii žiadne oddiely na vymazanie.

- Ak má váš pevný disk viac oddielov, nezabudnite vymazať správny oddiel. Dáta, ktoré sa nachádzali na vymazanej oblasti, sú navždy preč.
- Potvrďte vymazanie oddielu.

- Vyberte oblasť svojho existujúceho operačného systému a kliknite na tlačidlo „Odstrániť“.
 Vyberte nepridelené miesto a kliknite na tlačidlo „Ďalej“. Pred inštaláciou systému Windows 8 nemusíte vytvárať nový oddiel, bude sa to robiť automaticky.
Vyberte nepridelené miesto a kliknite na tlačidlo „Ďalej“. Pred inštaláciou systému Windows 8 nemusíte vytvárať nový oddiel, bude sa to robiť automaticky.  Počkajte, kým systém Windows nainštaluje súbory. Percento vedľa položky „Rozšírené súbory systému Windows“ sa bude pomaly zvyšovať. Táto časť procesu môže trvať až pol hodiny.
Počkajte, kým systém Windows nainštaluje súbory. Percento vedľa položky „Rozšírené súbory systému Windows“ sa bude pomaly zvyšovať. Táto časť procesu môže trvať až pol hodiny. - Po dokončení procesu sa systém Windows automaticky reštartuje.

- Po dokončení procesu sa systém Windows automaticky reštartuje.
 Počkajte, kým systém Windows zhromaždí údaje. Po reštartovaní počítača sa zobrazí logo Windows 8. Pod týmto percentom je uvedené, ako ďaleko je Windows v príprave. Windows zhromažďuje informácie o nainštalovanom hardvéri.
Počkajte, kým systém Windows zhromaždí údaje. Po reštartovaní počítača sa zobrazí logo Windows 8. Pod týmto percentom je uvedené, ako ďaleko je Windows v príprave. Windows zhromažďuje informácie o nainštalovanom hardvéri. - Po dokončení sa text zmení na „Skoro hotové“.
- Počítač sa znova reštartuje.
 Upravte svoje osobné nastavenia. Po reštartovaní počítača môžete nastaviť farebnú schému pre Windows 8.
Upravte svoje osobné nastavenia. Po reštartovaní počítača môžete nastaviť farebnú schému pre Windows 8. - Farbu môžete kedykoľvek upraviť neskôr v nastaveniach systému Windows 8.
 Zadajte názov počítača. Toto je názov počítača v sieti. Akékoľvek ďalšie zariadenie v sieti bude schopné rozpoznať váš počítač podľa tohto názvu.
Zadajte názov počítača. Toto je názov počítača v sieti. Akékoľvek ďalšie zariadenie v sieti bude schopné rozpoznať váš počítač podľa tohto názvu. - Vyberte si bezdrôtovú sieť. Ak máte počítač alebo iné zariadenie s Wi-Fi, zobrazí sa teraz ponuka, kde si môžete zvoliť bezdrôtovú sieť. Ak ešte nemáte nainštalovaný ovládač sieťovej karty, bude tento krok automaticky preskočený.
 Vyberte svoje nastavenia. Najbežnejšou možnosťou sú „expresné nastavenia“, ktoré aktivujú automatické aktualizácie, program Windows Defender, odosielajú chybové správy spoločnosti Microsoft a ďalšie veci.
Vyberte svoje nastavenia. Najbežnejšou možnosťou sú „expresné nastavenia“, ktoré aktivujú automatické aktualizácie, program Windows Defender, odosielajú chybové správy spoločnosti Microsoft a ďalšie veci. - Ak si chcete nastavenie určiť sami, môžete zvoliť možnosť „Upraviť“.

- Ak si chcete nastavenie určiť sami, môžete zvoliť možnosť „Upraviť“.
 Vytvoriť účet. Na prihlásenie do systému Windows potrebujete účet. Spoločnosť Microsoft odporúča používať účet Microsoft, aby ste mohli nakupovať v obchode Windows Store. Ak nemáte účet Microsoft, môžete si ho zadarmo vytvoriť s platnou e-mailovou adresou.
Vytvoriť účet. Na prihlásenie do systému Windows potrebujete účet. Spoločnosť Microsoft odporúča používať účet Microsoft, aby ste mohli nakupovať v obchode Windows Store. Ak nemáte účet Microsoft, môžete si ho zadarmo vytvoriť s platnou e-mailovou adresou. - Ak nemáte e-mailovú adresu, môžete ju vytvoriť kliknutím na položku „Zaregistrovať novú e-mailovú adresu“. Potrebujete na to funkčné pripojenie na internet.

- Ak sa chcete radšej prihlásiť starým spôsobom bez účtu Microsoft, môžete kliknúť na odkaz v dolnej časti. Týmto spôsobom sa môžete prihlásiť podobným spôsobom ako v predchádzajúcich verziách systému Windows.

- Ak nemáte e-mailovú adresu, môžete ju vytvoriť kliknutím na položku „Zaregistrovať novú e-mailovú adresu“. Potrebujete na to funkčné pripojenie na internet.
 Počas spustenia systému Windows si pozrite vysvetlenie. Keď nastavíte všetky svoje preferencie, Windows vykoná posledné kroky inštalácie. Počas čakania si môžete prezrieť tipy na používanie systému Windows 8. Po dokončení procesu sa zobrazí úvodná obrazovka. Ste pripravení začať používať Windows 8.
Počas spustenia systému Windows si pozrite vysvetlenie. Keď nastavíte všetky svoje preferencie, Windows vykoná posledné kroky inštalácie. Počas čakania si môžete prezrieť tipy na používanie systému Windows 8. Po dokončení procesu sa zobrazí úvodná obrazovka. Ste pripravení začať používať Windows 8.
Varovania
- Týmto spôsobom vymažete všetko, čo je momentálne na vašom USB kľúči. Uistite sa, že máte dobrú zálohu všetkého, čo si chcete ponechať.
- Inštalácia novej verzie systému Windows môže vymazať vaše osobné údaje, ako sú fotografie, hudba a uložené hry. Pred inštaláciou novej verzie systému Windows si urobte dobrú zálohu.
Nevyhnutnosť
- USB kľúč - minimálne 4 GB
- ISO súbor alebo DVD s Windows 8