Autor:
Frank Hunt
Dátum Stvorenia:
12 Pochod 2021
Dátum Aktualizácie:
1 V Júli 2024
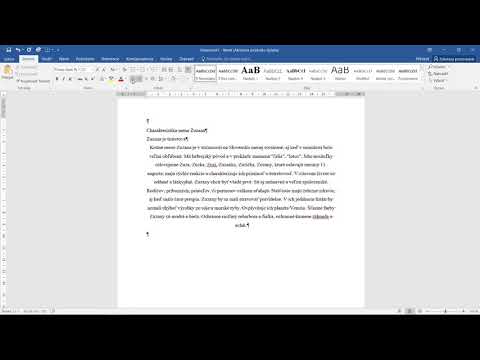
Obsah
Microsoft Word ponúka obrovskú škálu možností prispôsobenia vašich dokumentov - v skutočnosti je to také skvelé, že prísť na to, ako robiť jednoduché veci, ako je centrovanie textu, môže byť ťažké. Našťastie si túto metódu ľahko zapamätáte, keď ju poznáte. Jednoducho kliknite na možnosť „Na stred“ pod štítkom „Odsek“ v hornej časti stránky (alebo stlačte Ctrl + E, skratka na prepnutie medzi textom v strede a vľavo).
Na krok
Metóda 1 z 2: Zarovnanie textu na stred
 Vyberte text, ktorý chcete vycentrovať. Ak v dokumente už je text, musíte ho najskôr zvoliť. Umiestnite kurzor myši na začiatok textu, ktorý chcete vycentrovať. Kliknite a podržte ľavé tlačidlo myši. Presuňte kurzor na koniec textu, ktorý chcete vybrať. Text by teraz mal byť obklopený priehľadným modrým rámom.
Vyberte text, ktorý chcete vycentrovať. Ak v dokumente už je text, musíte ho najskôr zvoliť. Umiestnite kurzor myši na začiatok textu, ktorý chcete vycentrovať. Kliknite a podržte ľavé tlačidlo myši. Presuňte kurzor na koniec textu, ktorý chcete vybrať. Text by teraz mal byť obklopený priehľadným modrým rámom.  Kliknite na tlačidlo „Stred“ na hornom paneli nástrojov. Postupujte podľa týchto pokynov:
Kliknite na tlačidlo „Stred“ na hornom paneli nástrojov. Postupujte podľa týchto pokynov: - Prezrite si panel s nástrojmi v hornej časti okna programu Word (oblasť so všetkými možnosťami). Malo by byť vybrané slovo „Štart“ v ľavom hornom rohu (toto je predvolené). Ak nie (alebo ak si nie ste istí), kliknite na tlačidlo Štart.
- Ďalej sa pozrite na nadpis „Odsek“, ktorý je pod „Štart“ a napravo. Mali by ste vidieť tri malé tlačidlá, ktoré vyzerajú ako stránky so zarovnaným textom vľavo, na stred a napravo.
- Kliknite na tlačidlo so stredom textu.
 Zrušte výber textu. Text, ktorý ste vybrali, by teraz mal byť rovnomerne zarovnaný medzi ľavým a pravým okrajom. Teraz kliknite na miesto, kde chcete pokračovať v písaní, a pokračujte zvyškom dokumentu.
Zrušte výber textu. Text, ktorý ste vybrali, by teraz mal byť rovnomerne zarovnaný medzi ľavým a pravým okrajom. Teraz kliknite na miesto, kde chcete pokračovať v písaní, a pokračujte zvyškom dokumentu. - Ak text nie je vycentrovaný, pravdepodobne ste ho pred stlačením stredového tlačidla vybrali omylom. Keď je text vybraný, mali by ste ho centrovať, bez toho, aby ste klikali kamkoľvek inde na stránke.
 Ak ste ešte nič nenapísali, kliknite na tlačidlo „Stred“. Ak je dokument úplne prázdny, kliknite na tlačidlo „Vycentrovať“, ako bolo uvedené vyššie, a všetok text, ktorý napíšete, bude zarovnaný na stred.
Ak ste ešte nič nenapísali, kliknite na tlačidlo „Stred“. Ak je dokument úplne prázdny, kliknite na tlačidlo „Vycentrovať“, ako bolo uvedené vyššie, a všetok text, ktorý napíšete, bude zarovnaný na stred. - Ak chcete pridať text na stred na koniec dokumentu, kliknite na koniec dokumentu, stlačením klávesu Enter alebo Return začnite nový riadok, potom kliknite na tlačidlo „Na stred“.
 Alebo stlačte Ctrl + E. Pomocou tejto kombinácie klávesov môžete prepínať medzi textom zarovnaným doľava a na stred. Pri použití s vybratým textom sa text zmení na stred (a po opätovnom stlačení klávesov späť). Jeho použitie na prázdnom riadku zmení zarovnanie kurzora tak, aby nasledujúce zadané slová boli vycentrované.
Alebo stlačte Ctrl + E. Pomocou tejto kombinácie klávesov môžete prepínať medzi textom zarovnaným doľava a na stred. Pri použití s vybratým textom sa text zmení na stred (a po opätovnom stlačení klávesov späť). Jeho použitie na prázdnom riadku zmení zarovnanie kurzora tak, aby nasledujúce zadané slová boli vycentrované.  Pomocou ďalších tlačidiel zmeňte zarovnanie. Rôzne zarovnania textu môžete získať pomocou tlačidiel vedľa tlačidla „Stred“ na paneli nástrojov. Všetky fungujú rovnako ako stredné tlačidlo. Zľava doprava sú tlačidlá nastavenia:
Pomocou ďalších tlačidiel zmeňte zarovnanie. Rôzne zarovnania textu môžete získať pomocou tlačidiel vedľa tlačidla „Stred“ na paneli nástrojov. Všetky fungujú rovnako ako stredné tlačidlo. Zľava doprava sú tlačidlá nastavenia: - Zarovnať doľava
- Centrovanie
- Zarovnajte správne
- Zarovnanie (podobné ako centrovanie, až na to, že slová sa automaticky roztiahnu tak, aby všetky riadky mali rovnakú šírku).
Metóda 2 z 2: Zarovnanie textu na stred
 Vyberte text, ktorý chcete vycentrovať. Táto metóda zarovná text do polovice medzi horným a dolným okrajom na stránke. Na začiatok vyberte text rovnakým spôsobom, ako keby ste ho zarovnali vodorovne (pozri vyššie).
Vyberte text, ktorý chcete vycentrovať. Táto metóda zarovná text do polovice medzi horným a dolným okrajom na stránke. Na začiatok vyberte text rovnakým spôsobom, ako keby ste ho zarovnali vodorovne (pozri vyššie). - Ak ste ešte nič nenapísali, tento krok preskočte. Po dokončení bude text, ktorý napíšete, vycentrovaný vertikálne.
 Otvorte ponuku „Rozloženie“. Postupujte podľa týchto pokynov:
Otvorte ponuku „Rozloženie“. Postupujte podľa týchto pokynov: - Kliknite na „Nastavenie stránky“ na hornom paneli nástrojov (napravo od karty „Domov“, ktorá je predvolene vybratá).
- Kliknite na tlačidlo „Nastavenie stránky“.
- V okne, ktoré sa zobrazí, kliknite na kartu „Rozloženie“.
 Vyberte vycentrované vertikálne zarovnanie. Na karte, ktorú ste práve vybrali, vyhľadajte pole „Zarovnať zvisle“. Vyberte možnosť „Stred“.
Vyberte vycentrované vertikálne zarovnanie. Na karte, ktorú ste práve vybrali, vyhľadajte pole „Zarovnať zvisle“. Vyberte možnosť „Stred“.  Použite zmeny. Kliknutím na tlačidlo „OK“ zmeníte zarovnanie a vrátite sa do dokumentu. Ak chcete, môžete pomocou možností v časti „Použiť na“ zmeniť, ktoré časti dokumentu by mali byť vertikálne vycentrované.
Použite zmeny. Kliknutím na tlačidlo „OK“ zmeníte zarovnanie a vrátite sa do dokumentu. Ak chcete, môžete pomocou možností v časti „Použiť na“ zmeniť, ktoré časti dokumentu by mali byť vertikálne vycentrované. - Napríklad, ak ste vybrali text, ktorý chcete vycentrovať zvisle, nezabudnite zvoliť možnosť „Vybratý text“ z ponuky „Použiť na“.
Tipy
- Ak vytvárate názov dokumentu, možno budete chcieť text zväčšiť, nielen vycentrovať. Prečítajte si náš článok o zmene veľkostí písma.
- Ak chcete zdôrazniť dôležité informácie, môžete ich okrem stredenia alebo namiesto neho zmeniť na tučné, kurzívu alebo podčiarknuté. Štandardne sú tieto možnosti vľavo od možností zarovnania pod nadpisom „Písmo“.



