Autor:
Christy White
Dátum Stvorenia:
10 Smieť 2021
Dátum Aktualizácie:
1 V Júli 2024
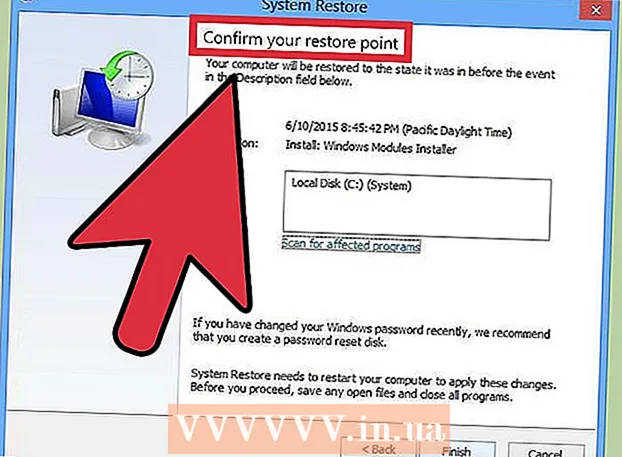
Obsah
- Na krok
- Časť 1 z 3: Obnovovanie systému
- Riešenie problémov
- Časť 2 z 3: Obnovenie pôvodných nastavení prenosného počítača
- Riešenie problémov
- Časť 3 z 3: Používanie obnovovacieho alebo inštalačného disku
- Riešenie problémov
Ak váš laptop Gateway neustále zlyháva alebo sa mu nedarí zaviesť systém Windows, môže byť čas zariadenie obnoviť. Najprv môžete vyskúšať Obnovenie systému, ktoré sa pokúsi obnoviť počítač do predchádzajúceho stavu, pričom zariadenie bude stále v poriadku. Odporúča sa to najskôr vyskúšať, aby ste nestratili žiadne svoje údaje. Ak to nefunguje, môžete pomocou nástroja Recovery Manager alebo inštalačného disku systému Windows obnoviť bránu Gateway na výrobné nastavenia.
Na krok
Časť 1 z 3: Obnovovanie systému
 Pochopte, čo robí funkcia Obnovovanie systému. Tento proces vráti vaše systémové nastavenia, programy a ovládače na predchádzajúci dátum. Môžete ho použiť na obnovenie systému do iného času, keď ešte fungoval dobre. Obnovenie systému nemá žiadny vplyv na vaše údaje alebo dokumenty, ale odstráni programy nainštalované medzi dnešným dňom a zvoleným bodom obnovenia.
Pochopte, čo robí funkcia Obnovovanie systému. Tento proces vráti vaše systémové nastavenia, programy a ovládače na predchádzajúci dátum. Môžete ho použiť na obnovenie systému do iného času, keď ešte fungoval dobre. Obnovenie systému nemá žiadny vplyv na vaše údaje alebo dokumenty, ale odstráni programy nainštalované medzi dnešným dňom a zvoleným bodom obnovenia. - Toto je prvý krok, ktorý budete musieť urobiť na obnovenie počítača, pretože sa nemusíte obávať zálohovania údajov.
 Reštartujte laptop a podržte stlačený kláves.F8test stlačené. Ihneď ako sa počítač spustí, okamžite ho podržte. Týmto sa načíta ponuka „Rozšírené možnosti spustenia“.
Reštartujte laptop a podržte stlačený kláves.F8test stlačené. Ihneď ako sa počítač spustí, okamžite ho podržte. Týmto sa načíta ponuka „Rozšírené možnosti spustenia“.  V zozname možností vyberte možnosť „Núdzový režim s príkazovým riadkom“. Načíta sa niekoľko súborov a po chvíli sa otvorí príkazový riadok.
V zozname možností vyberte možnosť „Núdzový režim s príkazovým riadkom“. Načíta sa niekoľko súborov a po chvíli sa otvorí príkazový riadok.  Otvorte pomôcku Obnovovanie systému. Príkaz sa mierne líši, ak používate Windows XP.
Otvorte pomôcku Obnovovanie systému. Príkaz sa mierne líši, ak používate Windows XP. - Windows 7, 8 a Vista - typ rstui.exe a stlačte kláves Enter.
- Windows XP - napíšte % systemroot% system32 restore rstrui.exe a stlačte kláves Enter.
 Vyberte bod obnovenia. Zobrazí sa zoznam dostupných bodov obnovenia spolu s časom a dátumom spolu so stručným zhrnutím dôvodu, pre ktorý bol bod vytvorený. Vyberte bod obnovenia z dátumu a času predtým, ako počítač začal fungovať nesprávne. Po výbere bodu obnovenia kliknite na Ďalej>.
Vyberte bod obnovenia. Zobrazí sa zoznam dostupných bodov obnovenia spolu s časom a dátumom spolu so stručným zhrnutím dôvodu, pre ktorý bol bod vytvorený. Vyberte bod obnovenia z dátumu a času predtým, ako počítač začal fungovať nesprávne. Po výbere bodu obnovenia kliknite na Ďalej>. - Body, ktoré si Windows myslia, že nie sú príliš relevantné, môžete vidieť kliknutím na „Zobraziť viac bodov obnovy“.
 Počkajte na dokončenie procesu obnovy a reštartovanie počítača. Proces obnovy môže trvať niekoľko minút. Budete informovaní, keď systém Windows úspešne obnoví systém.
Počkajte na dokončenie procesu obnovy a reštartovanie počítača. Proces obnovy môže trvať niekoľko minút. Budete informovaní, keď systém Windows úspešne obnoví systém. - Nezabudnite, že všetky programy, ktoré ste nainštalovali medzi dnešným dňom a vybratým bodom obnovenia, budú musieť byť preinštalované. Buďte opatrní, jeden z týchto programov môže byť vinníkom!
Riešenie problémov
 Nemôžem otvoriť ponuku „Rozšírené možnosti spustenia“. To je zvyčajne prípad, ak máte počítač so systémom Windows 8, pretože tento systém sa často otvára príliš rýchlo, aby sa otvorila ponuka.
Nemôžem otvoriť ponuku „Rozšírené možnosti spustenia“. To je zvyčajne prípad, ak máte počítač so systémom Windows 8, pretože tento systém sa často otvára príliš rýchlo, aby sa otvorila ponuka. - V systéme Windows otvorte ponuku príveskov posunutím sprava doľava po obrazovke alebo podržaním myši v pravom dolnom rohu obrazovky.
- Kliknite na možnosť Nastavenia a potom kliknite alebo klepnite na „Zapnuté / Vypnuté“.
- Podržte stlačený kláves Shift a vyberte možnosť „Reštartovať“. Váš počítač sa reštartuje v ponuke Advanced boot.
 Nemám bod obnovenia, ktorý by problém vyriešil. Ak nemáte bod obnovenia, ktorý sa vracia dostatočne ďaleko v čase, alebo žiadny z bodov obnovenia problém nevyrieši, pravdepodobne budete musieť resetovať laptop na výrobné nastavenia. Pokyny nájdete v nasledujúcej časti.
Nemám bod obnovenia, ktorý by problém vyriešil. Ak nemáte bod obnovenia, ktorý sa vracia dostatočne ďaleko v čase, alebo žiadny z bodov obnovenia problém nevyrieši, pravdepodobne budete musieť resetovať laptop na výrobné nastavenia. Pokyny nájdete v nasledujúcej časti.
Časť 2 z 3: Obnovenie pôvodných nastavení prenosného počítača
 Ak je to možné, zálohujte si svoje údaje. Obnovenie továrenských nastavení brány vymaže všetky dáta z pevného disku, takže si zálohujte dáta, ak existujú nejaké dôležité súbory. Niektoré tipy na zálohovanie nájdete na wikiHow.
Ak je to možné, zálohujte si svoje údaje. Obnovenie továrenských nastavení brány vymaže všetky dáta z pevného disku, takže si zálohujte dáta, ak existujú nejaké dôležité súbory. Niektoré tipy na zálohovanie nájdete na wikiHow. - Ak sa vám nedarí zaviesť systém Windows, môžete na prístup k svojim súborom použiť disk Linux Live CD a skopírovať ich na externú jednotku. Pokyny, ako vytvoriť živé CD a ako ho používať, nájdete na wikiHow.
 Pripojte svoj laptop k sieťovej zásuvke. Obnovenie pôvodných nastavení prenosného počítača môže chvíľu trvať. Ak medzitým nebude k dispozícii napájanie, môžu to mať za následok vážne problémy. Pred pokračovaním sa uistite, že je zariadenie zapojené do elektrickej siete.
Pripojte svoj laptop k sieťovej zásuvke. Obnovenie pôvodných nastavení prenosného počítača môže chvíľu trvať. Ak medzitým nebude k dispozícii napájanie, môžu to mať za následok vážne problémy. Pred pokračovaním sa uistite, že je zariadenie zapojené do elektrickej siete.  Reštartujte počítač a stlačte.Alt + F10akonáhle sa zobrazí logo brány Acer. Možno budete musieť opakovane stlačiť klávesy, kým nebudú zaregistrované. Potom sa načíta Správca obnovy.
Reštartujte počítač a stlačte.Alt + F10akonáhle sa zobrazí logo brány Acer. Možno budete musieť opakovane stlačiť klávesy, kým nebudú zaregistrované. Potom sa načíta Správca obnovy. - Po zobrazení výzvy v bootovacej ponuke systému Windows stlačte kláves Enter.
 Vyberte možnosť „Obnoviť pôvodné nastavenia operačného systému“. Niekoľkokrát sa zobrazí výzva na potvrdenie, že chcete pokračovať. Spustením obnovenia vymažete všetky údaje z jednotky a potom obnovíte systém Windows a predvolené programy prenosného počítača. Proces obnovy môže trvať až hodinu.
Vyberte možnosť „Obnoviť pôvodné nastavenia operačného systému“. Niekoľkokrát sa zobrazí výzva na potvrdenie, že chcete pokračovať. Spustením obnovenia vymažete všetky údaje z jednotky a potom obnovíte systém Windows a predvolené programy prenosného počítača. Proces obnovy môže trvať až hodinu. - Existuje možnosť ponechať súbory používateľa a uložiť ich do počítača, čo sa však neodporúča, pretože niektoré z týchto súborov môžu spôsobiť poruchu počítača.
 Vytvorte si účet a začnite používať počítač. Po dokončení procesu obnovy sa prenosný počítač bude správať, akoby sa bootoval prvýkrát. Zobrazí sa výzva na vytvorenie účtu Windows a konfiguráciu osobných nastavení.
Vytvorte si účet a začnite používať počítač. Po dokončení procesu obnovy sa prenosný počítač bude správať, akoby sa bootoval prvýkrát. Zobrazí sa výzva na vytvorenie účtu Windows a konfiguráciu osobných nastavení.
Riešenie problémov
 Nemôžem získať prístup k nástroju Recovery Manager. Ak ste predtým naformátovali pevný disk alebo nainštalovali nový pevný disk, oblasť na obnovenie bude pravdepodobne preč. Na vymazanie počítača a preinštalovanie systému Windows budete musieť použiť obnovovací disk alebo inštalačný disk systému Windows. V nasledujúcej časti nájdete pokyny na používanie jednej z týchto jednotiek.
Nemôžem získať prístup k nástroju Recovery Manager. Ak ste predtým naformátovali pevný disk alebo nainštalovali nový pevný disk, oblasť na obnovenie bude pravdepodobne preč. Na vymazanie počítača a preinštalovanie systému Windows budete musieť použiť obnovovací disk alebo inštalačný disk systému Windows. V nasledujúcej časti nájdete pokyny na používanie jednej z týchto jednotiek.  Obnova počítača problém nevyriešila. Ak ste úplne vymazali prenosný počítač a preinštalovali ste systém Windows s obnovením továrenských nastavení, ale problém pretrváva, príčinou je pravdepodobne hardvérová súčasť.
Obnova počítača problém nevyriešila. Ak ste úplne vymazali prenosný počítač a preinštalovali ste systém Windows s obnovením továrenských nastavení, ale problém pretrváva, príčinou je pravdepodobne hardvérová súčasť. - Inštalácia nového pevného disku alebo pridanie novej pamäte RAM sú ľahké a môžu vyriešiť vaše problémy s počítačom. Ak ani to nepomôže, kontaktujte technickú podporu brány.
Časť 3 z 3: Používanie obnovovacieho alebo inštalačného disku
 Získajte jednotku na obnovenie, ak ju máte. Notebooky často vyžadujú množstvo konkrétnych ovládačov a obnovovací disk je najjednoduchší spôsob, ako zabezpečiť, aby sa tieto ovládače pri resetovaní notebooku znova nainštalovali. Ak nemôžete použiť program Recovery Manager, pretože zmizol oddiel na obnovenie, vyskúšajte jednotku na obnovenie. Môžete si objednať nový disk na obnovenie z brány.
Získajte jednotku na obnovenie, ak ju máte. Notebooky často vyžadujú množstvo konkrétnych ovládačov a obnovovací disk je najjednoduchší spôsob, ako zabezpečiť, aby sa tieto ovládače pri resetovaní notebooku znova nainštalovali. Ak nemôžete použiť program Recovery Manager, pretože zmizol oddiel na obnovenie, vyskúšajte jednotku na obnovenie. Môžete si objednať nový disk na obnovenie z brány.  Ak nemáte disk na obnovenie, vyhľadajte alebo vytvorte inštalačný disk systému Windows. Ak pre svoj laptop nemáte disk na obnovenie, môžete na jeho vymazanie a obnovenie použiť inštalačný disk Windows. Potrebujete disk s rovnakou verziou systému Windows, ktorá je momentálne nainštalovaná.
Ak nemáte disk na obnovenie, vyhľadajte alebo vytvorte inštalačný disk systému Windows. Ak pre svoj laptop nemáte disk na obnovenie, môžete na jeho vymazanie a obnovenie použiť inštalačný disk Windows. Potrebujete disk s rovnakou verziou systému Windows, ktorá je momentálne nainštalovaná. - Ak máte Windows 7 a máte platný produktový kľúč, môžete tu vytvoriť disk. Potrebujete prázdny disk DVD alebo USB s minimálne 4 GB voľného miesta na zasunutie.
- Ak máte Windows 8 a máte platný produktový kľúč, môžete sem. vytvorte disk. Potrebujete prázdny disk DVD alebo USB s minimálne 4 GB voľného miesta na zasunutie.
 Reštartujte počítač a opakovane stlačte kláves F12. Na bráne otvoríte bootovacie menu. Hneď ako sa zobrazí logo brány alebo logo Acer, stlačte toto tlačidlo niekoľkokrát.
Reštartujte počítač a opakovane stlačte kláves F12. Na bráne otvoríte bootovacie menu. Hneď ako sa zobrazí logo brány alebo logo Acer, stlačte toto tlačidlo niekoľkokrát. Zmeňte poradie bootovania. Ak chcete použiť obnovovací disk alebo nainštalovať systém Windows z disku, bude potrebné najskôr nastaviť počítač tak, aby sa zavádzal z jednotky DVD a potom z pevného disku. Poradie zavádzania môžete zmeniť v ponuke zavádzania.
Zmeňte poradie bootovania. Ak chcete použiť obnovovací disk alebo nainštalovať systém Windows z disku, bude potrebné najskôr nastaviť počítač tak, aby sa zavádzal z jednotky DVD a potom z pevného disku. Poradie zavádzania môžete zmeniť v ponuke zavádzania. - Ak ste vytvorili USB kľúč s inštalačnými súbormi, vyberte USB kľúč ako prvé zavádzacie zariadenie.
 Uložte nastavenia a reštartujte zariadenie. Skontrolujte, či je vložený inštalačný disk systému Windows alebo USB kľúč.
Uložte nastavenia a reštartujte zariadenie. Skontrolujte, či je vložený inštalačný disk systému Windows alebo USB kľúč.  Po výzve stlačte kláves. Spustí sa program Recovery Manager (ak používate disk na obnovenie) alebo nastavenie systému Windows (ak používate inštalačný disk systému Windows).
Po výzve stlačte kláves. Spustí sa program Recovery Manager (ak používate disk na obnovenie) alebo nastavenie systému Windows (ak používate inštalačný disk systému Windows). - Ak používate správcu obnovy, v predchádzajúcej časti nájdete pokyny na obnovenie prenosného počítača.
- Ak používate inštalačný disk systému Windows, čítajte ďalej.
 Nastavte si predvoľbu jazyka a zvoľte „Inštalovať Windows“ alebo „Inštalovať teraz“. Inštalačný proces vymaže všetky dáta z pevného disku a začne od začiatku.
Nastavte si predvoľbu jazyka a zvoľte „Inštalovať Windows“ alebo „Inštalovať teraz“. Inštalačný proces vymaže všetky dáta z pevného disku a začne od začiatku.  Po zobrazení výzvy zvoľte inštaláciu „Vlastná (pokročilá)“. Týmto zaistíte, že budete mazať všetko.
Po zobrazení výzvy zvoľte inštaláciu „Vlastná (pokročilá)“. Týmto zaistíte, že budete mazať všetko.  Odstráňte všetky oddiely. Keď sa zobrazí výzva na výber miesta na inštaláciu systému Windows, zobrazia sa všetky oddiely na pevnom disku. Vyberte každý oddiel a kliknite na tlačidlo „Odstrániť“. Týmto sa odstránia všetky súbory v oddiele.
Odstráňte všetky oddiely. Keď sa zobrazí výzva na výber miesta na inštaláciu systému Windows, zobrazia sa všetky oddiely na pevnom disku. Vyberte každý oddiel a kliknite na tlačidlo „Odstrániť“. Týmto sa odstránia všetky súbory v oddiele.  Vyberte zostávajúci oddiel ako cieľ inštalácie. Inštalátor ho automaticky naformátuje na správny súborový systém a začne inštalovať súbory systému Windows.
Vyberte zostávajúci oddiel ako cieľ inštalácie. Inštalátor ho automaticky naformátuje na správny súborový systém a začne inštalovať súbory systému Windows.  Počkajte na dokončenie inštalácie. Inštalácia systému Windows sa zvyčajne dokončí asi pol hodiny. Priebeh môžete sledovať na obrazovke.
Počkajte na dokončenie inštalácie. Inštalácia systému Windows sa zvyčajne dokončí asi pol hodiny. Priebeh môžete sledovať na obrazovke.  Dokončite inštaláciu a zadajte svoj produktový kľúč. Po dokončení inštalácie sa zobrazí výzva na zadanie produktového kľúča systému Windows. Kód product key má 25 znakov a je zvyčajne na štítku na spodnej časti notebooku alebo v dokumentácii k počítaču. Ak nenájdete produktový kľúč, kontaktujte spoločnosť Gateway.
Dokončite inštaláciu a zadajte svoj produktový kľúč. Po dokončení inštalácie sa zobrazí výzva na zadanie produktového kľúča systému Windows. Kód product key má 25 znakov a je zvyčajne na štítku na spodnej časti notebooku alebo v dokumentácii k počítaču. Ak nenájdete produktový kľúč, kontaktujte spoločnosť Gateway.  Stiahnite si potrebné ovládače pre váš notebook. Notebooky majú veľa špecializovaného hardvéru, a preto na získanie najlepšieho výkonu z komponentov vyžadujú množstvo špeciálnych ovládačov. Ísť do support.gateway.com a vyberte sekciu „Stiahnutie ovládačov“. Zadajte podrobnosti o svojom notebooku a stiahnite si všetky odporúčané ovládače a softvér.
Stiahnite si potrebné ovládače pre váš notebook. Notebooky majú veľa špecializovaného hardvéru, a preto na získanie najlepšieho výkonu z komponentov vyžadujú množstvo špeciálnych ovládačov. Ísť do support.gateway.com a vyberte sekciu „Stiahnutie ovládačov“. Zadajte podrobnosti o svojom notebooku a stiahnite si všetky odporúčané ovládače a softvér.
Riešenie problémov
 Obnova počítača problém nevyrieši. Ak ste úplne vymazali prenosný počítač a obnovili výrobné nastavenia systému Windows, ale problém nie je vyriešený, príčinou je s najväčšou pravdepodobnosťou hardvérová súčasť.
Obnova počítača problém nevyrieši. Ak ste úplne vymazali prenosný počítač a obnovili výrobné nastavenia systému Windows, ale problém nie je vyriešený, príčinou je s najväčšou pravdepodobnosťou hardvérová súčasť. - Inštalácia nového pevného disku alebo pridanie novej pamäte RAM sú ľahké a môžu vyriešiť vaše problémy s počítačom. Ak ani to nepomôže, kontaktujte technickú podporu brány.



