Autor:
Eugene Taylor
Dátum Stvorenia:
9 August 2021
Dátum Aktualizácie:
1 V Júli 2024
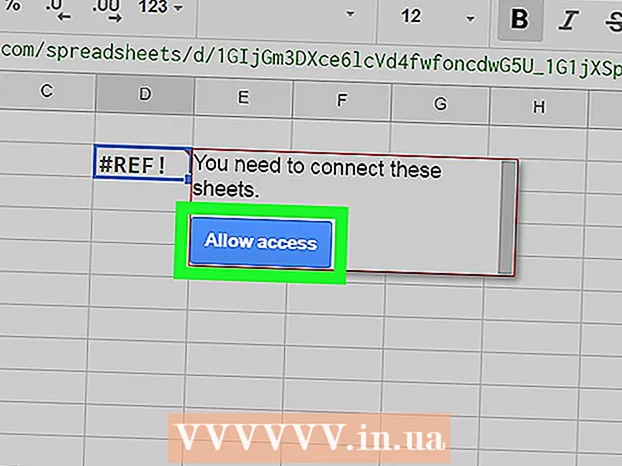
Obsah
- Na krok
- Metóda 1 z 2: Načítanie údajov z iného hárka v tabuľke
- Metóda 2 z 2: Načítanie údajov z inej tabuľky
Tento článok vás naučí, ako načítať údaje z iného hárku v tabuľke Google, ako aj ako načítať údaje z iného dokumentu. Na import údajov z iného dokumentu potrebujete adresu URL hárka, pre ktorý chcete údaje.
Na krok
Metóda 1 z 2: Načítanie údajov z iného hárka v tabuľke
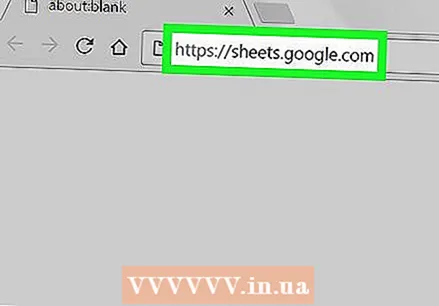 Ísť do https://sheets.google.com vo webovom prehliadači. Ak ste sa už prihlásili do svojho účtu Google, zobrazí sa vám zoznam tabuliek Google priradených k vášmu účtu.
Ísť do https://sheets.google.com vo webovom prehliadači. Ak ste sa už prihlásili do svojho účtu Google, zobrazí sa vám zoznam tabuliek Google priradených k vášmu účtu. - Ak nie ste automaticky prihlásení, prihláste sa do svojho účtu Google.
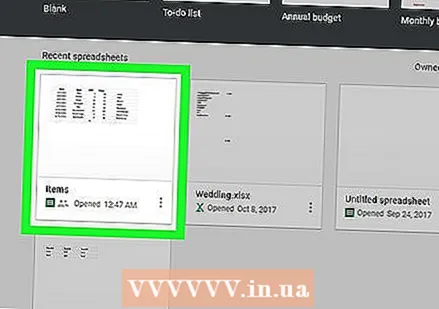 Kliknite na tabuľku. Teraz otvoríte dokument, ktorý chcete použiť.
Kliknite na tabuľku. Teraz otvoríte dokument, ktorý chcete použiť. - Môžete tiež vytvoriť novú tabuľku kliknutím
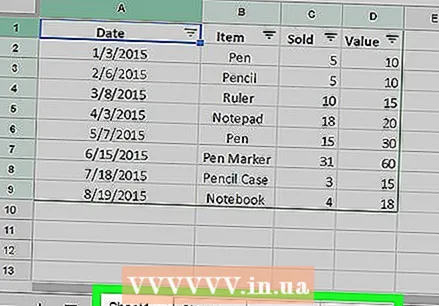 Prejdite na hárok, kam chcete importovať údaje. Na kartách v dolnej časti kliknite na hárok, do ktorého chcete importovať údaje.
Prejdite na hárok, kam chcete importovať údaje. Na kartách v dolnej časti kliknite na hárok, do ktorého chcete importovať údaje. - Ak má vaša tabuľka iba jeden hárok, kliknite na ikonu + v ľavom dolnom rohu stránky.
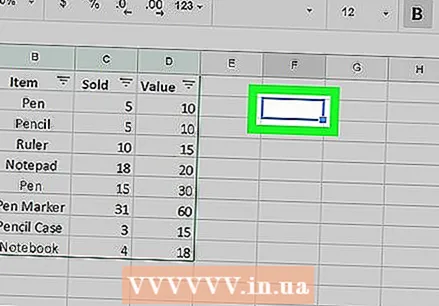 Vyberte bunku. Kliknite na bunku, kam chcete údaje preniesť. Takto vyberiete túto bunku.
Vyberte bunku. Kliknite na bunku, kam chcete údaje preniesť. Takto vyberiete túto bunku. 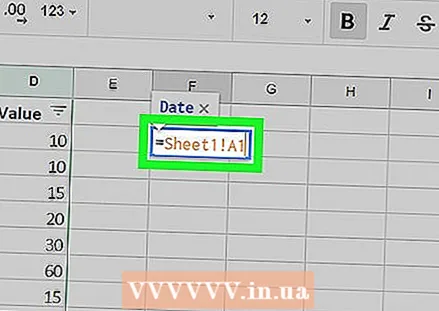 Typ = List1! A1 vo väzení. Namiesto „Hárku1“ zadajte názov hárka obsahujúceho údaje a namiesto „A1“ bunku obsahujúcu údaje. Vzorec by teraz mal obsahovať znamienko is, názov hárka, výkričník a bunku, z ktorej chcete kopírovať.
Typ = List1! A1 vo väzení. Namiesto „Hárku1“ zadajte názov hárka obsahujúceho údaje a namiesto „A1“ bunku obsahujúcu údaje. Vzorec by teraz mal obsahovať znamienko is, názov hárka, výkričník a bunku, z ktorej chcete kopírovať. - Ak názov hárku obsahuje medzery alebo symboly, musíte ho uviesť v úvodzovkách. Napríklad ak chcete skopírovať bunku A1 z hárku s názvom Rozpočet $$$, sa stane vašim vzorcom = "Rozpočet $$$"! A1
 Stlačte ↵ Zadajte. Použijete vzorec a údaje sa načítajú z hárka, ktorý ste zadali.
Stlačte ↵ Zadajte. Použijete vzorec a údaje sa načítajú z hárka, ktorý ste zadali. 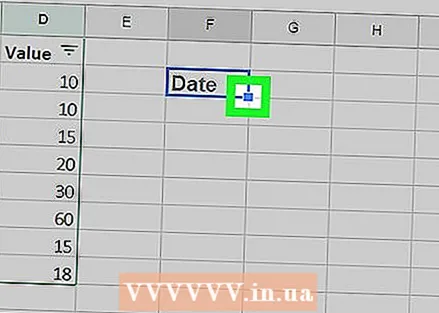 Potiahnutím modrého bodu pretiahnutia skopírujete susedné bunky. Ak chcete skopírovať viac buniek z rovnakého hárku, potiahnite malý modrý štvorec v pravom dolnom rohu vybranej bunky nadol alebo doprava.
Potiahnutím modrého bodu pretiahnutia skopírujete susedné bunky. Ak chcete skopírovať viac buniek z rovnakého hárku, potiahnite malý modrý štvorec v pravom dolnom rohu vybranej bunky nadol alebo doprava.
- Môžete tiež vytvoriť novú tabuľku kliknutím
Metóda 2 z 2: Načítanie údajov z inej tabuľky
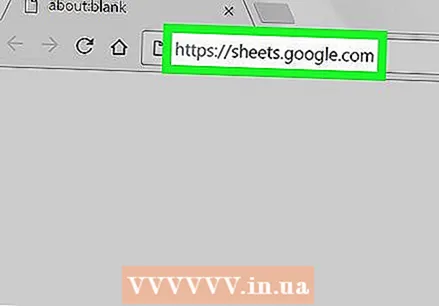 Ísť do https://sheets.google.com vo webovom prehliadači. Ak ste sa už prihlásili do svojho účtu Google, zobrazí sa vám zoznam tabuliek Google priradených k vášmu účtu.
Ísť do https://sheets.google.com vo webovom prehliadači. Ak ste sa už prihlásili do svojho účtu Google, zobrazí sa vám zoznam tabuliek Google priradených k vášmu účtu. - Ak nie ste automaticky prihlásení, prihláste sa do svojho účtu Google.
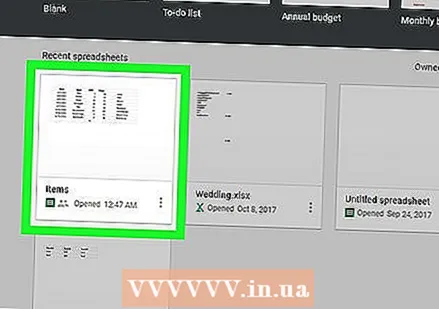 Otvorte tabuľku, z ktorej chcete importovať údaje. Kliknite na dokument, ktorého údaje chcete importovať.
Otvorte tabuľku, z ktorej chcete importovať údaje. Kliknite na dokument, ktorého údaje chcete importovať. 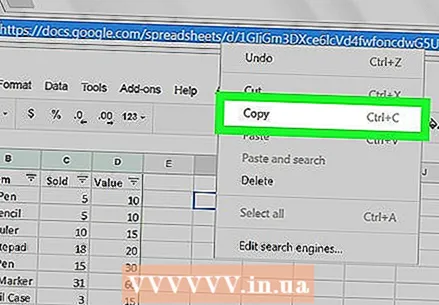 Kliknite pravým tlačidlom myši na adresu URL a vyberte Kopírovať. Po otvorení dokumentu kliknite pravým tlačidlom myši na adresu v paneli s adresou prehliadača a vyberte ju. Potom vyberte Kopírovať v rozbaľovacej ponuke.
Kliknite pravým tlačidlom myši na adresu URL a vyberte Kopírovať. Po otvorení dokumentu kliknite pravým tlačidlom myši na adresu v paneli s adresou prehliadača a vyberte ju. Potom vyberte Kopírovať v rozbaľovacej ponuke. - V počítačoch Mac s touchpadom alebo Magic Mouse môžete kliknúť dvoma prstami alebo Ctrl podržte pri kliknutí.
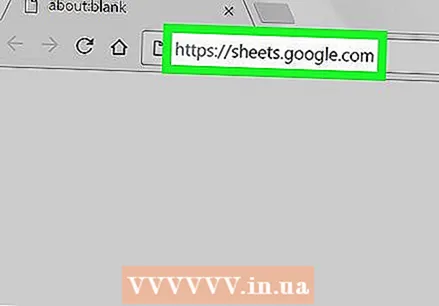 Otvorte tabuľku, do ktorej chcete importovať údaje. Na novej karte alebo okne prejdite na https://sheets.google.com a kliknite na dokument, do ktorého chcete údaje importovať.
Otvorte tabuľku, do ktorej chcete importovať údaje. Na novej karte alebo okne prejdite na https://sheets.google.com a kliknite na dokument, do ktorého chcete údaje importovať. 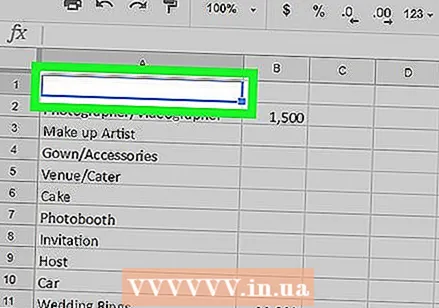 Vyberte bunku. Kliknite na bunku, kam chcete údaje preniesť. Takto vyberiete túto bunku.
Vyberte bunku. Kliknite na bunku, kam chcete údaje preniesť. Takto vyberiete túto bunku.  Zadajte tento vzorec do bunky:
Zadajte tento vzorec do bunky:
= IMPORTRANGE ("spreadsheetURL", "Sheet1! A1: B14")Namiesto „spreadsheetURL“ vložte webovú adresu, ktorú ste predtým skopírovali, a namiesto „hárka1! A1: B14“ zadajte názov hárka a rozsah buniek, ktoré chcete importovať. Vzorec by teraz mal obsahovať: znak is, slovo IMPORTRANGE veľkými písmenami, úvodná zátvorka, dvojitá úvodzovka, URL tabuľky, dvojitá úvodzovka, čiarka, medzera, dvojitá úvodzovka, názov hárku, výkričník, prvá bunka z rozsahu buniek, dvojbodka, posledná bunka z rozsahu, dvojité úvodzovky a koncová zátvorka.- Ak chcete vložiť adresu URL, kliknite pravým tlačidlom myši a kliknite na ikonu Držať saalebo stlačte Ctrl+V. vo Windows alebo ⌘ Príkaz+V. na počítači Mac.
 Stlačte ↵ Zadajte. Použijete vzorec a údaje sa načítajú z druhého dokumentu.
Stlačte ↵ Zadajte. Použijete vzorec a údaje sa načítajú z druhého dokumentu. 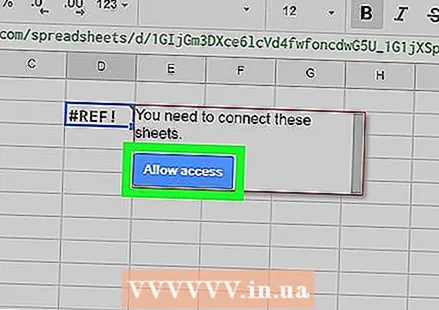 kliknite na Povoliť prístup vo vyskakovacom okne. Pri prvom pokuse o import údajov z iného dokumentu vás Tabuľky Google požiadajú o povolenie na načítanie údajov. Vaše údaje sa teraz importujú do tabuľky.
kliknite na Povoliť prístup vo vyskakovacom okne. Pri prvom pokuse o import údajov z iného dokumentu vás Tabuľky Google požiadajú o povolenie na načítanie údajov. Vaše údaje sa teraz importujú do tabuľky.



