Autor:
Roger Morrison
Dátum Stvorenia:
22 September 2021
Dátum Aktualizácie:
1 V Júli 2024
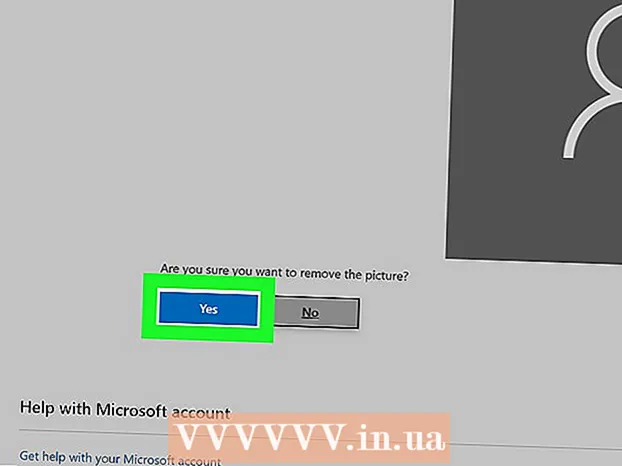
Obsah
- Na krok
- Metóda 1 z 2: Obnoviť pôvodný profilový obrázok
- Metóda 2 z 2: Odstránenie profilového obrázku z konta Microsoft
Keď vyberiete svoj profilový obrázok v systéme Windows 10, zobrazí sa na prihlasovacej obrazovke, v ponuke Štart a na niekoľkých ďalších miestach v systéme Windows. Ak vôbec nechcete profilový obrázok, budete ho musieť nahradiť niečím iným, ako je predvolená ikona profilu (silueta osoby). Po nahradení fotografie môžete odstrániť svoje staré profilové fotografie. Táto wikiHow vám ukáže, ako obnoviť profilový obrázok v systéme Windows 10 na predvolenú ikonu profilu a odstrániť staré profilové obrázky.
Na krok
Metóda 1 z 2: Obnoviť pôvodný profilový obrázok
 Kliknite na Štart
Kliknite na Štart  Kliknite na ikonu svojho profilu. Mala by vyzerať ako vaša aktuálna fotografia používateľa a mala by sa nachádzať v ľavom hornom rohu ponuky Štart.
Kliknite na ikonu svojho profilu. Mala by vyzerať ako vaša aktuálna fotografia používateľa a mala by sa nachádzať v ľavom hornom rohu ponuky Štart.  Kliknite na Zmeniť nastavenie účtu.
Kliknite na Zmeniť nastavenie účtu. kliknite na Hľadať obrázok. Nachádza sa pod nadpisom „Vytvorte svoj obrázok“. Zobrazí sa dialógové okno „Otvoriť“.
kliknite na Hľadať obrázok. Nachádza sa pod nadpisom „Vytvorte svoj obrázok“. Zobrazí sa dialógové okno „Otvoriť“.  Prejsť na C: ProgramData Microsoft Obrázky používateľských účtov. Tu nájdete predvolené ikony používateľov. Tu je rýchly spôsob, ako to urobiť:
Prejsť na C: ProgramData Microsoft Obrázky používateľských účtov. Tu nájdete predvolené ikony používateľov. Tu je rýchly spôsob, ako to urobiť: - Vyberte tento text myšou: C: ProgramData Microsoft Obrázky používateľských účtov.
- Stlačte Ctrl+C. skopírovať do schránky.
- Na paneli s adresou v hornej časti otvoreného okna kliknite myšou na koniec aktuálnej cesty. Toto zvýrazní informácie, ktoré sú už v danom poli.
- Stlačte Ctrl+V. vložiť skopírovanú cestu.
- Stlačte ↵ Zadajte.
 Vyberte user.png a kliknite na Vyberte obrázok. Každý zo súborov s názvom „používateľ“ by mal byť v poriadku. Týmto sa nahradí váš profilový obrázok predvoleným profilom.
Vyberte user.png a kliknite na Vyberte obrázok. Každý zo súborov s názvom „používateľ“ by mal byť v poriadku. Týmto sa nahradí váš profilový obrázok predvoleným profilom. - Vaša stará fotka sa bude naďalej zobrazovať v nastaveniach účtu. Ak ho chcete úplne odstrániť z počítača, pokračujte v tejto metóde.
 Stlačte ⊞ Vyhrajte+E otvorte prehliadač súborov. Teraz pomocou prieskumníka súborov odstránite starú fotografiu z počítača.
Stlačte ⊞ Vyhrajte+E otvorte prehliadač súborov. Teraz pomocou prieskumníka súborov odstránite starú fotografiu z počítača.  Vložiť % appdata% Microsoft Windows AccountPictures v paneli s adresou. Urobíte to rovnako, ako keď ste v otvorenom okne prešli do priečinka Obrázky používateľských kont.
Vložiť % appdata% Microsoft Windows AccountPictures v paneli s adresou. Urobíte to rovnako, ako keď ste v otvorenom okne prešli do priečinka Obrázky používateľských kont.  Stlačte ↵ Zadajte. Teraz uvidíte všetky obrázky svojich používateľských účtov.
Stlačte ↵ Zadajte. Teraz uvidíte všetky obrázky svojich používateľských účtov.  Vyberte obrázky, ktoré chcete odstrániť. Ak chcete vybrať viac fotografií, podržte Ctrl kým klikáš.
Vyberte obrázky, ktoré chcete odstrániť. Ak chcete vybrať viac fotografií, podržte Ctrl kým klikáš.  Stlačte Del na klávesnici. Vybraté fotografie boli teraz odstránené z vášho účtu.
Stlačte Del na klávesnici. Vybraté fotografie boli teraz odstránené z vášho účtu. - Ak sa do systému Windows prihlasujete pomocou svojho konta Microsoft, na niektorých miestach sa bude môcť zobraziť váš starý profilový obrázok (napríklad pri prihlasovaní do iných počítačov so systémom Windows 10). Ak sa chcete dozvedieť, ako ho odstrániť, pozrite si metódu „Odstrániť profilový obrázok z účtu Microsoft“.
Metóda 2 z 2: Odstránenie profilového obrázku z konta Microsoft
 Otvorte nastavenia systému Windows [[Obrázok:| techicon | x30px]]. Túto aplikáciu nájdete v spodnej časti ponuky Štart.
Otvorte nastavenia systému Windows [[Obrázok:| techicon | x30px]]. Túto aplikáciu nájdete v spodnej časti ponuky Štart. - Ak je vaše prihlásenie do systému Windows 10 pripojené k vášmu kontu Microsoft a nechcete, aby sa váš starý profilový obrázok kdekoľvek objavil, použite tento spôsob na jeho odstránenie z účtu Microsoft.
 kliknite na Účty. Je to ikona, ktorá vyzerá ako silueta človeka.
kliknite na Účty. Je to ikona, ktorá vyzerá ako silueta človeka.  kliknite na Spravovať môj účet Microsoft. Je to pod vašim aktuálnym profilovým obrázkom.
kliknite na Spravovať môj účet Microsoft. Je to pod vašim aktuálnym profilovým obrázkom.  Prihláste sa do svojho konta Microsoft. Ak ešte nie ste prihlásení do svojho účtu, zobrazí sa výzva, aby ste tak urobili teraz. Použite rovnaké používateľské meno a heslo, aké používate na prihlásenie do systému Windows.
Prihláste sa do svojho konta Microsoft. Ak ešte nie ste prihlásení do svojho účtu, zobrazí sa výzva, aby ste tak urobili teraz. Použite rovnaké používateľské meno a heslo, aké používate na prihlásenie do systému Windows.  Kliknite na svoj profilový obrázok. Nachádza sa v ľavej hornej časti stránky. Zobrazí sa väčšia verzia vašej fotografie.
Kliknite na svoj profilový obrázok. Nachádza sa v ľavej hornej časti stránky. Zobrazí sa väčšia verzia vašej fotografie.  kliknite na odstrániť. Nachádza sa v pravom dolnom rohu stránky. V dolnej časti sa zobrazí potvrdzujúca správa.
kliknite na odstrániť. Nachádza sa v pravom dolnom rohu stránky. V dolnej časti sa zobrazí potvrdzujúca správa.  kliknite na Áno potvrdiť to. Fotka už nie je priradená k vášmu účtu.
kliknite na Áno potvrdiť to. Fotka už nie je priradená k vášmu účtu.



