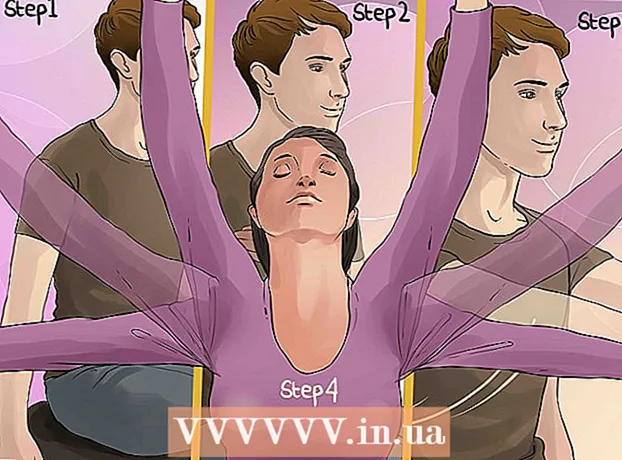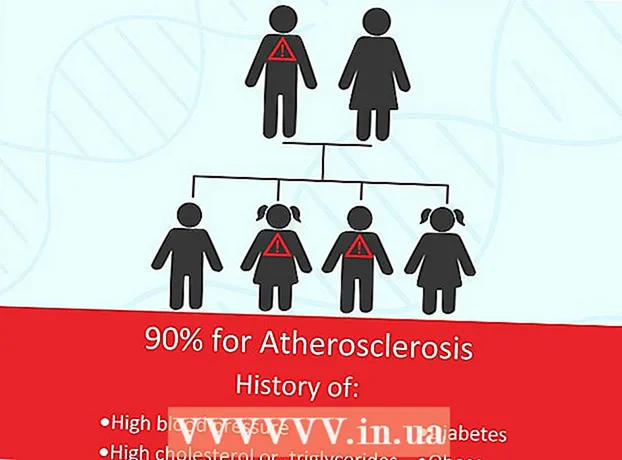Autor:
Charles Brown
Dátum Stvorenia:
5 Február 2021
Dátum Aktualizácie:
1 V Júli 2024

Obsah
- Na krok
- Metóda 1 zo 4: Windows
- Riešenie problémov
- Metóda 2 zo 4: Mac
- Metóda 3 zo 4: iPad
- Metóda 4 zo 4: Android
EML je formát súborov vyvinutý spoločnosťou Microsoft pre Outlook a Outlook Express. Súbor EML je archivovaná e-mailová správa, ktorá zachováva pôvodný formát HTML a hlavičky pošty. Väčšina e-mailových klientov podporuje súbory EML, ale ak nemáte v počítači nainštalovaného e-mailového klienta alebo nepoužívate mobilné zariadenie, na otvorenie súboru môžete použiť alternatívne spôsoby.
Na krok
Metóda 1 zo 4: Windows
 Otvorte súbor v e-mailovom klientovi. Súbor EML je v podstate e-mailová správa zobrazená ako súbor. Najjednoduchší spôsob, ako otvoriť takýto súbor, je použiť e-mailového klienta, ako je Outlook, Outlook Express, Windows Live Mail alebo Thunderbird. Najnovšia verzia väčšiny z týchto programov by mala k programu automaticky priradiť formát súboru EML. To znamená, že súbor môžete otvoriť dvojitým kliknutím.
Otvorte súbor v e-mailovom klientovi. Súbor EML je v podstate e-mailová správa zobrazená ako súbor. Najjednoduchší spôsob, ako otvoriť takýto súbor, je použiť e-mailového klienta, ako je Outlook, Outlook Express, Windows Live Mail alebo Thunderbird. Najnovšia verzia väčšiny z týchto programov by mala k programu automaticky priradiť formát súboru EML. To znamená, že súbor môžete otvoriť dvojitým kliknutím. - Keď otvoríte súbor EML v e-mailovom klientovi, budete si môcť stiahnuť prílohy spojené so správou, zobraziť správu správne naformátovanú a zobraziť obrázky.
- Čítajte ďalej, ak vo svojom počítači nemáte e-mailového klienta alebo ak nemôžete otvoriť súbory v e-mailovom klientovi.
 Zmeňte príponu a súbor sa zobrazí v prehliadači. Súbory EML sú veľmi podobné súborom MHTML a ak do nich vložíte príponu *. mht budete môcť rýchlo previesť súbor do formátu súboru, ktorý je možné otvoriť v programe Internet Explorer. Súbory MHTML môžu otvárať aj iné webové prehľadávače, ale Internet Explorer je jediný prehliadač, ktorý správne zobrazuje formátovanie. Týmto spôsobom nemôžete sťahovať prílohy.
Zmeňte príponu a súbor sa zobrazí v prehliadači. Súbory EML sú veľmi podobné súborom MHTML a ak do nich vložíte príponu *. mht budete môcť rýchlo previesť súbor do formátu súboru, ktorý je možné otvoriť v programe Internet Explorer. Súbory MHTML môžu otvárať aj iné webové prehľadávače, ale Internet Explorer je jediný prehliadač, ktorý správne zobrazuje formátovanie. Týmto spôsobom nemôžete sťahovať prílohy. - Zobraziť prípony súborov, ak ste ich skryli. V systéme Windows 8 môžete začiarknuť políčko „Prípona názvu súboru“ na karte „Zobraziť“ v ktoromkoľvek okne programu Windows Explorer. V starších verziách systému Windows otvorte Ovládací panel a zvoľte „Možnosti priečinka“. Kliknite na kartu „Zobraziť“ a zrušte začiarknutie políčka „Skryť prípony známych typov súborov“.
- Pravým tlačidlom myši kliknite na súbor EML a vyberte príkaz „Premenovať“.
- Dostať .emlrozšírenie a nahraďte ho .mht. Systém Windows vás upozorní, že to môže spôsobiť problémy so súborom. Potvrďte, že chcete zmeniť príponu súboru.
- Otvorte súbor v programe Internet Explorer. Zvyčajne je to predvolený program na otváranie súborov MHT. Môžete na súbor kliknúť pravým tlačidlom myši, zvoliť možnosť „Otvoriť v“ a potom v zozname zvoliť Internet Explorer. Internet Explorer zobrazí súbor MHT v rovnakom formáte, ako keby ste si prezerali súbor EML v e-mailovom klientovi.
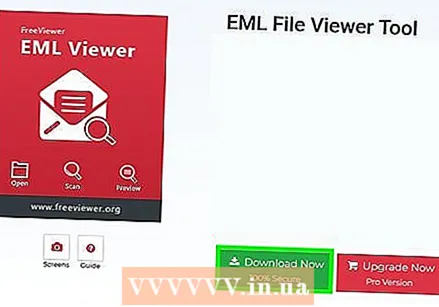 Stiahnite a nainštalujte si prehliadač súborov EML FreeViewer. Tento program je možné bezplatne stiahnuť z webovej stránky vývojára: http://www.freeviewer.org/eml/.
Stiahnite a nainštalujte si prehliadač súborov EML FreeViewer. Tento program je možné bezplatne stiahnuť z webovej stránky vývojára: http://www.freeviewer.org/eml/. - Teraz choďte do priečinka, do ktorého ste uložili súbor EML.
- Dvakrát kliknite na príslušný priečinok. Všetky súbory EML budú teraz zoradené v správnom poradí. Teraz môžete kliknúť na ľubovoľný súbor EML a zobraziť ho.
- Môžete si tiež pozrieť prílohy, ktoré sú súčasťou e-mailovej správy.
 Zobraziť súbor ako obyčajný text. Ak nemôžete otvoriť súbor v e-mailovom klientovi a konvertovať ho na zobrazenie v programe Internet Explorer, môžete ho zobraziť ako obyčajný text. Bude v ňom veľa nezmyslov, ale stále uvidíte telo správy a všetky odkazy. Neuvidíte obrázky ani prílohy.
Zobraziť súbor ako obyčajný text. Ak nemôžete otvoriť súbor v e-mailovom klientovi a konvertovať ho na zobrazenie v programe Internet Explorer, môžete ho zobraziť ako obyčajný text. Bude v ňom veľa nezmyslov, ale stále uvidíte telo správy a všetky odkazy. Neuvidíte obrázky ani prílohy. - Pravým tlačidlom myši kliknite na súbor EML a vyberte príkaz „Otvoriť v“.
- V zozname programov zvoľte Poznámkový blok.
- Nájsť html>- a telo>značky. Tieto značky označujú, kde sa e-mail začína. Obsah e-mailu nájdete v tejto časti, aj keď pravdepodobne budete musieť prehľadať nejaký HTML kód.
- Nájsť a href =značky na vyhľadanie odkazov. Zobrazenú adresu URL môžete skopírovať a vložiť do svojho webového prehliadača, aby ste navštívili odkaz zo súboru EML.
Riešenie problémov
 Súbory EML sa v programe Outlook Express neotvárajú, aj keď je program nainštalovaný v počítači. Spravidla to spôsobuje iný program, ku ktorému je predvolene priradený formát EML. Budete musieť resetovať, ktoré formáty súborov sa majú v aplikácii Outlook Express predvolene otvárať.
Súbory EML sa v programe Outlook Express neotvárajú, aj keď je program nainštalovaný v počítači. Spravidla to spôsobuje iný program, ku ktorému je predvolene priradený formát EML. Budete musieť resetovať, ktoré formáty súborov sa majú v aplikácii Outlook Express predvolene otvárať. - Ak ste otvorili program, ukončite program Outlook Express.
- Stlačte ⊞ Vyhrajte+R..
- Typ msimn / reg a stlačte ↵ Zadajte. Teraz ste obnovili všetky formáty súborov spojené s aplikáciou Outlook Express. Po dvojitom kliknutí na názov súboru by sa teraz všetky súbory EML mali v programe Outlook Express otvoriť automaticky.
 Zobraziť príponu súboru. Podľa niektorých používateľov majú zálohy vytvorené pomocou služby Windows Live Mail nesprávne rozšírenia EML ( * ._ eml namiesto *. eml). Ak nemôžete otvoriť súbor EML, skontrolujte, či má súbor správnu príponu.
Zobraziť príponu súboru. Podľa niektorých používateľov majú zálohy vytvorené pomocou služby Windows Live Mail nesprávne rozšírenia EML ( * ._ eml namiesto *. eml). Ak nemôžete otvoriť súbor EML, skontrolujte, či má súbor správnu príponu. - Ak sa chcete dozvedieť, ako zobraziť skryté prípony súborov, prejdite na krok 2 v predchádzajúcej metóde.
- Premenujte akýkoľvek súbor EML s príponou * ._ eml okolo _ odstrániť.
Metóda 2 zo 4: Mac
 Otvorte súbor EML v Apple Mail. Apple Mail je predvolene nainštalovaný v OS X a dokáže otvárať a správne zobrazovať súbory EML.
Otvorte súbor EML v Apple Mail. Apple Mail je predvolene nainštalovaný v OS X a dokáže otvárať a správne zobrazovať súbory EML. - Kliknite pravým tlačidlom myši (Ctrl-kliknite) na súbor EML a zvoľte „Otvoriť v“.
- V zozname programov zvoľte „Mail“. Váš súbor EML sa teraz otvorí v Apple Mail. Môžete to urobiť, aj keď nemáte v Apple Mail nastavený e-mailový účet.
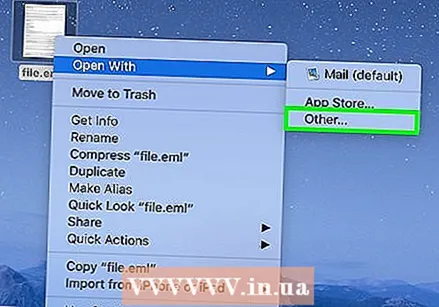 Použite Microsoft Entourage alebo Outlook pre Mac. Ak máte balík Office 2008 alebo 2011, môžete si nainštalovať e-mailového klienta od spoločnosti Microsoft, aby ste mohli otvárať súbory EML. Súčasťou balíka Office 2008 je program Entourage, zatiaľ čo balík Office 2011 nahrádza program Entourage programom Outlook pre Mac. Možno ste sa rozhodli neinštalovať e-mailového klienta pri inštalácii balíka Office.
Použite Microsoft Entourage alebo Outlook pre Mac. Ak máte balík Office 2008 alebo 2011, môžete si nainštalovať e-mailového klienta od spoločnosti Microsoft, aby ste mohli otvárať súbory EML. Súčasťou balíka Office 2008 je program Entourage, zatiaľ čo balík Office 2011 nahrádza program Entourage programom Outlook pre Mac. Možno ste sa rozhodli neinštalovať e-mailového klienta pri inštalácii balíka Office. - Po nainštalovaní programu kliknite pravým tlačidlom myši (Ctrl-kliknite) na súbor EML a zvoľte „Otvoriť v“. Zo zoznamu dostupných programov vyberte Entourage alebo Outlook.
 Extrahujte súbor pomocou nástroja StuffIt Expander. Toto je bezplatný nástroj na kompresiu pre OS X a môžete ho použiť na extrahovanie informácií zo súboru EML.
Extrahujte súbor pomocou nástroja StuffIt Expander. Toto je bezplatný nástroj na kompresiu pre OS X a môžete ho použiť na extrahovanie informácií zo súboru EML. - Stiahnite a nainštalujte StuffIt Expander z my.smithmicro.com/stuffit-expander-mac.html alebo v Mac App Store.
- Presuňte súbor EML do okna StuffIt. Môžete extrahovať viac súborov EML naraz presunutím všetkých súborov do okna naraz.
- Otvorte nové priečinky, ktoré sa vytvoria pre každý súbor EML. Nájdete samostatné súbory pre prílohy a obrázky, ako aj textový dokument obsahujúci telo e-mailovej správy.
 Zobraziť súbor EML ako obyčajný text. Ak nemáte e-mailového klienta a nemôžete nainštalovať StuffIt Expander, môžete otvoriť súbor EML v aplikácii TextEdit. Týmto spôsobom si môžete prečítať telo e-mailu a zobraziť odkazy. Nebudete môcť prezerať obrázky ani prílohy.
Zobraziť súbor EML ako obyčajný text. Ak nemáte e-mailového klienta a nemôžete nainštalovať StuffIt Expander, môžete otvoriť súbor EML v aplikácii TextEdit. Týmto spôsobom si môžete prečítať telo e-mailu a zobraziť odkazy. Nebudete môcť prezerať obrázky ani prílohy. - Kliknite pravým tlačidlom myši (Ctrl-kliknite) na súbor EML a zvoľte „Otvoriť pomocou ...“.
- V zozname aplikácií zvoľte „TextEdit“. Možno budete musieť listovať v zozname.
- Hľadajte telo>značky. Tieto značky HTML vám pomôžu nájsť telo správy. Odkazy začínajú znakom a href =značka.
Metóda 3 zo 4: iPad
 Stiahnite a nainštalujte si aplikáciu Klammer. Túto aplikáciu môžete získať v App Store za 0,99 €. Môžete ho použiť na otvorenie súborov EML a prezeranie jeho obsahu. Toto je v súčasnosti jediný spôsob prezerania súborov EML bez toho, aby ste ich museli najskôr prevádzať v inom operačnom systéme.
Stiahnite a nainštalujte si aplikáciu Klammer. Túto aplikáciu môžete získať v App Store za 0,99 €. Môžete ho použiť na otvorenie súborov EML a prezeranie jeho obsahu. Toto je v súčasnosti jediný spôsob prezerania súborov EML bez toho, aby ste ich museli najskôr prevádzať v inom operačnom systéme.  Otvorte aplikáciu Mail (alebo aplikáciu obsahujúcu súbor EML, ktorú chcete otvoriť). Pomocou programu Klammer môžete otvárať súbory EML spojené s e-mailovými správami. Môžete to urobiť pomocou služby Dropbox alebo inej cloudovej úložnej služby alebo v inom programe, ktorý umožňuje správu súborov.
Otvorte aplikáciu Mail (alebo aplikáciu obsahujúcu súbor EML, ktorú chcete otvoriť). Pomocou programu Klammer môžete otvárať súbory EML spojené s e-mailovými správami. Môžete to urobiť pomocou služby Dropbox alebo inej cloudovej úložnej služby alebo v inom programe, ktorý umožňuje správu súborov. - Ak používate Mail, budete musieť prílohu stiahnuť, aby ste si ju stiahli do iPadu. Ak používate Dropbox alebo Disk Google, budete si musieť súbor stiahnuť do svojho iPadu.
- Ak sa príloha nestiahne, skúste správu preposlať sebe a stiahnite ju znova.
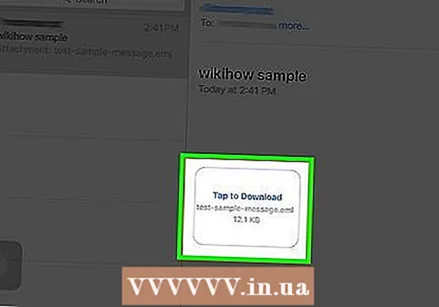 Klepnite na stiahnutý súbor. Zobrazí sa výzva na výber aplikácie, v ktorej sa má súbor otvoriť.
Klepnite na stiahnutý súbor. Zobrazí sa výzva na výber aplikácie, v ktorej sa má súbor otvoriť. 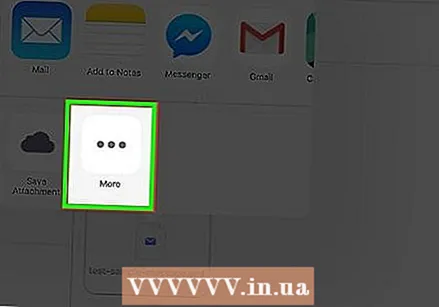 Klepnite na možnosť „Otvoriť pomocou aplikácie Klammer“. Súbor EML sa teraz zobrazí v aplikácii Klammer a budete ho môcť zobraziť v správnom formátovaní.
Klepnite na možnosť „Otvoriť pomocou aplikácie Klammer“. Súbor EML sa teraz zobrazí v aplikácii Klammer a budete ho môcť zobraziť v správnom formátovaní.
Metóda 4 zo 4: Android
 Stiahnite si aplikáciu EML Reader ZADARMO. Samotný Android nepodporuje formát EML. Jediným spôsobom, ako otvoriť súbory EML v zariadení Android, je inštalácia aplikácie.
Stiahnite si aplikáciu EML Reader ZADARMO. Samotný Android nepodporuje formát EML. Jediným spôsobom, ako otvoriť súbory EML v zariadení Android, je inštalácia aplikácie. - EML Reader FREE je jednou z najlepšie hodnotených aplikácií na prezeranie súborov EML, ale môžete si vybrať aj z iných aplikácií. Stačí v obchode Google Play vyhľadať „eml reader“.
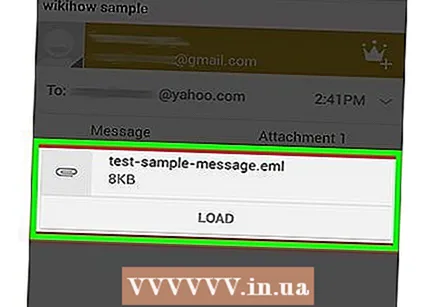 Otvorte súbor EML. Existuje niekoľko spôsobov, ako otvoriť súbor EML, v závislosti od toho, ako ste súbor EML dostali.
Otvorte súbor EML. Existuje niekoľko spôsobov, ako otvoriť súbor EML, v závislosti od toho, ako ste súbor EML dostali. - Ak ste dostali súbor EML ako prílohu, otvorte e-mailovú správu so súborom EML v aplikácii Gmail alebo Mail a potom klepnite na priložený súbor EML.
- Ak ste stiahli súbor EML z webovej stránky, otvorte priečinok so stiahnutými súbormi pomocou aplikácie správcu súborov. Môžete tiež otvoriť aplikáciu EML Reader ZDARMA a prehľadávať svoje súbory.
 V zozname aplikácií si vyberte aplikáciu EML Reader ZDARMA. Pri pokuse o otvorenie súboru EML sa zobrazí výzva na výber aplikácie. EML Reader ZDARMA by mal byť na zozname. Klepnutím na „Vždy“ prepojíte súbory EML s novou aplikáciou.
V zozname aplikácií si vyberte aplikáciu EML Reader ZDARMA. Pri pokuse o otvorenie súboru EML sa zobrazí výzva na výber aplikácie. EML Reader ZDARMA by mal byť na zozname. Klepnutím na „Vždy“ prepojíte súbory EML s novou aplikáciou.  Prečítajte si súbor EML. Aplikácia EML Reader FREE rozdelí súbor EML na rôzne časti, ktoré obsahuje, a to od / do, dátumu, predmetu, textu, HTML a príloh.
Prečítajte si súbor EML. Aplikácia EML Reader FREE rozdelí súbor EML na rôzne časti, ktoré obsahuje, a to od / do, dátumu, predmetu, textu, HTML a príloh. - Sekcia „Text“ obsahuje strednú časť súboru EML.
- V časti „HTML“ sa správa zobrazuje v pôvodnom formáte.
 Klepnutím a podržaním prílohu ju otvoríte. V dolnej časti zobrazeného súboru uvidíte zoznam príloh. Toto sú všetky obrázky použité na vytvorenie správy HTML a všetky súbory, ktoré k správe nie sú pripojené.
Klepnutím a podržaním prílohu ju otvoríte. V dolnej časti zobrazeného súboru uvidíte zoznam príloh. Toto sú všetky obrázky použité na vytvorenie správy HTML a všetky súbory, ktoré k správe nie sú pripojené. - Keď podržíte prst na prílohe, zobrazí sa nová ponuka. Vyberte možnosť „Otvoriť“ a vyhľadajte aplikáciu, ktorá dokáže zobraziť príslušný formát súboru. Môžete tiež klepnúť na „Uložiť“, aby ste odstránili súbor zo súboru EML a umiestnili ho do rovnakého priečinka.