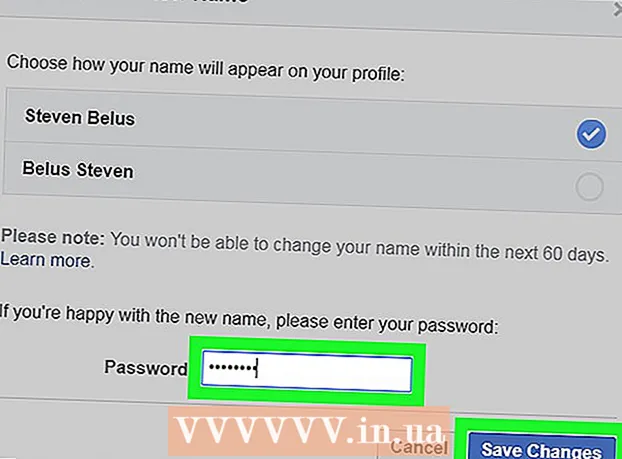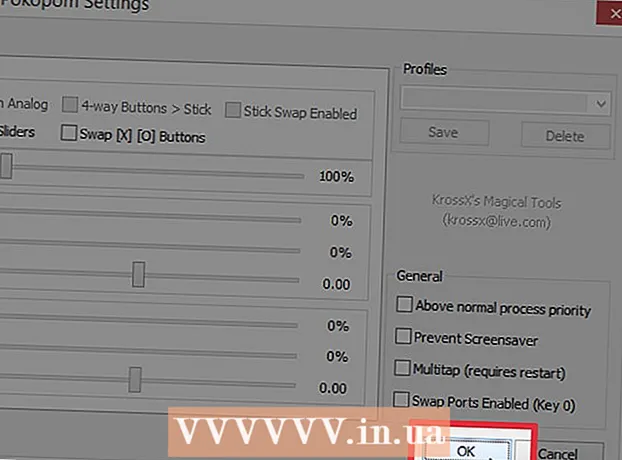Autor:
Frank Hunt
Dátum Stvorenia:
11 Pochod 2021
Dátum Aktualizácie:
1 V Júli 2024

Obsah
- Na krok
- Metóda 1 zo 4: Ochrana dokumentu Microsoft Word pomocou hesla (Windows a Mac)
- Metóda 2 zo 4: Priloženie súborov k šifrovaným správam v Outlooku (Windows a Mac)
- Metóda 3 zo 4: Šifrovanie dokumentu pomocou EPS (Windows)
- Metóda 4 zo 4: Šifrovanie dokumentov pomocou programu Disk Utility (Mac)
Táto wikiHow vás naučí, ako bezpečne zdieľať dôležité dokumenty s ostatnými v systéme Windows alebo macOS.
Na krok
Metóda 1 zo 4: Ochrana dokumentu Microsoft Word pomocou hesla (Windows a Mac)
 Otvorte dokument v programe Microsoft Word. Najrýchlejší spôsob, ako to urobiť, je dvakrát kliknúť na názov súboru.
Otvorte dokument v programe Microsoft Word. Najrýchlejší spôsob, ako to urobiť, je dvakrát kliknúť na názov súboru.  Kliknite na ponuku Súbor. Nachádza sa v ľavom hornom rohu okna (alebo na paneli s ponukami v systéme Mac).
Kliknite na ponuku Súbor. Nachádza sa v ľavom hornom rohu okna (alebo na paneli s ponukami v systéme Mac).  kliknite na Info.
kliknite na Info. kliknite na Chráňte dokument.
kliknite na Chráňte dokument. kliknite na Šifrovať pomocou hesla.
kliknite na Šifrovať pomocou hesla. Vytvorte a potvrďte heslo pre dokument. Podľa pokynov na obrazovke zadajte a potvrďte heslo, ktoré ochráni váš dokument.
Vytvorte a potvrďte heslo pre dokument. Podľa pokynov na obrazovke zadajte a potvrďte heslo, ktoré ochráni váš dokument.  Uložte súbor. Kliknite na ponuku Súbor a vyberte Uložiť na uloženie novej verzie dokumentu.
Uložte súbor. Kliknite na ponuku Súbor a vyberte Uložiť na uloženie novej verzie dokumentu.  Zdieľajte dokument s ostatnými. Teraz, keď je súbor chránený heslom, môžete ho poslať niekoľkými spôsobmi:
Zdieľajte dokument s ostatnými. Teraz, keď je súbor chránený heslom, môžete ho poslať niekoľkými spôsobmi: - Pripojte dokument k e-mailovej správe v službe Gmail, Outlook alebo Mac Mail.
- Pridajte súbor na cloudový disk, napríklad na Disk Google, iCloud Drive alebo Dropbox.
Metóda 2 zo 4: Priloženie súborov k šifrovaným správam v Outlooku (Windows a Mac)
 Otvorte program Outlook na počítači PC alebo Mac. Toto je zvyčajne v Všetky aplikácie z ponuky Štart systému Windows a do priečinka Programov v macOS.
Otvorte program Outlook na počítači PC alebo Mac. Toto je zvyčajne v Všetky aplikácie z ponuky Štart systému Windows a do priečinka Programov v macOS.  kliknite na nový email. Je to ikona obálky v ľavom hornom rohu okna.
kliknite na nový email. Je to ikona obálky v ľavom hornom rohu okna.  Kliknite na ponuku Súbor. Nachádza sa v ľavom hornom rohu obrazovky.
Kliknite na ponuku Súbor. Nachádza sa v ľavom hornom rohu obrazovky. - Ak používate program Outlook 2010, kliknite na ikonu možnostimenu a zvoľte Viac možností.
 kliknite na Vlastnosti. Ak pracujete s programom Outlook 2010, prejdite na ďalší krok.
kliknite na Vlastnosti. Ak pracujete s programom Outlook 2010, prejdite na ďalší krok.  kliknite na Bezpečnostné nastavenia.
kliknite na Bezpečnostné nastavenia. Začiarknite políčko vedľa možnosti „Šifrovať obsah správy a prílohy“.
Začiarknite políčko vedľa možnosti „Šifrovať obsah správy a prílohy“. kliknite na Ok. Táto správa je teraz šifrovaná.
kliknite na Ok. Táto správa je teraz šifrovaná.  kliknite na Vypnúť. Teraz, keď sú nastavenia šifrovania nastavené, môžete vytvoriť správu.
kliknite na Vypnúť. Teraz, keď sú nastavenia šifrovania nastavené, môžete vytvoriť správu.  Zadajte príjemcu, predmet a správu.
Zadajte príjemcu, predmet a správu. kliknite na Priložiť súbor. Je to ikona kancelárskej sponky v hornej časti novej správy. Týmto sa otvorí prehľadávač súborov vo vašom počítači.
kliknite na Priložiť súbor. Je to ikona kancelárskej sponky v hornej časti novej správy. Týmto sa otvorí prehľadávač súborov vo vašom počítači.  Vyberte prílohu a kliknite Otvorené. Týmto sa súbor pridá do správy.
Vyberte prílohu a kliknite Otvorené. Týmto sa súbor pridá do správy.  kliknite na Poslať. Správa sa teraz odošle príjemcovi.
kliknite na Poslať. Správa sa teraz odošle príjemcovi.
Metóda 3 zo 4: Šifrovanie dokumentu pomocou EPS (Windows)
 Prejdite na súbor, ktorý chcete zašifrovať. Ľahký spôsob, ako to urobiť, je stlačiť ⊞ Vyhrajte+E otvorte program Prieskumník súborov - potom dvakrát kliknite na priečinok obsahujúci súbor.
Prejdite na súbor, ktorý chcete zašifrovať. Ľahký spôsob, ako to urobiť, je stlačiť ⊞ Vyhrajte+E otvorte program Prieskumník súborov - potom dvakrát kliknite na priečinok obsahujúci súbor.  Kliknite pravým tlačidlom myši na súbor alebo priečinok. Zobrazí sa kontextové menu.
Kliknite pravým tlačidlom myši na súbor alebo priečinok. Zobrazí sa kontextové menu.  kliknite na Vlastnosti. Je to posledná možnosť v ponuke.
kliknite na Vlastnosti. Je to posledná možnosť v ponuke.  kliknite na Pokročilé. Nachádza sa v pravom dolnom rohu okna.
kliknite na Pokročilé. Nachádza sa v pravom dolnom rohu okna.  Začiarknite políčko vedľa možnosti „Šifrovať obsah na ochranu údajov“. Je to posledná možnosť v okne.
Začiarknite políčko vedľa možnosti „Šifrovať obsah na ochranu údajov“. Je to posledná možnosť v okne.  kliknite na Ok. Po výbere priečinka sa zobrazí potvrdzujúca správa.
kliknite na Ok. Po výbere priečinka sa zobrazí potvrdzujúca správa.  Vyberte Použiť zmeny v tomto priečinku, podpriečinkoch a súboroch.
Vyberte Použiť zmeny v tomto priečinku, podpriečinkoch a súboroch. kliknite na Ok. Vybratý súbor alebo priečinok je teraz šifrovaný. Na prístup k súboru alebo priečinku musíte použiť svoje prihlasovacie poverenia systému Windows.
kliknite na Ok. Vybratý súbor alebo priečinok je teraz šifrovaný. Na prístup k súboru alebo priečinku musíte použiť svoje prihlasovacie poverenia systému Windows.  Pošlite zašifrovaný dokument.
Pošlite zašifrovaný dokument.- Ak ste zašifrovali iba jeden súbor, môžete ho priložiť k e-mailu. Priečinok nemôžete komprimovať a pripojiť k e-mailu.
- Ak ste priečinok zašifrovali, nahrajte ho na cloudový disk, ako je napríklad Disk Google, iCloud Drive alebo Dropbox. Po nahraní môžete pomocou nástrojov jednotky zdieľať súbory, ako chcete.
Metóda 4 zo 4: Šifrovanie dokumentov pomocou programu Disk Utility (Mac)
 Pridajte súbor, ktorý chcete zašifrovať, do priečinka. Ak neviete, ako na to, prečítajte si Vytvorenie nového priečinka v počítači.
Pridajte súbor, ktorý chcete zašifrovať, do priečinka. Ak neviete, ako na to, prečítajte si Vytvorenie nového priečinka v počítači.  Kliknite na ponuku Choď. Nachádza sa v hornej časti obrazovky.
Kliknite na ponuku Choď. Nachádza sa v hornej časti obrazovky.  kliknite na Verejné služby. Táto možnosť sa nachádza v dolnej časti ponuky. Otvorí sa nové okno vyhľadávača.
kliknite na Verejné služby. Táto možnosť sa nachádza v dolnej časti ponuky. Otvorí sa nové okno vyhľadávača.  Dvakrát kliknite na Disk Utility. Tým sa otvorí program Disk Utility.
Dvakrát kliknite na Disk Utility. Tým sa otvorí program Disk Utility.  Kliknite na ponuku Súbor. Nachádza sa na paneli s ponukami v ľavom hornom rohu obrazovky.
Kliknite na ponuku Súbor. Nachádza sa na paneli s ponukami v ľavom hornom rohu obrazovky.  Prejdite myšou Nový. Rozbalí sa ďalšie menu.
Prejdite myšou Nový. Rozbalí sa ďalšie menu.  kliknite na Súbor z priečinka.
kliknite na Súbor z priečinka. Vyberte priečinok, ktorý chcete zašifrovať, a kliknite na ikonu Vyberte si.
Vyberte priečinok, ktorý chcete zašifrovať, a kliknite na ikonu Vyberte si. Vyberte 128-bit alebo 256-bit z rozbaľovacej ponuky „Šifrovať“.
Vyberte 128-bit alebo 256-bit z rozbaľovacej ponuky „Šifrovať“. Vytvorte si heslo. Do poľa „Heslo“ a potom do poľa „Potvrdiť“ zadajte nové heslo pre priečinok.
Vytvorte si heslo. Do poľa „Heslo“ a potom do poľa „Potvrdiť“ zadajte nové heslo pre priečinok.  kliknite na Vyberte.
kliknite na Vyberte. kliknite na Uložiť.
kliknite na Uložiť. kliknite na Pripravený. Súbory v priečinku sú teraz šifrované. Teraz môžete priečinok nahrať na cloudový disk, ako napríklad Google Drive, iCloud Drive alebo Dropbox. Po nahraní môžete pomocou nástrojov jednotky zdieľať súbory, ako chcete.
kliknite na Pripravený. Súbory v priečinku sú teraz šifrované. Teraz môžete priečinok nahrať na cloudový disk, ako napríklad Google Drive, iCloud Drive alebo Dropbox. Po nahraní môžete pomocou nástrojov jednotky zdieľať súbory, ako chcete.