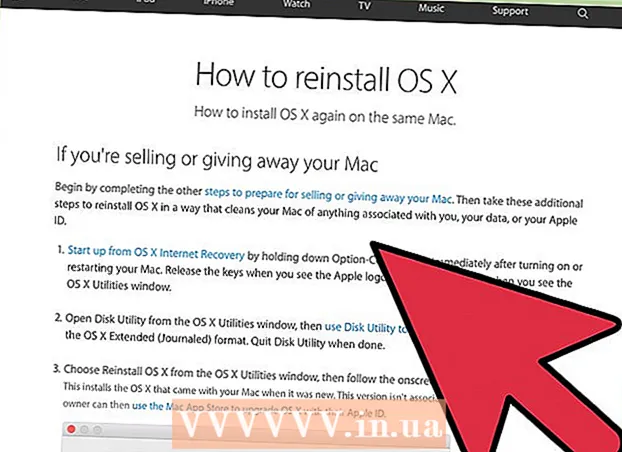
Obsah
- Na krok
- Metóda 1 z 3: Windows
- Metóda 2 z 3: Bezpečne naformátujte prenosný počítač so systémom Windows
- Metóda 3 z 3: Mac OS X
Väčšina notebookov má iba jeden pevný disk, čo znamená, že ak ho chcete naformátovať, budete musieť preinštalovať aj operačný systém. Najjednoduchší spôsob preformátovania prenosného počítača je v skutočnosti spustenie procesu inštalácie operačného systému. Ak chcete naformátovať pevný disk notebooku a máte počítač so systémom Windows, najskôr zálohujte dáta, nabootujte počítač zo správneho inštalačného disku a potom nainštalujte ovládače notebooku z predtým vytvoreného zdroja. Ak chcete naformátovať pevný disk počítača Mac, zálohujte svoje údaje a reštartujte počítač v ponuke obnovenia, kde môžete pomocou programu Disk Utility jednotku vymazať a preinštalovať operačný systém. Ak sa chcete ubezpečiť, že vaše údaje sú bezpečne vymazané, potrebujete v počítači so systémom Windows špeciálny program; Počítače Mac majú pre tento účel zabudovanú funkciu.
Na krok
Metóda 1 z 3: Windows
 Zálohujte si všetky svoje dôležité údaje. Väčšina notebookov podporuje iba jeden pevný disk. Formátovaním pevného disku sa odstránia všetky údaje. Predtým by ste si mali zálohovať dokumenty, obrázky a ďalšie súbory, ktoré chcete uložiť.
Zálohujte si všetky svoje dôležité údaje. Väčšina notebookov podporuje iba jeden pevný disk. Formátovaním pevného disku sa odstránia všetky údaje. Predtým by ste si mali zálohovať dokumenty, obrázky a ďalšie súbory, ktoré chcete uložiť. - Svoje dôležité údaje môžete napáliť na prázdne DVD, skopírovať ich na externý pevný disk alebo USB flash disk alebo ich nahrať do služby cloudového úložiska. Ďalšie informácie o bezpečnom zálohovaní údajov nájdete v časti Zálohovanie údajov.
- Ak chcete bezpečne naformátovať pevný disk notebooku pred vyradením alebo predajom zariadenia, ďalšie pokyny nájdete v článku.
 Stiahnite si ovládače pre svoj laptop. Ovládače (tiež: ovládače) sú softvér, ktorý ovláda hardvér vášho počítača. Po stiahnutí všetkých ovládačov a ich inštalácii bude proces oveľa plynulejší. Ak máte obnovovací disk pre prenosný počítač, ovládače už existujú.
Stiahnite si ovládače pre svoj laptop. Ovládače (tiež: ovládače) sú softvér, ktorý ovláda hardvér vášho počítača. Po stiahnutí všetkých ovládačov a ich inštalácii bude proces oveľa plynulejší. Ak máte obnovovací disk pre prenosný počítač, ovládače už existujú. - Ovládače pre váš laptop si môžete stiahnuť z webovej stránky podpory výrobcu. Do vyhľadávacieho poľa zadajte číslo modelu / typu vášho notebooku a všetko si stiahnite v sekcii „Ovládače“. Číslo modelu vášho notebooku obvykle nájdete na štítku na spodnej časti zariadenia.
- Skopírujte stiahnuté ovládače na disk USB alebo ich napaľujte na prázdny disk.
 Nájdite svoj produktový kľúč Windows. Na aktiváciu systému po preinštalovaní potrebujete produktový kľúč vašej verzie pre Windows. Väčšina notebookov má tento kód na štítku na spodnej časti notebooku. Môže sa tiež nachádzať v dokumentácii k vášmu notebooku. Produktový kľúč Windows má 25 znakov.
Nájdite svoj produktový kľúč Windows. Na aktiváciu systému po preinštalovaní potrebujete produktový kľúč vašej verzie pre Windows. Väčšina notebookov má tento kód na štítku na spodnej časti notebooku. Môže sa tiež nachádzať v dokumentácii k vášmu notebooku. Produktový kľúč Windows má 25 znakov. - Ak nenájdete kľúč, stiahnite si a spustite ProduKey z NirSoft. Toto je bezplatný program, ktorý zobrazí váš produktový kľúč systému Windows hneď po jeho spustení. Tu si ho môžete zadarmo stiahnuť. Extrahujte súbor a spustením programu zobrazte svoj produktový kľúč systému Windows.
 Nájdite alebo vytvorte inštalačný disk systému Windows. Ak chcete nainštalovať pevný disk prenosného počítača, musíte zaviesť systém z inštalačného disku Windows alebo obnovovacieho disku dodaného výrobcom prenosného počítača alebo z oblasti na obnovenie. Systém Windows nemôže naformátovať jednotku, na ktorej je nainštalovaná. Ak nemôžete nájsť inštalačný disk alebo disk obnovy systému Windows, môžete si ich vytvoriť úplne legálne.
Nájdite alebo vytvorte inštalačný disk systému Windows. Ak chcete nainštalovať pevný disk prenosného počítača, musíte zaviesť systém z inštalačného disku Windows alebo obnovovacieho disku dodaného výrobcom prenosného počítača alebo z oblasti na obnovenie. Systém Windows nemôže naformátovať jednotku, na ktorej je nainštalovaná. Ak nemôžete nájsť inštalačný disk alebo disk obnovy systému Windows, môžete si ich vytvoriť úplne legálne. - Windows 7 - stiahnite si súbor ISO od spoločnosti Microsoft tu. Po stiahnutí súboru ISO si tu stiahnite a nainštalujte Windows USB / DVD Download Tool. Tento nástroj vás prevedie procesom vytvorenia inštalačného DVD alebo USB disku Windows 7 pomocou stiahnutého súboru ISO.
- Windows 8 - tu si stiahnite nástroj Windows 8 Media Creation. Spustite obslužný program a zadajte svoj produktový kľúč na stiahnutie a vytvorenie inštalačného DVD alebo USB disku systému Windows 8.
- Windows 10 - tu si stiahnite nástroj Windows 10 Media Creation. Spustite obslužný program, zadajte svoj produktový kľúč, stiahnite si inštalačné DVD alebo USB disk systému Windows 8 a vytvorte ho.
 Spustite počítač z inštalačného disku CD alebo USB. Skontrolujte, či je v počítači inštalačné médium. Proces spustenia počítača závisí od pôvodného predinštalovaného operačného systému:
Spustite počítač z inštalačného disku CD alebo USB. Skontrolujte, či je v počítači inštalačné médium. Proces spustenia počítača závisí od pôvodného predinštalovaného operačného systému: - Windows 7 a starší - Reštartujte počítač a stlačte BIOS, SETUP alebo BOOT, ktoré sa zobrazia pri spustení počítača. Najbežnejšie kľúče sú F2, F11, F12 a Del. V ponuke BOOT nastavte inštalačný disk ako primárne zavádzacie zariadenie.
- Windows 8 a novší - Kliknite na tlačidlo napájania na úvodnej obrazovke alebo v ponuke Štart. Keep ⇧ Posun a kliknite na tlačidlo Reštartovať. Týmto sa reštartuje počítač a načíta sa ponuka „Rozšírené spustenie“. Vyberte možnosť „Riešenie problémov“ a potom „Rozšírené možnosti“. Kliknite na „Nastavenia firmvéru UEFI“ a potom otvorte ponuku BOOT. Nastavte inštalačnú jednotku ako primárne zavádzacie zariadenie.
 Spustite inštalačný program a vyberte požadovaný jazyk. Kliknite na tlačidlo „Inštalovať teraz“ a potom vyberte požadovaný jazyk a metódu vstupu. Najprv musíte tiež prijať licenčnú zmluvu.
Spustite inštalačný program a vyberte požadovaný jazyk. Kliknite na tlačidlo „Inštalovať teraz“ a potom vyberte požadovaný jazyk a metódu vstupu. Najprv musíte tiež prijať licenčnú zmluvu.  Vyberte možnosť „Vlastné (pokročilé)“. Otvorí sa program pevného disku, ktorý zobrazí všetky oddiely na pevnom disku vášho notebooku.
Vyberte možnosť „Vlastné (pokročilé)“. Otvorí sa program pevného disku, ktorý zobrazí všetky oddiely na pevnom disku vášho notebooku.  Vyberte oblasť, kde je nainštalovaný systém Windows. „Oddiely“ sú segmenty pevného disku a umožňujú vám používať fyzický pevný disk ako viac diskov. Notebooky majú zvyčajne dva alebo tri oddiely: oddiel „Rezervovaný“ (zvyčajne asi 100 MB), oddiel „Obnovenie“ (zvyčajne niekoľko GB) a oddiel „Primárny“. "Systémový" oddiel obsahuje Windows a všetky vaše programy a súbory. Môže existovať viac oddielov. Formátovaním oddielu „Systém“ sa odstráni systém Windows a všetky vaše súbory.
Vyberte oblasť, kde je nainštalovaný systém Windows. „Oddiely“ sú segmenty pevného disku a umožňujú vám používať fyzický pevný disk ako viac diskov. Notebooky majú zvyčajne dva alebo tri oddiely: oddiel „Rezervovaný“ (zvyčajne asi 100 MB), oddiel „Obnovenie“ (zvyčajne niekoľko GB) a oddiel „Primárny“. "Systémový" oddiel obsahuje Windows a všetky vaše programy a súbory. Môže existovať viac oddielov. Formátovaním oddielu „Systém“ sa odstráni systém Windows a všetky vaše súbory.  Kliknite na odkaz „Možnosti disku“ a zvoľte „Formátovať“. Zobrazí sa výzva na potvrdenie, že chcete formátovať oddiel. Týmto sa odstránia všetky údaje v ňom. Po potvrdení sa oddiel naformátuje. Dokončenie bude chvíľu trvať.
Kliknite na odkaz „Možnosti disku“ a zvoľte „Formátovať“. Zobrazí sa výzva na potvrdenie, že chcete formátovať oddiel. Týmto sa odstránia všetky údaje v ňom. Po potvrdení sa oddiel naformátuje. Dokončenie bude chvíľu trvať.  Odstráňte všetky ďalšie oddiely, ktoré nechcete (voliteľné). Ak si nechcete zachovať oddiel na obnovenie alebo vymazať oddiel s médiami, môžete ho zvoliť a kliknúť na tlačidlo „Odstrániť“. Týmto sa odstránia všetky údaje v oddiele a vytvorí sa z neho „nepridelené miesto“. Odstránenie dvoch susedných oddielov ich skombinuje do jedného bloku neprideleného priestoru.
Odstráňte všetky ďalšie oddiely, ktoré nechcete (voliteľné). Ak si nechcete zachovať oddiel na obnovenie alebo vymazať oddiel s médiami, môžete ho zvoliť a kliknúť na tlačidlo „Odstrániť“. Týmto sa odstránia všetky údaje v oddiele a vytvorí sa z neho „nepridelené miesto“. Odstránenie dvoch susedných oddielov ich skombinuje do jedného bloku neprideleného priestoru. - Ak chcete nepridelené miesto zlúčiť s hlavným oddielom, vyberte hlavný priečinok, ktorý ste práve naformátovali, a kliknite na tlačidlo „Odstrániť“. Týmto sa spojí všetok nepridelený priestor do jedného bloku.
 Vyberte naformátovaný oddiel a kliknite na tlačidlo „Ďalej“. Potom začne proces inštalácie systému Windows na naformátovanom oddiele. Ak chcete používať počítač, musíte preinštalovať Windows.
Vyberte naformátovaný oddiel a kliknite na tlačidlo „Ďalej“. Potom začne proces inštalácie systému Windows na naformátovanom oddiele. Ak chcete používať počítač, musíte preinštalovať Windows. - Ak plánujete inštaláciu iného operačného systému, napríklad Linux, môžete tu pred inštaláciou systému Windows tento proces ukončiť. Vložte inštalačný disk systému Linux a spustite z neho inštaláciu systému Linux.
 Postupujte podľa pokynov na inštaláciu systému Windows. Keď systém Windows nainštaluje systémové súbory, zobrazí sa niekoľko obrazoviek s pokynmi na dokončenie inštalácie. Zahŕňa to vytvorenie používateľského účtu, nastavenie predvolieb služby Windows Update a nastavenia siete. Zobrazí sa výzva na zadanie kódu Product Key systému Windows. Ak chcete počítač po formátovaní znova používať, musíte preinštalovať systém Windows.
Postupujte podľa pokynov na inštaláciu systému Windows. Keď systém Windows nainštaluje systémové súbory, zobrazí sa niekoľko obrazoviek s pokynmi na dokončenie inštalácie. Zahŕňa to vytvorenie používateľského účtu, nastavenie predvolieb služby Windows Update a nastavenia siete. Zobrazí sa výzva na zadanie kódu Product Key systému Windows. Ak chcete počítač po formátovaní znova používať, musíte preinštalovať systém Windows. - Predvolené nastavenia sú pri nastavovaní systému Windows zvyčajne v poriadku. Ak pracujete na počítači doma, po zobrazení žiadosti o typ siete vyberte možnosť „Doma“ alebo „Súkromné“.Ak inštalujete pri pripojení k verejnej sieti, napríklad v kaviarni alebo v škole, vyberte možnosť „Verejné“.
 Nainštalujte ovládače pre jednotku CD alebo USB. Teraz, keď je nainštalovaný systém Windows, môžete preinštalovať ovládače pre váš laptop. Môžu to byť ovládače pre váš touchpad, zvuk, grafiku, čítačku kariet a podobne. Spustite ľubovoľný z nastavovacích programov, ktoré ste si stiahli od výrobcu prenosného počítača.
Nainštalujte ovládače pre jednotku CD alebo USB. Teraz, keď je nainštalovaný systém Windows, môžete preinštalovať ovládače pre váš laptop. Môžu to byť ovládače pre váš touchpad, zvuk, grafiku, čítačku kariet a podobne. Spustite ľubovoľný z nastavovacích programov, ktoré ste si stiahli od výrobcu prenosného počítača.
Metóda 2 z 3: Bezpečne naformátujte prenosný počítač so systémom Windows
 Vedieť, kedy treba formátovať bezpečne. Ak chcete notebook vyhodiť alebo darovať, musíte disk bezpečne naformátovať, aby sa vaše dáta nedostali do nesprávnych rúk. Štandardný formát (pozri vyššie) vaše údaje z jednotky úplne nevymaže. Namiesto toho sú údaje označené na prepísanie a môže ich niekto získať s dostatkom času a prostriedkov. Bezpečným naformátovaním disku nebude mať nikto prístup k vašim údajom bez vášho súhlasu.
Vedieť, kedy treba formátovať bezpečne. Ak chcete notebook vyhodiť alebo darovať, musíte disk bezpečne naformátovať, aby sa vaše dáta nedostali do nesprávnych rúk. Štandardný formát (pozri vyššie) vaše údaje z jednotky úplne nevymaže. Namiesto toho sú údaje označené na prepísanie a môže ich niekto získať s dostatkom času a prostriedkov. Bezpečným naformátovaním disku nebude mať nikto prístup k vašim údajom bez vášho súhlasu.  Stiahnite si DBAN. DBAN je bezplatný nástroj na bezpečné formátovanie disku. Môžete si ho zadarmo stiahnuť z dban.org. Musíte to napáliť na prázdne DVD.
Stiahnite si DBAN. DBAN je bezplatný nástroj na bezpečné formátovanie disku. Môžete si ho zadarmo stiahnuť z dban.org. Musíte to napáliť na prázdne DVD.  Napálený súbor ISO napíšte na prázdny disk. Ak používate Windows 7 alebo novší, vložte prázdne CD alebo DVD, kliknite pravým tlačidlom myši na súbor ISO a vyberte možnosť „Napáliť na disk“. Ak používate systém Windows Vista alebo novší, stiahnite si napaľovací program, napríklad ImgBurn, ktorý vypáli ISO súbor na disk.
Napálený súbor ISO napíšte na prázdny disk. Ak používate Windows 7 alebo novší, vložte prázdne CD alebo DVD, kliknite pravým tlačidlom myši na súbor ISO a vyberte možnosť „Napáliť na disk“. Ak používate systém Windows Vista alebo novší, stiahnite si napaľovací program, napríklad ImgBurn, ktorý vypáli ISO súbor na disk.  Začnite od disku, na ktorom je program DBAN. Na zavedenie z disku DBAN postupujte podľa pokynov na spustenie podľa vyššie uvedeného postupu. Musíte nastaviť počítač tak, aby sa zavádzal z CD / DVD, aby sa mohol načítať DBAN.
Začnite od disku, na ktorom je program DBAN. Na zavedenie z disku DBAN postupujte podľa pokynov na spustenie podľa vyššie uvedeného postupu. Musíte nastaviť počítač tak, aby sa zavádzal z CD / DVD, aby sa mohol načítať DBAN.  Stlačte ↵ Zadajtev hlavnom menu DBAN. Týmto sa spustí DBAN. Načítanie všetkých potrebných súborov programom môže teraz chvíľu trvať.
Stlačte ↵ Zadajtev hlavnom menu DBAN. Týmto sa spustí DBAN. Načítanie všetkých potrebných súborov programom môže teraz chvíľu trvať.  Vyberte stanicu, ktorú chcete naformátovať. Zobrazí sa zoznam všetkých vašich jednotiek a diskových oddielov. Pomocou klávesov so šípkami označte stanicu, ktorú chcete vymazať, a stlačte Vesmír vyberte ju. Sirota veľmi pri výbere jednotky alebo oddielu buďte opatrní, pretože údaje sa stanú úplne neobnoviteľnými.
Vyberte stanicu, ktorú chcete naformátovať. Zobrazí sa zoznam všetkých vašich jednotiek a diskových oddielov. Pomocou klávesov so šípkami označte stanicu, ktorú chcete vymazať, a stlačte Vesmír vyberte ju. Sirota veľmi pri výbere jednotky alebo oddielu buďte opatrní, pretože údaje sa stanú úplne neobnoviteľnými.  Stlačte F10na vymazanie vybraného disku. Výsledkom predvolených nastavení je veľmi dôkladné vymazanie, aby ste potom mohli notebook bez obáv zlikvidovať. Vymazanie s predvoleným nastavením bude trvať niekoľko hodín.
Stlačte F10na vymazanie vybraného disku. Výsledkom predvolených nastavení je veľmi dôkladné vymazanie, aby ste potom mohli notebook bez obáv zlikvidovať. Vymazanie s predvoleným nastavením bude trvať niekoľko hodín. - Ak sa skutočne zaujímate o bezpečnosť, stlačte R. najskôr vstúpite do ponuky Kruhy a zvýšite počet kôl. Výsledkom bude ešte dôkladnejšie a bezpečnejšie vymazanie, ale bude to trvať dlhšie.
Metóda 3 z 3: Mac OS X
 Zálohujte si dôležité údaje. Formátovaním pevného disku vášho MacBooku vymažete všetky dáta na ňom. Pred formátovaním si zálohujte všetky dokumenty, obrázky alebo iné dôležité súbory. Súbory môžete skopírovať na externú jednotku, napáliť na prázdne DVD alebo ich nahrať do svojho úložiska iCloud alebo inej služby cloudového úložiska.
Zálohujte si dôležité údaje. Formátovaním pevného disku vášho MacBooku vymažete všetky dáta na ňom. Pred formátovaním si zálohujte všetky dokumenty, obrázky alebo iné dôležité súbory. Súbory môžete skopírovať na externú jednotku, napáliť na prázdne DVD alebo ich nahrať do svojho úložiska iCloud alebo inej služby cloudového úložiska.  Uistite sa, že je váš počítač pripojený k internetu. Na stiahnutie potrebných súborov počas procesu formátovania a preinštalovania potrebujete pripojenie na internet.
Uistite sa, že je váš počítač pripojený k internetu. Na stiahnutie potrebných súborov počas procesu formátovania a preinštalovania potrebujete pripojenie na internet.  Reštartujte Mac a podržte M Cmd+R.akonáhle sa systém spustí. Týmto sa načíta ponuka obnovy.
Reštartujte Mac a podržte M Cmd+R.akonáhle sa systém spustí. Týmto sa načíta ponuka obnovy.  Vyberte "Disk Utility". Otvorí sa nové okno so všetkými vašimi jednotkami a oddielmi v ľavom rámci.
Vyberte "Disk Utility". Otvorí sa nové okno so všetkými vašimi jednotkami a oddielmi v ľavom rámci.  Vyberte oddiel, ktorý chcete naformátovať, a potom kliknite na kartu „Vymazať“. Vyberte bootovací disk a vymažte oddiel obsahujúci súbory operačného systému. Podľa veľkosti oddielu môžete zistiť, ktorý je správny.
Vyberte oddiel, ktorý chcete naformátovať, a potom kliknite na kartu „Vymazať“. Vyberte bootovací disk a vymažte oddiel obsahujúci súbory operačného systému. Podľa veľkosti oddielu môžete zistiť, ktorý je správny.  Ak chcete bezpečne vymazať údaje, kliknite na tlačidlo „Možnosti zabezpečenia“ (voliteľné). Ak sa chcete svojho Macu zbaviť, upravte možnosti zabezpečenia tak, aby sa údaje na disku úplne vymazali. Môže sa zobraziť niekoľko možností alebo posúvač od „Najrýchlejší“ po „Najbezpečnejší“. Vyberte možnosť „Prepísať sedemkrát“ alebo „Najbezpečnejšie“, čím bezpečne vymažete svoje údaje bez akejkoľvek šance na ich obnovenie. To drasticky predĺži čas potrebný na formátovanie.
Ak chcete bezpečne vymazať údaje, kliknite na tlačidlo „Možnosti zabezpečenia“ (voliteľné). Ak sa chcete svojho Macu zbaviť, upravte možnosti zabezpečenia tak, aby sa údaje na disku úplne vymazali. Môže sa zobraziť niekoľko možností alebo posúvač od „Najrýchlejší“ po „Najbezpečnejší“. Vyberte možnosť „Prepísať sedemkrát“ alebo „Najbezpečnejšie“, čím bezpečne vymažete svoje údaje bez akejkoľvek šance na ich obnovenie. To drasticky predĺži čas potrebný na formátovanie.  V ponuke „Formát“ vyberte „Mac OS Extended (Journaled)“. Toto je formát požadovaný na inštaláciu OS X na počítači Mac.
V ponuke „Formát“ vyberte „Mac OS Extended (Journaled)“. Toto je formát požadovaný na inštaláciu OS X na počítači Mac.  Kliknite na tlačidlo „Odstrániť“. Jednotka začne proces formátovania. Ak nezmeníte možnosti zabezpečenia, bude to trvať len pár okamihov. Ak zvolíte bezpečné vymazanie, dokončenie môže trvať niekoľko hodín.
Kliknite na tlačidlo „Odstrániť“. Jednotka začne proces formátovania. Ak nezmeníte možnosti zabezpečenia, bude to trvať len pár okamihov. Ak zvolíte bezpečné vymazanie, dokončenie môže trvať niekoľko hodín.  Zatvorte okno „Disk Utility“ a kliknite na „Preinštalovať OS X“. Pre pokračovanie v inštalácii budete musieť byť pripojení k bezdrôtovej sieti. Postupujte podľa pokynov na preinštalovanie OS X do počítača, aby ste ho mohli znova začať používať. Inštalačný program automaticky stiahne všetky dôležité súbory.
Zatvorte okno „Disk Utility“ a kliknite na „Preinštalovať OS X“. Pre pokračovanie v inštalácii budete musieť byť pripojení k bezdrôtovej sieti. Postupujte podľa pokynov na preinštalovanie OS X do počítača, aby ste ho mohli znova začať používať. Inštalačný program automaticky stiahne všetky dôležité súbory.



