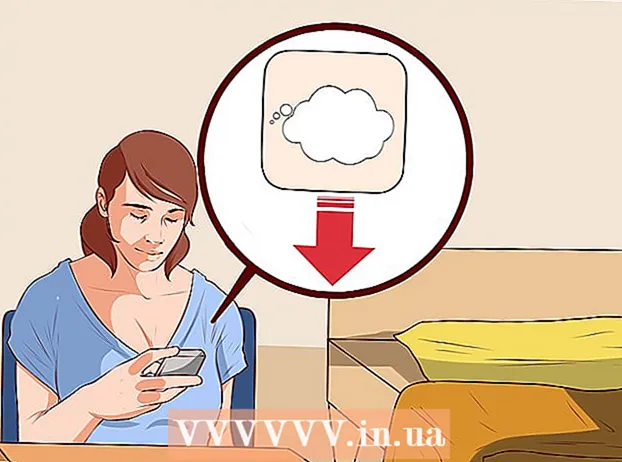Autor:
Tamara Smith
Dátum Stvorenia:
26 Január 2021
Dátum Aktualizácie:
29 V Júni 2024

Obsah
- Na krok
- Časť 1 z 5: Pripojenie žiarovky a mostíka
- Časť 2 z 5: Nainštalujte si aplikáciu Philips Hue
- Časť 3 z 5: Pripojenie svetiel
- Časť 4 z 5: Zariaďovanie domácnosti
- Časť 5 z 5: Usporiadanie izieb
Táto wikiHow vás naučí, ako nastaviť Philips Hue Bridge, zariadenie, ktoré napája vaše inteligentné domáce osvetlenie. Spoločnosť Philips ponúka množstvo inteligentných žiaroviek, ktoré je možné namontovať na ktorúkoľvek z existujúcich štandardných objímok pre žiarovky. Po pripojení zariadenia Hue Bridge priamo k vášmu internetovému smerovaču pomocou ethernetového kábla sa môžete pomocou aplikácie Philips Hue vo vašom mobilnom telefóne alebo počítači bezdrôtovo pripojiť k inteligentným svetlám Hue vo vašej domácnosti.
Na krok
Časť 1 z 5: Pripojenie žiarovky a mostíka
 Nainštalujte všetky žiarovky Philips Hue do dostupných objímok pre žiarovky. Ak chcete pripojiť svetlá Philips Hue k mostu, môžete ich najľahšie pripojiť, keď nastavíte most Hue. Inteligentné žiarovky Hue sú určené pre všetky štandardné žiarovky A19 a E12.
Nainštalujte všetky žiarovky Philips Hue do dostupných objímok pre žiarovky. Ak chcete pripojiť svetlá Philips Hue k mostu, môžete ich najľahšie pripojiť, keď nastavíte most Hue. Inteligentné žiarovky Hue sú určené pre všetky štandardné žiarovky A19 a E12.  Uistite sa, že sú zapnuté svetelné spínače pre žiarovky Hue. Inteligentné žiarovky Hue sa automaticky zapnú, keď sú správne pripojené, napájané a pripravené na párovanie.
Uistite sa, že sú zapnuté svetelné spínače pre žiarovky Hue. Inteligentné žiarovky Hue sa automaticky zapnú, keď sú správne pripojené, napájané a pripravené na párovanie.  Pripojte napájací kábel k mostu. Pomocou napájacieho adaptéra pripojte zariadenie Hue Bridge k elektrickej zásuvke v blízkosti bezdrôtového smerovača.
Pripojte napájací kábel k mostu. Pomocou napájacieho adaptéra pripojte zariadenie Hue Bridge k elektrickej zásuvke v blízkosti bezdrôtového smerovača.  Pripojte mostík k bezdrôtovému smerovaču. Hue Bridge sa pripája k ľubovoľnému dostupnému ethernetovému portu na bezdrôtovom smerovači pomocou ethernetového kábla. Pripojte priložený ethernetový kábel do mosta a druhý koniec do otvoreného ethernetového slotu na smerovači. Akonáhle sa rozsvietia štyri svetlá na moste, je pripravený na nastavenie.
Pripojte mostík k bezdrôtovému smerovaču. Hue Bridge sa pripája k ľubovoľnému dostupnému ethernetovému portu na bezdrôtovom smerovači pomocou ethernetového kábla. Pripojte priložený ethernetový kábel do mosta a druhý koniec do otvoreného ethernetového slotu na smerovači. Akonáhle sa rozsvietia štyri svetlá na moste, je pripravený na nastavenie. - Most Hue nemá zabudované WiFi.
Časť 2 z 5: Nainštalujte si aplikáciu Philips Hue
 Otvorte obchod s aplikáciami na svojom mobilnom zariadení. Otvorte obchod s aplikáciami vo svojom mobilnom zariadení a vyhľadajte a stiahnite si aplikáciu Philips Hue.
Otvorte obchod s aplikáciami na svojom mobilnom zariadení. Otvorte obchod s aplikáciami vo svojom mobilnom zariadení a vyhľadajte a stiahnite si aplikáciu Philips Hue. - Otvorte Obchod Google Play
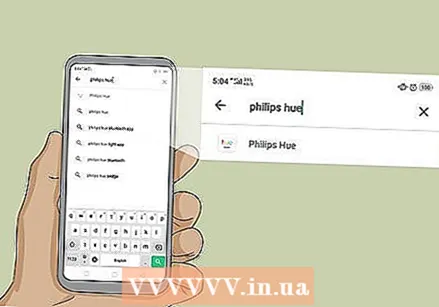 Klepnite na vyhľadávací panel a zadajte text philips hue. Panel vyhľadávania je v hornej časti obrazovky. Počas písania sa pod vyhľadávacím panelom zobrazujú navrhované aplikácie. Keď to uvidíte, klepnite na aplikáciu Philips Hue.
Klepnite na vyhľadávací panel a zadajte text philips hue. Panel vyhľadávania je v hornej časti obrazovky. Počas písania sa pod vyhľadávacím panelom zobrazujú navrhované aplikácie. Keď to uvidíte, klepnite na aplikáciu Philips Hue. - Na iPhone najskôr klepnite na kartu „Hľadať“ a potom klepnite na vyhľadávací panel v hornej časti.
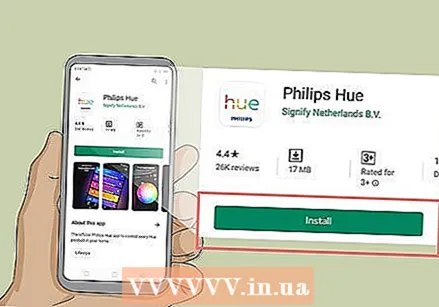 Klepnite na STIAHNUŤ alebo inštalovať vedľa aplikácie Philips Hue. Je to aplikácia s farebným písmom „Hue“ nad logom Philips. Existuje množstvo aplikácií Philips Hue od spoločnosti Philips, takže si nezabudnite stiahnuť oficiálnu aplikáciu Philips Hue. Počkajte prosím na inštaláciu aplikácie.
Klepnite na STIAHNUŤ alebo inštalovať vedľa aplikácie Philips Hue. Je to aplikácia s farebným písmom „Hue“ nad logom Philips. Existuje množstvo aplikácií Philips Hue od spoločnosti Philips, takže si nezabudnite stiahnuť oficiálnu aplikáciu Philips Hue. Počkajte prosím na inštaláciu aplikácie.
- Otvorte Obchod Google Play
Časť 3 z 5: Pripojenie svetiel
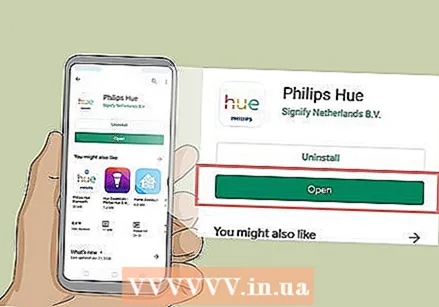 Otvorte aplikáciu Philips Hue. Po dokončení inštalácie môžete klepnúť na „Otvoriť“ v obchode s aplikáciami alebo klepnúť na ikonu aplikácie na ploche. Je to aplikácia s farebným odtieňom „Hue“ nad logom Philips.
Otvorte aplikáciu Philips Hue. Po dokončení inštalácie môžete klepnúť na „Otvoriť“ v obchode s aplikáciami alebo klepnúť na ikonu aplikácie na ploche. Je to aplikácia s farebným odtieňom „Hue“ nad logom Philips.  Klepnite na Nastaviť. Je to oranžové tlačidlo, ktoré sa zobrazí, keď aplikácia nájde most Hue Bridge v bezdrôtovej sieti.
Klepnite na Nastaviť. Je to oranžové tlačidlo, ktoré sa zobrazí, keď aplikácia nájde most Hue Bridge v bezdrôtovej sieti.  Stlačte odkaz Push. Je to tlačidlo v strede aplikácie, ktoré vyzerá ako zariadenie Bridge.
Stlačte odkaz Push. Je to tlačidlo v strede aplikácie, ktoré vyzerá ako zariadenie Bridge. 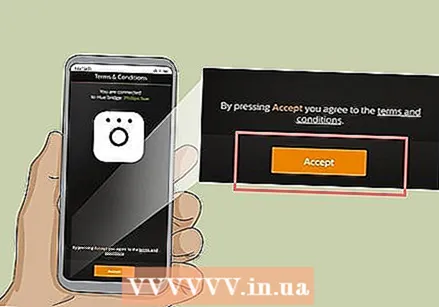 Klepnite na súhlasiť. Je to žlté tlačidlo v dolnej časti obrazovky. To znamená, že súhlasíte s Podmienkami. Klepnutím na podčiarknutý text s podmienkami si ich prečítate.
Klepnite na súhlasiť. Je to žlté tlačidlo v dolnej časti obrazovky. To znamená, že súhlasíte s Podmienkami. Klepnutím na podčiarknutý text s podmienkami si ich prečítate.  Klepnite na Spojovací Bidge. Je to žlté tlačidlo v dolnej časti obrazovky. Teraz začnete so zariaďovaním domu.
Klepnite na Spojovací Bidge. Je to žlté tlačidlo v dolnej časti obrazovky. Teraz začnete so zariaďovaním domu.
Časť 4 z 5: Zariaďovanie domácnosti
 Klepnite na Môj dom. Je to žlté tlačidlo v dolnej časti obrazovky.
Klepnite na Môj dom. Je to žlté tlačidlo v dolnej časti obrazovky.  Zadajte názov svojej domovskej stránky a klepnite na Vytvorte dom. Pomocou pruhu v dolnej časti obrazovky pomenujte svoj inteligentný domáci systém. Môžete vymyslieť niečo všeobecné, napríklad „Domov“. Po dokončení pomenovania vášho domu klepnite na žlté tlačidlo „Domov“.
Zadajte názov svojej domovskej stránky a klepnite na Vytvorte dom. Pomocou pruhu v dolnej časti obrazovky pomenujte svoj inteligentný domáci systém. Môžete vymyslieť niečo všeobecné, napríklad „Domov“. Po dokončení pomenovania vášho domu klepnite na žlté tlačidlo „Domov“.  Naskenujte kód príslušenstva Hue Bridge. Kód príslušenstva sa nachádza v spodnej časti mosta Hue. Pomocou fotoaparátu v telefóne s Androidom naskenujte kód príslušenstva.
Naskenujte kód príslušenstva Hue Bridge. Kód príslušenstva sa nachádza v spodnej časti mosta Hue. Pomocou fotoaparátu v telefóne s Androidom naskenujte kód príslušenstva. 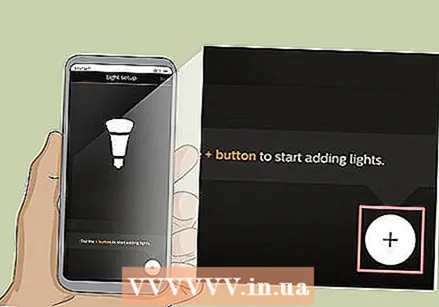 Klepnite na
Klepnite na  Klepnite na Vyhľadávanie. Je to žlté tlačidlo v dolnej časti obrazovky. Toto bude hľadať vaše lampy. Bude to trvať niekoľko minút. Keď je hotovo, v hornej časti obrazovky vám povie, koľko žiaroviek našiel.
Klepnite na Vyhľadávanie. Je to žlté tlačidlo v dolnej časti obrazovky. Toto bude hľadať vaše lampy. Bude to trvať niekoľko minút. Keď je hotovo, v hornej časti obrazovky vám povie, koľko žiaroviek našiel. - Ak nenájde všetky vaše žiarovky, klepnite znova na ikonu „+“, potom klepnite na „+ Pridať sériové číslo“ a zadajte sériové číslo žiaroviek, aby ste ich pridali manuálne.
 Klepnite na Ďalší. Po pridaní všetkých svetiel klepnite na „Ďalej“ v pravom hornom rohu.
Klepnite na Ďalší. Po pridaní všetkých svetiel klepnite na „Ďalej“ v pravom hornom rohu.
Časť 5 z 5: Usporiadanie izieb
 Klepnite na
Klepnite na  Zadajte názov miestnosti. Pomocou textového poľa v hornej časti obrazovky môžete pomenovať miestnosť. Môže to byť niečo všeobecné, napríklad „Obývacia izba“ alebo „Spálňa“.
Zadajte názov miestnosti. Pomocou textového poľa v hornej časti obrazovky môžete pomenovať miestnosť. Môže to byť niečo všeobecné, napríklad „Obývacia izba“ alebo „Spálňa“.  Klepnite na Typ izby. Je to hneď pod textovým poľom s názvom miestnosti.
Klepnite na Typ izby. Je to hneď pod textovým poľom s názvom miestnosti.  Vyberte typ izby. Existuje niekoľko typov izieb, z ktorých si môžete vybrať, napríklad obývacia izba, kuchyňa, jedáleň, spálňa atď.
Vyberte typ izby. Existuje niekoľko typov izieb, z ktorých si môžete vybrať, napríklad obývacia izba, kuchyňa, jedáleň, spálňa atď.  Skontrolujte svetlá v miestnosti. Klepnite na začiarkavacie políčko vedľa všetkých svetiel, ktoré sú súčasťou tejto miestnosti. Vypnite všetky svetlá, ktoré nechcete spájať s vytvoreným priestorom.
Skontrolujte svetlá v miestnosti. Klepnite na začiarkavacie políčko vedľa všetkých svetiel, ktoré sú súčasťou tejto miestnosti. Vypnite všetky svetlá, ktoré nechcete spájať s vytvoreným priestorom. - Nové žiarovky, bohužiaľ, dostávajú všeobecné názvy, takže je ťažké zistiť, ktoré žiarovky sa v ktorej miestnosti nachádzajú. Ak vyberiete nesprávne žiarovky, môžete ich neskôr zmeniť v ponuke Nastavenia.
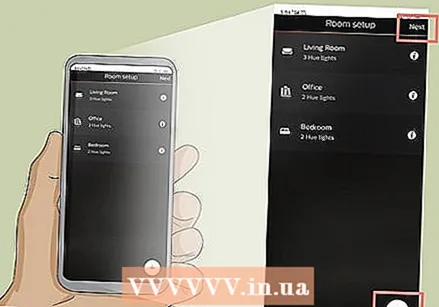 Klepnite na + alebo Ďalší. Ak chcete nastaviť viac miestností, klepnite na ikonu „+“ v pravom dolnom rohu a zopakujte kroky uvedené vyššie, aby ste nastavili ďalšie miestnosti. Inak klepnutím na tlačidlo „Ďalej“ v pravom hornom rohu dokončite nastavenie systému Hue.
Klepnite na + alebo Ďalší. Ak chcete nastaviť viac miestností, klepnite na ikonu „+“ v pravom dolnom rohu a zopakujte kroky uvedené vyššie, aby ste nastavili ďalšie miestnosti. Inak klepnutím na tlačidlo „Ďalej“ v pravom hornom rohu dokončite nastavenie systému Hue.