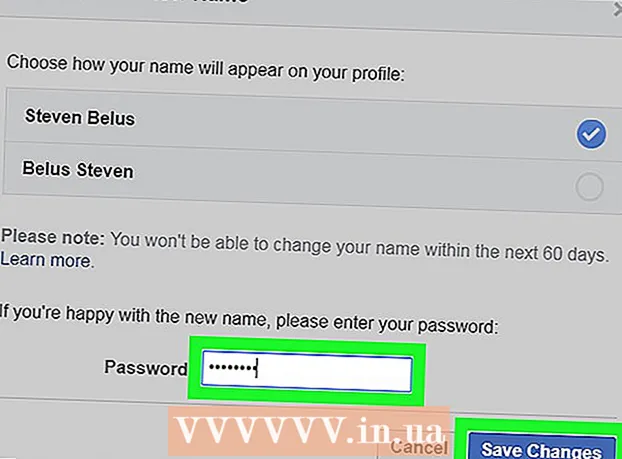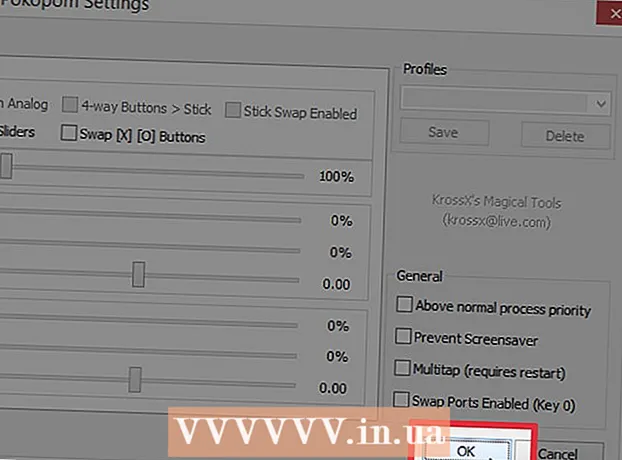Autor:
Charles Brown
Dátum Stvorenia:
4 Február 2021
Dátum Aktualizácie:
1 V Júli 2024

Obsah
- Na krok
- Metóda 1 z 2: Inštalácia systému Chromium OS do počítača s technológiou CloudReady
- Metóda 2 z 2: Spustite operačný systém Chromium OS v živom režime z jednotky USB
- Tipy
- Varovania
- Nevyhnutnosť
Tento článok vám ukáže, ako nainštalovať Chromium OS. Chromium OS je otvorená verzia operačného systému Chrome OS s uzavretým zdrojom od spoločnosti Google, ktorá je k dispozícii iba na Chromebookoch. Môžete si ho stiahnuť na ľubovoľnom počítači, ale nie je kompatibilný so všetkými počítačmi a môžu sa vyskytnúť problémy so softvérom. Tento článok je určený pre ľudí, ktorí sú oboznámení s inštaláciou operačného systému a majú pokročilé počítačové znalosti.
Na krok
Metóda 1 z 2: Inštalácia systému Chromium OS do počítača s technológiou CloudReady
 Stiahnite si a nainštalujte CloudReady na https://www.neverware.com/freedownload/. CloudReady je najjednoduchší spôsob inštalácie Chromium OS do vášho počítača. Odkazy na stiahnutie sú v kroku 2. Musíte si stiahnuť správnu verziu pre operačný systém, ktorý momentálne používate.
Stiahnite si a nainštalujte CloudReady na https://www.neverware.com/freedownload/. CloudReady je najjednoduchší spôsob inštalácie Chromium OS do vášho počítača. Odkazy na stiahnutie sú v kroku 2. Musíte si stiahnuť správnu verziu pre operačný systém, ktorý momentálne používate. - Napríklad ak používate Windows 10, musíte kliknúť na tlačidlo „Stiahnuť USB Maker“.
- Ak používate počítač Mac, kliknite na 32-bitové alebo 64-bitové tlačidlo sťahovania, potom prejdite na stránku https://guide.neverware.com/build-installer/working-mac-os/#download-cloudready a postupujte podľa pokynov pokyny na inštaláciu CloudReady.
- Ak máte ťažkosti so sťahovaním CloudReady, bude možno potrebné aktualizovať systém BIOS počítača, naformátovať pevný disk alebo zakázať rýchle a bezpečné spustenie systému Linux.
 Stiahnite si Etcher na https://www.balena.io/etcher/. Ak je to potrebné, kliknite na zelené tlačidlo sťahovania a stiahnite si inú verziu.
Stiahnite si Etcher na https://www.balena.io/etcher/. Ak je to potrebné, kliknite na zelené tlačidlo sťahovania a stiahnite si inú verziu. - Etcher je vhodný na blikanie obrázkov operačného systému na SD karty a USB disky.
- Po stiahnutí nainštalujte Etcher spustením sprievodcu inštaláciou. Potom postupujte podľa pokynov na obrazovke (Windows) alebo presuňte ikonu programu do priečinka Applications (Mac).
 Flash Cloud Pripravený na jednotku USB. USB disk. Etcher sa nachádza v ponuke Štart alebo v priečinku Aplikácie.
Flash Cloud Pripravený na jednotku USB. USB disk. Etcher sa nachádza v ponuke Štart alebo v priečinku Aplikácie. - Vyberte možnosť „Vybrať obrázok“ a vyberte stiahnutý súbor z aplikácie CloudReady.
- Vyberte možnosť „Vybrať disk“ a vyberte naformátovanú jednotku USB.
- Vyberte „Flash!“ A postup sa začne. Blikanie CloudReady na USB môže trvať až 10 minút, ale pred ukončením programu sa uistite, či je Etcher na 100% dokončený.
 Reštartujte počítač z jednotky USB. Spravidla to môžete urobiť pomocou príkazov na klávesnici, napríklad „F12“ (Windows) alebo „Option“ (Mac), keď sa počítač reštartuje.
Reštartujte počítač z jednotky USB. Spravidla to môžete urobiť pomocou príkazov na klávesnici, napríklad „F12“ (Windows) alebo „Option“ (Mac), keď sa počítač reštartuje. - Ak máte Windows a nedarí sa vám zaviesť systém z USB disku, pozrite si túto wikiHow, ako sa naučiť, ako skontrolovať (a zmeniť) poradie zavádzania.
 Prihláste sa ako hosť. Aj keď sa zobrazí výzva na prihlásenie pomocou účtu Google, v ľavom dolnom rohu obrazovky nájdete možnosť prihlásiť sa ako hosť.
Prihláste sa ako hosť. Aj keď sa zobrazí výzva na prihlásenie pomocou účtu Google, v ľavom dolnom rohu obrazovky nájdete možnosť prihlásiť sa ako hosť.  Stlačte Ctrl+Alt+F2 (Windows) alebo Ctrl+M Cmd+F2 (Mac). Otvorí sa terminál / príkazový riadok.
Stlačte Ctrl+Alt+F2 (Windows) alebo Ctrl+M Cmd+F2 (Mac). Otvorí sa terminál / príkazový riadok.  Zadajte sudo / usr / sbin / chromeos-install --dst / dev / sda v. Tento príkaz nainštaluje operačný systém Chrome OS na pevný disk vášho počítača.
Zadajte sudo / usr / sbin / chromeos-install --dst / dev / sda v. Tento príkaz nainštaluje operačný systém Chrome OS na pevný disk vášho počítača. - Tento príkaz vymaže všetko na vašom pevnom disku a nainštaluje Chromium OS.
- Po výzve na zadanie používateľského mena a hesla použite ako prihlasovacie meno „chronos“ a ako heslo „chrome“.
 Povoliť proprietárne služby pre Netflix. CloudReady predvolene nepodporuje schémy ochrany Flash alebo DRM, napríklad Wildvine. Ak ich chcete nainštalovať, musíte otvoriť Nastavenia a prejsť na Doplnky. Stlačte tlačidlo „Inštalovať“ vedľa modulu dešifrovania obsahu Wildvine, programu Adobe Flash a proprietárnych mediálnych prvkov.
Povoliť proprietárne služby pre Netflix. CloudReady predvolene nepodporuje schémy ochrany Flash alebo DRM, napríklad Wildvine. Ak ich chcete nainštalovať, musíte otvoriť Nastavenia a prejsť na Doplnky. Stlačte tlačidlo „Inštalovať“ vedľa modulu dešifrovania obsahu Wildvine, programu Adobe Flash a proprietárnych mediálnych prvkov. - Ak máte problémy, môžete pri hľadaní odpovedí kedykoľvek prejsť na stránku riešenia problémov so serverom CloudReady.
Metóda 2 z 2: Spustite operačný systém Chromium OS v živom režime z jednotky USB
 Stiahnite si zostavenie operačného systému Chromium OS na adrese http://chromium.arnoldthebat.co.uk. Stiahnite si najnovšiu verziu Chromium každý deň. Zostavenia sú zvyčajne zoradené podľa najnovších, takže prvé v zozname je to, ktoré sa stiahnu.
Stiahnite si zostavenie operačného systému Chromium OS na adrese http://chromium.arnoldthebat.co.uk. Stiahnite si najnovšiu verziu Chromium každý deň. Zostavenia sú zvyčajne zoradené podľa najnovších, takže prvé v zozname je to, ktoré sa stiahnu.  Extrahujte obrázok so zipsom. Súbor bol stiahnutý ako .img.7z, takže si budete musieť stiahnuť rozbaľovací program, napríklad 7-Zip (Windows) alebo Keka (Mac). Tieto programy sú zadarmo.
Extrahujte obrázok so zipsom. Súbor bol stiahnutý ako .img.7z, takže si budete musieť stiahnuť rozbaľovací program, napríklad 7-Zip (Windows) alebo Keka (Mac). Tieto programy sú zadarmo.  Formát USB disk na FAT32. Ak namiesto toho uvidíte „MS-DOS FAT“, je to rovnaké ako FAT32.
Formát USB disk na FAT32. Ak namiesto toho uvidíte „MS-DOS FAT“, je to rovnaké ako FAT32. - V systéme Windows môžete jednotku naformátovať tak, že v Prieskumníkovi súborov prejdete na jednotku USB, kliknete na „Spravovať“ a potom vyberiete „Formátovať“. V okne, ktoré sa zobrazí, vyberte v rozbaľovacom zozname „Systém súborov“ „FAT32“ a potom kliknite na „Štart“ a „Ok“. Všetky informácie na disku budú počas formátovania vymazané.
- Na počítačoch Mac vyhľadajte priečinok Utilities v aplikácii Finder a potom vyberte položku Disk Utility. Potom vyberte jednotku USB a kliknite na kartu „Vymazať“. Pred kliknutím na tlačidlo Vymazať sa uistite, že je v okne vedľa položky „Formát“ napísaný „MS-DOS (FAT)“.
 Stiahnite si Etcher na https://www.balena.io/etcher/. Kliknutím na zelené tlačidlo sťahovania vyberte v prípade potreby inú verziu na stiahnutie.
Stiahnite si Etcher na https://www.balena.io/etcher/. Kliknutím na zelené tlačidlo sťahovania vyberte v prípade potreby inú verziu na stiahnutie. - Etcher je vhodný na prenos obrázkov OS na SD karty a USB disky.
- Po stiahnutí nainštalujte Etcher spustením sprievodcu inštaláciou. Potom postupujte podľa pokynov na obrazovke (Windows) alebo presuňte ikonu programu do priečinka Applications (Mac).
 Nainštalujte obrázky z počítača na flash do USB. Etcher sa nachádza v ponuke Štart v priečinku Aplikácie.
Nainštalujte obrázky z počítača na flash do USB. Etcher sa nachádza v ponuke Štart v priečinku Aplikácie. - Kliknite na možnosť „Vybrať obrázok“ a vyberte súbor s obrázkom z operačného systému Chromium OS.
- Kliknite na „Vybrať disk“ a vyberte USB disk, ktorý ste naformátovali.
- Kliknutím na „Flash“ zahájite proces blikania obrázka na vašu USB jednotku. Po dokončení blesku začne Etcher overovať konečný produkt.
- Nezatvárajte program, pokiaľ neuvidíte 100% dokončenie.
 Reštartujte počítač z jednotky USB. Spravidla to môžete urobiť pomocou príkazov na klávesnici, napríklad „F12“ (Windows) alebo „Option“ (Mac), keď sa počítač reštartuje.
Reštartujte počítač z jednotky USB. Spravidla to môžete urobiť pomocou príkazov na klávesnici, napríklad „F12“ (Windows) alebo „Option“ (Mac), keď sa počítač reštartuje. - Ak máte Windows a nedarí sa vám zaviesť systém z USB disku, pozrite si túto wikiHow, ako sa naučiť, ako skontrolovať (a zmeniť) poradie zavádzania.
- Uistite sa, že sa počítač bootuje z jednotky USB, aby sa spustil operačný systém Chromium OS.
- Keď je operačný systém Chromium OS spustený, uistite sa, že ste pripojení k sieti Wi-Fi, aby ste sa mohli prihlásiť do svojho hosťa alebo účtu Google a získať prístup k všetkým funkciám dostupným pre tento webový operačný systém.
Tipy
- Chromium OS je možné spustiť z USB disku; nazýva sa to živý režim. V živom režime sa zmeny, ktoré vykonáte, nezachovajú.
Varovania
- Všetko, čo sa nachádza na pevnom disku počítača, sa vymaže (dokumenty, fotografie, súbory, videá), ak sa rozhodnete nainštalovať si do počítača operačný systém Chromium OS. Ak si chcete svoje údaje uchovať, odporúča sa testovať pomocou záložného počítača.
Nevyhnutnosť
- Jednotka USB s veľkosťou 4 GB alebo väčšou
- Počítač
- Záložný počítač (voliteľný)
- Pripojenie k internetu (CloudReady nefunguje bez internetu)