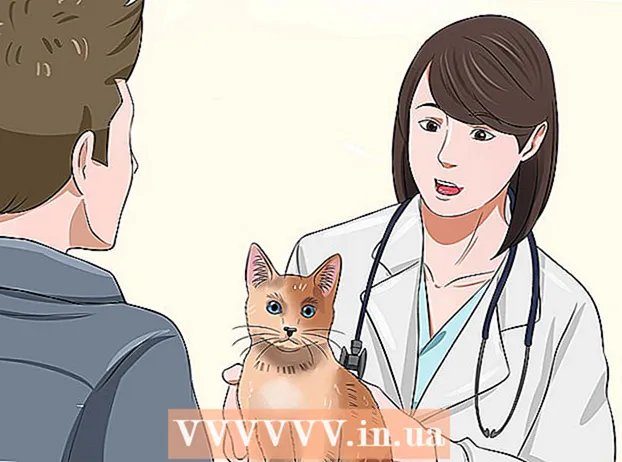Autor:
Clyde Lopez
Dátum Stvorenia:
19 V Júli 2021
Dátum Aktualizácie:
23 V Júni 2024
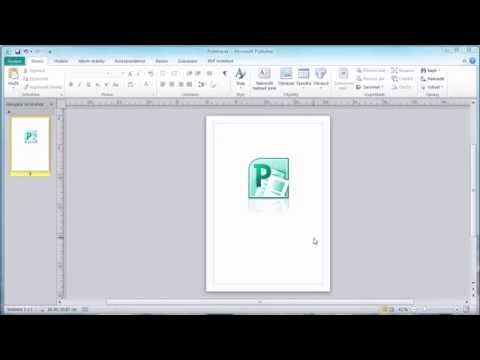
Obsah
MS Publisher je aplikácia na publikovanie na počítači, ktorá je súčasťou niektorých verzií balíka Microsoft Office. Publisher je navrhnutý tak, aby spĺňal potreby priemerného používateľa počítača s malými alebo žiadnymi skúsenosťami s návrhom. Tento článok vám krok za krokom ukáže, ako vytvoriť logo v programe Microsoft Publisher.
Kroky
 1 Spustite aplikáciu Microsoft Publisher. Kliknite na tlačidlo „Štart“ v dolnej ľavej časti obrazovky. Ďalej vyberte „Všetky programy“ a nájdite priečinok „Microsoft Office“. V podponuke vyberte položku Microsoft Publisher. Aplikácia sa otvorí na pracovnej ploche. Vyberte veľkosť papiera pre pracovnú oblasť. V ponuke typov príspevkov v ľavom stĺpci vyberte položku Prázdna stránka. Z dostupných veľkostí vyberte Letter (portrét). Takto sme pripravili pracovný priestor pre návrh loga v programe Microsoft Publisher.
1 Spustite aplikáciu Microsoft Publisher. Kliknite na tlačidlo „Štart“ v dolnej ľavej časti obrazovky. Ďalej vyberte „Všetky programy“ a nájdite priečinok „Microsoft Office“. V podponuke vyberte položku Microsoft Publisher. Aplikácia sa otvorí na pracovnej ploche. Vyberte veľkosť papiera pre pracovnú oblasť. V ponuke typov príspevkov v ľavom stĺpci vyberte položku Prázdna stránka. Z dostupných veľkostí vyberte Letter (portrét). Takto sme pripravili pracovný priestor pre návrh loga v programe Microsoft Publisher.  2 Vyberte tvar loga. Kliknite na tlačidlo Automatické tvary umiestnené na paneli s nástrojmi Objekty. V podponuke nájdete tvar, čiaru, banner, výrez alebo konektor pre návrh loga. Kliknutím na ľubovoľný objekt ho vložíte do dokumentu.
2 Vyberte tvar loga. Kliknite na tlačidlo Automatické tvary umiestnené na paneli s nástrojmi Objekty. V podponuke nájdete tvar, čiaru, banner, výrez alebo konektor pre návrh loga. Kliknutím na ľubovoľný objekt ho vložíte do dokumentu.  3 Zmeňte veľkosť tvaru. Zväčšenie je dobrý spôsob, ako zlepšiť rozlíšenie konečného obrázku. Kliknutím a ťahaním za okraj alebo roh zmeníte tvar.
3 Zmeňte veľkosť tvaru. Zväčšenie je dobrý spôsob, ako zlepšiť rozlíšenie konečného obrázku. Kliknutím a ťahaním za okraj alebo roh zmeníte tvar.  4 Vyberte farbu pre tvar. Kliknite na tlačidlo Farba výplne na paneli s nástrojmi. Vyberte farbu výplne zo štandardných možností farieb alebo kliknutím na kartu Prispôsobiť vytvorte vlastnú farbu výplne.
4 Vyberte farbu pre tvar. Kliknite na tlačidlo Farba výplne na paneli s nástrojmi. Vyberte farbu výplne zo štandardných možností farieb alebo kliknutím na kartu Prispôsobiť vytvorte vlastnú farbu výplne. - Vyberte farbu, ktorá vyzerá dobre s použitou farbou písma. Vo farbách vlastnej ponuky môžete vytvoriť akýkoľvek možný odtieň úpravou posuvníkov výberu farieb alebo úpravou hodnoty RGB. Môžete tiež vytvoriť priehľadnú výplň.
 5 Vyberte farbu pre obrys tvaru. Na paneli s nástrojmi kliknite na tlačidlo „Farba čiary“. Vyberte si z podmenu možnosti farieb pre obrys, môžete si tiež vytvoriť svoje vlastné farby. Vo farbách vlastnej ponuky môžete vytvoriť akýkoľvek možný odtieň úpravou posuvníkov výberu farieb alebo úpravou hodnoty RGB.
5 Vyberte farbu pre obrys tvaru. Na paneli s nástrojmi kliknite na tlačidlo „Farba čiary“. Vyberte si z podmenu možnosti farieb pre obrys, môžete si tiež vytvoriť svoje vlastné farby. Vo farbách vlastnej ponuky môžete vytvoriť akýkoľvek možný odtieň úpravou posuvníkov výberu farieb alebo úpravou hodnoty RGB.  6 Vyberte štýl čiary pre obrys tvaru. Kliknite na tlačidlo Typy ohraničovacích čiar a zvoľte štýl čiary a hrúbku obrysu. Vyberte riadok z dostupných štýlov (jednoduchý, dvojitý a trojitý) alebo vyberte možnosť „Ďalšie riadky“ umiestnenú v spodnej časti rozbaľovacej ponuky. Obrys tvaru môže mať akúkoľvek šírku.
6 Vyberte štýl čiary pre obrys tvaru. Kliknite na tlačidlo Typy ohraničovacích čiar a zvoľte štýl čiary a hrúbku obrysu. Vyberte riadok z dostupných štýlov (jednoduchý, dvojitý a trojitý) alebo vyberte možnosť „Ďalšie riadky“ umiestnenú v spodnej časti rozbaľovacej ponuky. Obrys tvaru môže mať akúkoľvek šírku.  7 Pridajte text svojho loga. Pravým tlačidlom myši kliknite na tvar a v rozbaľovacej ponuke vyberte položku Pridať text. Kurzor sa objaví vo vnútri tvaru. Zadajte text svojho loga.
7 Pridajte text svojho loga. Pravým tlačidlom myši kliknite na tvar a v rozbaľovacej ponuke vyberte položku Pridať text. Kurzor sa objaví vo vnútri tvaru. Zadajte text svojho loga. - Zmeňte písmo textu loga. Kliknite pravým tlačidlom myši na text a zvoľte Zmeniť text. V poli Písmo vyberte príslušné písmo pre text. Písmo musí byť čitateľné. Helvetica, Bodini, Garamond a Futura sú niektoré z najbežnejších typov písem používaných profesionálnymi dizajnérmi. Experimentujte s rôznymi druhmi písma a nájdite to, ktoré pre váš projekt najlepšie vyhovuje.
- Upravte veľkosť textu. Znova kliknite pravým tlačidlom myši na text a v rozbaľovacej ponuke vyberte položku Písmo. V podponuke zvoľte textovú funkciu „AutoFit“ a zvoľte „Najlepšie prispôsobiť“. Text bude upravený tak, aby lepšie zodpovedal veľkosti objektu.
 8 Logo uložte ako grafický súbor. Kliknite pravým tlačidlom myši na objekt a v rozbaľovacej ponuke vyberte položku „Uložiť ako obrázok“. Kliknite na tlačidlo Uložiť ako v kategórii Typ a vyberte položku Bitová mapa. V dialógovom okne Uložiť ako vyberte možnosti rozšírenia tlače pre Konfiguráciu 300.Logo, ktoré vytvoríte v programe Publisher, sa uloží do vášho počítača.
8 Logo uložte ako grafický súbor. Kliknite pravým tlačidlom myši na objekt a v rozbaľovacej ponuke vyberte položku „Uložiť ako obrázok“. Kliknite na tlačidlo Uložiť ako v kategórii Typ a vyberte položku Bitová mapa. V dialógovom okne Uložiť ako vyberte možnosti rozšírenia tlače pre Konfiguráciu 300.Logo, ktoré vytvoríte v programe Publisher, sa uloží do vášho počítača.  9 Pripravený.
9 Pripravený.
Tipy
- Kľúčom k úspešnému návrhu loga je jednoduchosť a čitateľnosť. Vo väčšine prípadov by ste sa mali vyhnúť používaniu viac ako 1 alebo 2 farieb. Vyberte si písmo, ktoré je dobre čitateľné na diaľku. Efekty tvaru, dráhy a gradientu by ste mali používať opatrne. Vo väčšine prípadov by ste sa mali vyhnúť efektom tieňa a 3D textu, aby ste vytvorili čistý, estetický a ľahko rozpoznateľný dizajn.