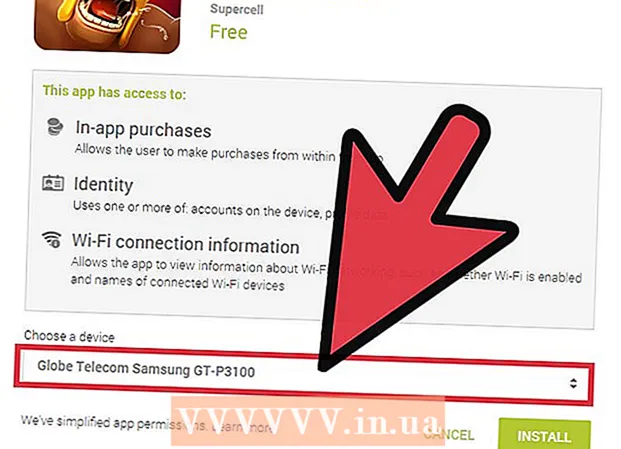Autor:
William Ramirez
Dátum Stvorenia:
20 September 2021
Dátum Aktualizácie:
1 V Júli 2024

Obsah
Možno z bezpečnostných dôvodov, na zálohovanie alebo neskoršie zdieľanie budete niekedy chcieť uložiť svoje e -maily alebo prílohy do cloudu. Ak používate Gmail, máte šťastie. Pretože tieto dve služby vlastní spoločnosť Google, Disk Google je integrovaný do Gmailu. E -maily alebo prílohy v Gmaile je možné uložiť priamo na Disk Google bez toho, aby ste museli opustiť stránku s e -mailami. E -maily a prílohy je možné odoslať na Disk Google iba niekoľkými kliknutiami. Už sa nemusíte prehrabávať v poštovej službe a hľadať potrebné listy a súbory. To všetko je možné pohodlne organizovať a organizovať na Disku Google.
Kroky
Metóda 1 z 2: Ako uložiť e -maily
 1 Prejdite do služby Gmail. Otvorte novú kartu prehliadača, do panela s adresou zadajte https://www.gmail.com a stlačte kláves Enter. Dostanete sa na prihlasovaciu stránku Gmailu.
1 Prejdite do služby Gmail. Otvorte novú kartu prehliadača, do panela s adresou zadajte https://www.gmail.com a stlačte kláves Enter. Dostanete sa na prihlasovaciu stránku Gmailu.  2 Prihláste sa do svojho účtu. Do uvedených polí zadajte svoju e -mailovú adresu a heslo a potom kliknite na tlačidlo „Prihlásiť sa“.
2 Prihláste sa do svojho účtu. Do uvedených polí zadajte svoju e -mailovú adresu a heslo a potom kliknite na tlačidlo „Prihlásiť sa“. - V predvolenom nastavení budete presmerovaní do svojej doručenej pošty. Tu sa nachádzajú všetky listy, ktoré ste dostali.
 3 Vyberte písmeno. Prezrite si svoje poštové priečinky a vyberte ten, ktorý chcete uložiť na Disk Google. Kliknutím na písmeno ho otvoríte.
3 Vyberte písmeno. Prezrite si svoje poštové priečinky a vyberte ten, ktorý chcete uložiť na Disk Google. Kliknutím na písmeno ho otvoríte.  4 Spustite funkciu tlače listu. V záhlaví predmetu (úplne vpravo) je ikona tlače. Kliknite na ňu a otvorí sa nová stránka na prípravu tlače.
4 Spustite funkciu tlače listu. V záhlaví predmetu (úplne vpravo) je ikona tlače. Kliknite na ňu a otvorí sa nová stránka na prípravu tlače. - Zobrazí sa dialógové okno Print. Tu môžete nastaviť možnosti tlače.
 5 Vyberte tlačiareň. V okne tlače môžete vybrať inú tlačiareň alebo tlačové zariadenie. To je možné vykonať v poli „Cieľ“. Kliknite na tlačidlo „Zmeniť“ pod predvolenou tlačiarňou.
5 Vyberte tlačiareň. V okne tlače môžete vybrať inú tlačiareň alebo tlačové zariadenie. To je možné vykonať v poli „Cieľ“. Kliknite na tlačidlo „Zmeniť“ pod predvolenou tlačiarňou.  6 Nastavte „Google Cloud Print“. Keď ste na stránke s dostupnými a pripojenými tlačiarňami alebo tlačovými zariadeniami, posuňte sa nadol, kým nenájdete „Google Cloud Print“. Vyberte možnosť „Uložiť na Disk Google“.
6 Nastavte „Google Cloud Print“. Keď ste na stránke s dostupnými a pripojenými tlačiarňami alebo tlačovými zariadeniami, posuňte sa nadol, kým nenájdete „Google Cloud Print“. Vyberte možnosť „Uložiť na Disk Google“. - Cieľ bude v okne Tlač „Uložiť na Disk Google“.
 7 Uložiť. Kliknutím na tlačidlo Uložiť v hornej časti okna odošlete e -mail do digitálneho súboru a uložíte ho na Disk Google.
7 Uložiť. Kliknutím na tlačidlo Uložiť v hornej časti okna odošlete e -mail do digitálneho súboru a uložíte ho na Disk Google.  8 Otvorte Disk Google. E -mail bude uložený vo formáte PDF. Okamžite sa otvorí na Disku Google. Teraz môžete s týmto e -mailom pracovať rovnako ako s akýmkoľvek iným súborom na Disku Google. Vo svojom prehliadači navštívte stránku https://drive.google.com.
8 Otvorte Disk Google. E -mail bude uložený vo formáte PDF. Okamžite sa otvorí na Disku Google. Teraz môžete s týmto e -mailom pracovať rovnako ako s akýmkoľvek iným súborom na Disku Google. Vo svojom prehliadači navštívte stránku https://drive.google.com.
Metóda 2 z 2: Ako uložiť prílohy
 1 Prejdite do služby Gmail. Otvorte novú kartu prehliadača, do panela s adresou zadajte https://www.gmail.com a stlačte kláves Enter. Dostanete sa na prihlasovaciu stránku Gmailu.
1 Prejdite do služby Gmail. Otvorte novú kartu prehliadača, do panela s adresou zadajte https://www.gmail.com a stlačte kláves Enter. Dostanete sa na prihlasovaciu stránku Gmailu.  2 Prihláste sa do svojho účtu. Do uvedených polí zadajte svoju e -mailovú adresu a heslo a potom kliknite na tlačidlo „Prihlásiť sa“.
2 Prihláste sa do svojho účtu. Do uvedených polí zadajte svoju e -mailovú adresu a heslo a potom kliknite na tlačidlo „Prihlásiť sa“. - Štandardne sa ocitnete v priečinku Doručená pošta, ktorý obsahuje všetky prijaté e -maily.
 3 Vyberte písmeno. Prezrite si svoje poštové priečinky a vyberte ten, ktorý chcete uložiť na Disk Google. Kliknutím na písmeno ho otvoríte.
3 Vyberte písmeno. Prezrite si svoje poštové priečinky a vyberte ten, ktorý chcete uložiť na Disk Google. Kliknutím na písmeno ho otvoríte.  4 Uložiť prílohu. Prílohy sú v spodnej časti listu. Umiestnite kurzor myši na prílohu, ktorú chcete uložiť na Disk Google, a zobrazia sa dve ikony.
4 Uložiť prílohu. Prílohy sú v spodnej časti listu. Umiestnite kurzor myši na prílohu, ktorú chcete uložiť na Disk Google, a zobrazia sa dve ikony. - Prvá ikona sa nazýva „Stiahnuť“ a môžete pomocou nej stiahnuť súbor do počítača.
- Druhá ikona sa nazýva „Uložiť na disk“. Po kliknutí naň sa súbor odošle na Disk Google.
- Kliknite na druhú ikonu s logom Disku Google. Súbor s prílohou bude okamžite skopírovaný na Disk Google.
 5 Uložte všetky prílohy. Ak chcete ihneď uložiť všetky prílohy v liste, prejdite do spodnej časti listu, kde sa nachádzajú. Hneď nad riadkom, ktoré oddeľuje telo e -mailu od prílohy, sú dve ikony.
5 Uložte všetky prílohy. Ak chcete ihneď uložiť všetky prílohy v liste, prejdite do spodnej časti listu, kde sa nachádzajú. Hneď nad riadkom, ktoré oddeľuje telo e -mailu od prílohy, sú dve ikony. - Prvá ikona sa nazýva Stiahnuť všetky prílohy. Kliknutím naň stiahnete všetky súbory ako archív.
- Druhá ikona sa nazýva „Uložiť všetko na disk“. Ak naň kliknete, odošle všetky súbory na Disk Google.
- Kliknite na druhú ikonu s logom Disku Google. Všetky prílohy budú okamžite skopírované na Disk Google.
 6 Otvorte Disk Google. Váš e -mail bude uložený vo formáte PDF. Okamžite sa otvorí na Disku Google. Teraz môžete s týmto e -mailom pracovať rovnako ako s akýmkoľvek iným súborom na Disku Google. Vo svojom prehliadači navštívte stránku https://drive.google.com.
6 Otvorte Disk Google. Váš e -mail bude uložený vo formáte PDF. Okamžite sa otvorí na Disku Google. Teraz môžete s týmto e -mailom pracovať rovnako ako s akýmkoľvek iným súborom na Disku Google. Vo svojom prehliadači navštívte stránku https://drive.google.com.