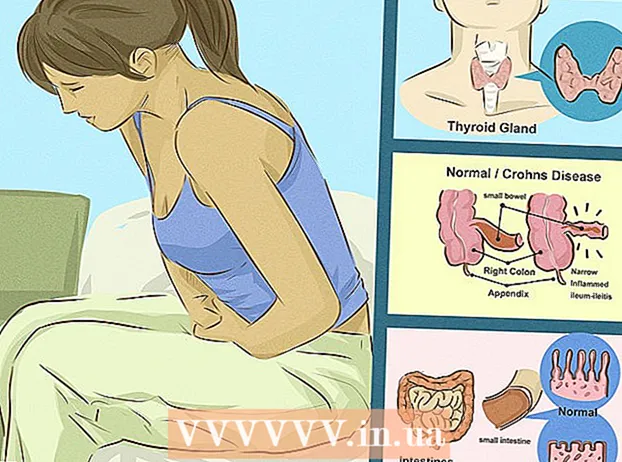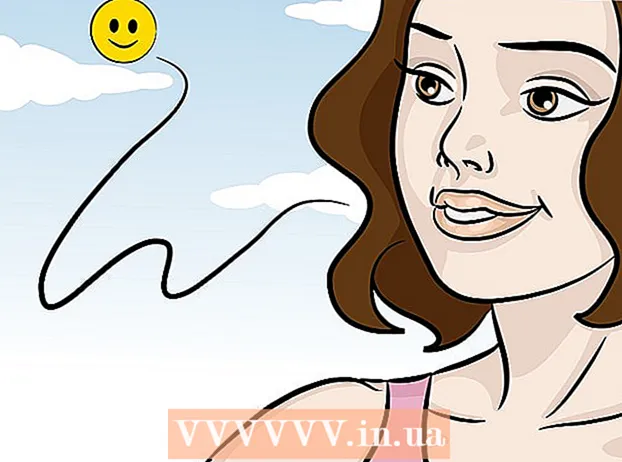Autor:
Gregory Harris
Dátum Stvorenia:
8 Apríl 2021
Dátum Aktualizácie:
1 V Júli 2024
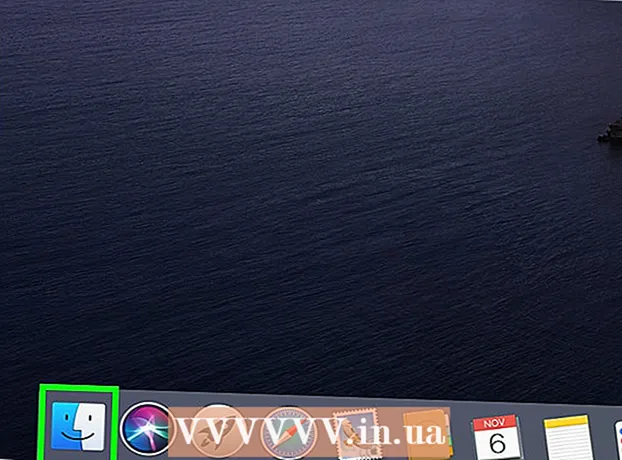
Obsah
- Kroky
- Časť 1 z 3: Ako pripojiť počítače
- Časť 2 z 3: Zdieľanie súborov v systéme Windows
- Časť 3 z 3: Zdieľanie súborov v systéme Mac OS X
- Tipy
- Varovania
Tento článok vám ukáže, ako prepojiť dva počítače pomocou ethernetového kábla. V takom prípade si môžete vymieňať súbory medzi počítačmi pomocou nastavení zdieľania.
Kroky
Časť 1 z 3: Ako pripojiť počítače
 1 Zistite, či majú počítače ethernetové porty. Jedná sa o veľké obdĺžnikové porty označené ikonou troch štvorcov. Ethernetové porty sú spravidla umiestnené na bočnom (prenosnom) alebo zadnom (stolnom) paneli.
1 Zistite, či majú počítače ethernetové porty. Jedná sa o veľké obdĺžnikové porty označené ikonou troch štvorcov. Ethernetové porty sú spravidla umiestnené na bočnom (prenosnom) alebo zadnom (stolnom) paneli. - Na počítačoch iMac je ethernetový port na zadnej strane monitora.
 2 Kúpte si adaptér USB na Ethernet (ak je to potrebné). Vykonajte to, ak váš počítač nemá ethernetový port. Tento adaptér sa predáva v obchodoch s elektronikou alebo v počítačových obchodoch.
2 Kúpte si adaptér USB na Ethernet (ak je to potrebné). Vykonajte to, ak váš počítač nemá ethernetový port. Tento adaptér sa predáva v obchodoch s elektronikou alebo v počítačových obchodoch. - Ak máte počítač Mac, vyhľadajte porty USB. Váš počítač môže mať iba porty USB-C (oválne, nie obdĺžnikové)-v takom prípade si kúpte adaptér Ethernet-USB / C alebo USB-USB / C.
 3 Skontrolujte, či máte krížený ethernetový kábel. Väčšina ethernetových portov podporuje bežné ethernetové káble a krížené ethernetové káble, ale krížený kábel zabráni potenciálnym chybám. Ak chcete zistiť, či máte krížený kábel, pozrite sa na farbu vodičov konektorov na oboch koncoch kábla:
3 Skontrolujte, či máte krížený ethernetový kábel. Väčšina ethernetových portov podporuje bežné ethernetové káble a krížené ethernetové káble, ale krížený kábel zabráni potenciálnym chybám. Ak chcete zistiť, či máte krížený kábel, pozrite sa na farbu vodičov konektorov na oboch koncoch kábla: - Ak je poradie vodičov na oboch koncoch kábla odlišné, jedná sa o krížený kábel.
- Ak je poradie vodičov na oboch koncoch kábla rovnaké, je to normálny kábel. Tento kábel je možné použiť na pripojenie väčšiny počítačov, ale ak pripájate staršie počítače, je lepšie kúpiť krížený kábel.
 4 Pripojte jeden koniec ethernetového kábla k prvému počítaču. Zapojte ethernetový kábel do ethernetového portu prvého počítača.
4 Pripojte jeden koniec ethernetového kábla k prvému počítaču. Zapojte ethernetový kábel do ethernetového portu prvého počítača. - Ak používate adaptér USB na Ethernet, najskôr ho pripojte k portu USB na počítači.
 5 Druhý koniec ethernetového kábla pripojte k druhému počítaču. Druhú zástrčku ethernetového kábla zapojte do ethernetového portu druhého počítača.
5 Druhý koniec ethernetového kábla pripojte k druhému počítaču. Druhú zástrčku ethernetového kábla zapojte do ethernetového portu druhého počítača. - Ak používate adaptér USB na Ethernet, najskôr ho pripojte k portu USB na počítači.
Časť 2 z 3: Zdieľanie súborov v systéme Windows
 1 Otvorte Ovládací panel. Kliknite na tlačidlo Štart
1 Otvorte Ovládací panel. Kliknite na tlačidlo Štart  v ľavom dolnom rohu obrazovky zadajte Ovládací panel a v hornej časti ponuky kliknite na položku „Ovládací panel“.
v ľavom dolnom rohu obrazovky zadajte Ovládací panel a v hornej časti ponuky kliknite na položku „Ovládací panel“.  2 Kliknite na Sieť a internet. Nachádza sa v strede okna ovládacieho panela.
2 Kliknite na Sieť a internet. Nachádza sa v strede okna ovládacieho panela. - Tento krok preskočte, ak v ponuke Zobraziť (v pravom hornom rohu okna) vidíte Malé alebo Veľké ikony.
 3 Kliknite na Centrum sietí a zdielania. Tento odkaz nájdete v hornej časti okna.
3 Kliknite na Centrum sietí a zdielania. Tento odkaz nájdete v hornej časti okna. - Ak sa v ponuke Zobraziť (v pravom hornom rohu okna) zobrazujú Malé ikony alebo Veľké ikony, možnosť Centrum sietí a zdieľania je v pravej časti stránky.
 4 Kliknite na Ďalšie možnosti zdieľania. Nachádza sa v ľavej hornej časti okna.
4 Kliknite na Ďalšie možnosti zdieľania. Nachádza sa v ľavej hornej časti okna.  5 Začiarknite políčko vedľa položky „Povoliť zdieľanie súborov a tlačiarní“. Túto možnosť nájdete v časti Zdieľanie súborov a tlačiarní.
5 Začiarknite políčko vedľa položky „Povoliť zdieľanie súborov a tlačiarní“. Túto možnosť nájdete v časti Zdieľanie súborov a tlačiarní.  6 Kliknite na Uložiť zmeny. Je to blízko spodnej časti okna. To uloží vaše zmeny a umožní zdieľanie súborov vo vašom počítači.
6 Kliknite na Uložiť zmeny. Je to blízko spodnej časti okna. To uloží vaše zmeny a umožní zdieľanie súborov vo vašom počítači.  7 Vytvorte zdieľaný priečinok. Ak chcete zobrazovať a upravovať súbory v zdieľanom priečinku z druhého počítača, postupujte takto:
7 Vytvorte zdieľaný priečinok. Ak chcete zobrazovať a upravovať súbory v zdieľanom priečinku z druhého počítača, postupujte takto: - otvorte priečinok, ktorý chcete zdieľať;
- prejdite na kartu "Prístup";
- kliknite na „Konkrétni ľudia“;
- kliknite na šípku nadol a v ponuke vyberte „Všetko“;
- kliknite na Zdieľanie> Hotovo.
 8 Otvorte zdieľaný priečinok. To je možné vykonať pomocou programu Prieskumník:
8 Otvorte zdieľaný priečinok. To je možné vykonať pomocou programu Prieskumník: - uistite sa, že zdieľaný priečinok je na sieťovom počítači so systémom Windows alebo Mac OS X;
- otvorte okno Prieskumníka
 ;
; - kliknite na názov druhého počítača v ľavom bočnom paneli;
- ak sa zobrazí výzva, zadajte heslo pre druhý počítač;
- otvorte zdieľaný priečinok a zobrazte jeho súbory.
Časť 3 z 3: Zdieľanie súborov v systéme Mac OS X
 1 Otvorte ponuku Apple
1 Otvorte ponuku Apple  . Kliknite na logo Apple v ľavom hornom rohu obrazovky. Otvorí sa ponuka.
. Kliknite na logo Apple v ľavom hornom rohu obrazovky. Otvorí sa ponuka.  2 Kliknite na Systémové nastavenia. Túto možnosť nájdete v ponuke. Otvorí sa okno Predvoľby systému.
2 Kliknite na Systémové nastavenia. Túto možnosť nájdete v ponuke. Otvorí sa okno Predvoľby systému.  3 Kliknite na Všeobecný prístup. Nachádza sa v okne Predvoľby systému. Otvorí sa okno Zdieľanie.
3 Kliknite na Všeobecný prístup. Nachádza sa v okne Predvoľby systému. Otvorí sa okno Zdieľanie.  4 Začiarknite políčko vedľa položky Zdieľanie súborov. Túto možnosť nájdete na ľavej strane okna Zdieľanie.
4 Začiarknite políčko vedľa položky Zdieľanie súborov. Túto možnosť nájdete na ľavej strane okna Zdieľanie.  5 Zmeňte rozlíšenie pre možnosť „Všetci“. Kliknite na ikonu napravo od položky „Všetci“ a potom v ponuke vyberte „Čítať a písať“. Teraz môžete zobrazovať a upravovať obsah zdieľaného priečinka na druhom počítači.
5 Zmeňte rozlíšenie pre možnosť „Všetci“. Kliknite na ikonu napravo od položky „Všetci“ a potom v ponuke vyberte „Čítať a písať“. Teraz môžete zobrazovať a upravovať obsah zdieľaného priečinka na druhom počítači.  6 Vytvorte zdieľaný priečinok. Pre to:
6 Vytvorte zdieľaný priečinok. Pre to: - kliknite na „+“ v zozname zdieľaných priečinkov v okne „Zdieľané“;
- vyhľadajte priečinok, ktorý chcete zdieľať;
- kliknutím na priečinok ho vyberiete;
- kliknutím na „Pridať“ pridáte priečinok do zoznamu zdieľaných priečinkov.
 7 Otvorte zdieľaný priečinok. To je možné vykonať pomocou Findera:
7 Otvorte zdieľaný priečinok. To je možné vykonať pomocou Findera: - uistite sa, že zdieľaný priečinok je na sieťovom počítači so systémom Windows alebo Mac OS X;
- otvorte Finder
 ;
; - kliknite na názov druhého počítača v ľavom bočnom paneli;
- ak sa zobrazí výzva, zadajte heslo pre druhý počítač;
- otvorte zdieľaný priečinok a zobrazte jeho súbory.
Tipy
- Internet môžete zdieľať aj z počítača so systémom Windows alebo Mac OS X, ak sú tieto dva počítače prepojené ethernetovým káblom.
Varovania
- Po dokončení prenosu súborov medzi týmito dvoma počítačmi vypnite zdieľanie súborov.