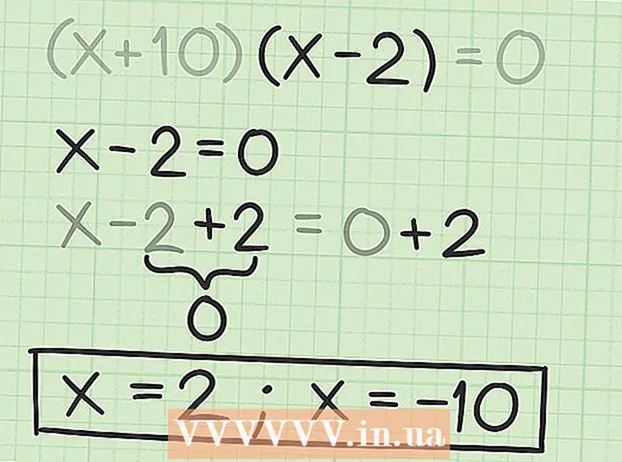Autor:
Mark Sanchez
Dátum Stvorenia:
6 Január 2021
Dátum Aktualizácie:
1 V Júli 2024

Obsah
- Kroky
- Metóda 1 zo 6: Používanie mobilnej stránky Facebook
- Metóda 2 zo 6: Použitie iného prehliadača
- Metóda 3 zo 6: Používanie adresy IP Facebooku
- Windows
- Mac
- Metóda 4 zo 6: Použitie prístupového bodu (tethering cez USB) v smartfóne
- iPhone
- Android
- Metóda 5 zo 6: Použitie služby proxy
- Metóda 6 zo 6: Použitie virtuálnej súkromnej siete (VPN)
- Windows
- Mac
- Tipy
- Varovania
Tento článok vám ukáže, ako otvoriť webovú stránku Facebook, ak je zablokovaná vo vašom školskom alebo pracovnom počítači. Majte na pamäti, že ak je vaša školská alebo firemná sieť zabezpečená, tu popísané metódy nebudú fungovať.
Kroky
Metóda 1 zo 6: Používanie mobilnej stránky Facebook
 1 Spustite prehliadač. Možno sa budete musieť najskôr prihlásiť do svojho prehliadača.
1 Spustite prehliadač. Možno sa budete musieť najskôr prihlásiť do svojho prehliadača.  2 Zadajte m.facebook.com v paneli s adresou prehliadača. Toto je adresa mobilného webu Facebook.
2 Zadajte m.facebook.com v paneli s adresou prehliadača. Toto je adresa mobilného webu Facebook.  3 Kliknite na ↵ Zadajte. Ak je facebook.com zablokovaný v školskej / firemnej sieti, otvorí sa mobilná stránka Facebook.
3 Kliknite na ↵ Zadajte. Ak je facebook.com zablokovaný v školskej / firemnej sieti, otvorí sa mobilná stránka Facebook. - Dizajn mobilnej stránky Facebook sa líši od dizajnu hlavnej stránky, ale všetky funkcie fungujú rovnako.
Metóda 2 zo 6: Použitie iného prehliadača
 1 Spustite prehliadač. Toto bude pravdepodobne hlavný prehliadač počítača. Ak je Facebook v tomto konkrétnom prehliadači zablokovaný, použite na vyriešenie problému iný prehliadač.
1 Spustite prehliadač. Toto bude pravdepodobne hlavný prehliadač počítača. Ak je Facebook v tomto konkrétnom prehliadači zablokovaný, použite na vyriešenie problému iný prehliadač. - Ak si do svojho školského / pracovného počítača nemôžete stiahnuť iný prehliadač, stiahnite si ho do domáceho počítača a potom skopírujte na jednotku flash.
 2 Otvorte stránku prehliadača. Niektoré populárne prehliadače sú:
2 Otvorte stránku prehliadača. Niektoré populárne prehliadače sú: - Google chrome - https://www.google.com/chrome/browser/desktop/index.html
- Firefox - https://www.mozilla.org/ru-ru/firefox/new/?f=118
- Opera - http://www.opera.com/
 3 Kliknite na položku Stiahnuť alebo Stiahnuť. Toto tlačidlo sa zvyčajne nachádza v hornej alebo strednej časti webovej stránky prehliadača. Inštalačný súbor prehliadača sa stiahne do vášho počítača.
3 Kliknite na položku Stiahnuť alebo Stiahnuť. Toto tlačidlo sa zvyčajne nachádza v hornej alebo strednej časti webovej stránky prehliadača. Inštalačný súbor prehliadača sa stiahne do vášho počítača. - V závislosti od aktuálneho nastavenia prehliadača môže byť najskôr potrebné kliknúť na položku Uložiť alebo potvrdiť svoje akcie alebo vybrať priečinok na stiahnutie súboru (napríklad Desktop).
 4 Dvakrát kliknite na inštalačný súbor. Nájdete ho vo svojom predvolenom priečinku na sťahovanie alebo ho zadáte vy.
4 Dvakrát kliknite na inštalačný súbor. Nájdete ho vo svojom predvolenom priečinku na sťahovanie alebo ho zadáte vy.  5 Nainštalujte si prehliadač. Pre to:
5 Nainštalujte si prehliadač. Pre to: - Windows: Postupujte podľa pokynov na obrazovke. Odmietnite nainštalovať ďalšie programy, ako napríklad antivírus alebo vyhľadávací nástroj.
- Mac: Presuňte ikonu prehliadača na odkaz do priečinka Aplikácie.
 6 Spustite nový prehliadač. Ak to chcete urobiť, dvakrát kliknite na jeho ikonu.
6 Spustite nový prehliadač. Ak to chcete urobiť, dvakrát kliknite na jeho ikonu.  7 Otvorte stránku na Facebooku. Prejdite na stránku https://www.facebook.com/ v novom prehliadači. Ak bol Facebook zablokovaný iba v starom prehliadači, otvorí sa v novom prehliadači.
7 Otvorte stránku na Facebooku. Prejdite na stránku https://www.facebook.com/ v novom prehliadači. Ak bol Facebook zablokovaný iba v starom prehliadači, otvorí sa v novom prehliadači.
Metóda 3 zo 6: Používanie adresy IP Facebooku
Windows
 1 Otvorte ponuku Štart
1 Otvorte ponuku Štart  . Kliknite na logo Windows v dolnom ľavom rohu obrazovky alebo kliknite na ⊞ Vyhrajte.
. Kliknite na logo Windows v dolnom ľavom rohu obrazovky alebo kliknite na ⊞ Vyhrajte.  2 Zadajte príkazový riadok v ponuke Štart. Tým sa vyhľadá príkazový riadok.
2 Zadajte príkazový riadok v ponuke Štart. Tým sa vyhľadá príkazový riadok.  3 Kliknite na príkazový riadok
3 Kliknite na príkazový riadok  . Táto ikona je v hornej časti ponuky Štart.
. Táto ikona je v hornej časti ponuky Štart.  4 Zadajte ping facebook.com na príkazovom riadku a stlačte ↵ Zadajte. V riadku „Zdieľať balíky s facebook.com“ nájdete IP adresu Facebooku.
4 Zadajte ping facebook.com na príkazovom riadku a stlačte ↵ Zadajte. V riadku „Zdieľať balíky s facebook.com“ nájdete IP adresu Facebooku.  5 Otvorte prehliadač.
5 Otvorte prehliadač. 6 Zadajte IP adresu do panela s adresou vo vašom prehliadači a kliknite na ↵ Zadajte. Ak je zablokovaná adresa URL Facebooku a nie adresa IP, otvorí sa stránka Facebooku.
6 Zadajte IP adresu do panela s adresou vo vašom prehliadači a kliknite na ↵ Zadajte. Ak je zablokovaná adresa URL Facebooku a nie adresa IP, otvorí sa stránka Facebooku.
Mac
 1 Otvorte Spotlight
1 Otvorte Spotlight  . Nachádza sa v pravom hornom rohu obrazovky.
. Nachádza sa v pravom hornom rohu obrazovky.  2 Zadajte terminál v programe Spotlight. Spustí sa hľadanie terminálu.
2 Zadajte terminál v programe Spotlight. Spustí sa hľadanie terminálu.  3 Dvakrát kliknite na „Terminál“
3 Dvakrát kliknite na „Terminál“  . Toto je prvá možnosť vo výsledkoch vyhľadávania. Otvorí sa terminál.
. Toto je prvá možnosť vo výsledkoch vyhľadávania. Otvorí sa terminál.  4 Zadajte ping facebook.com v termináli a stlačte ↵ Zadajte.
4 Zadajte ping facebook.com v termináli a stlačte ↵ Zadajte. 5 Nájdite IP adresu v riadku „[Number] bytes from [IP address]“.
5 Nájdite IP adresu v riadku „[Number] bytes from [IP address]“. 6 Spustite prehliadač.
6 Spustite prehliadač. 7 Zadajte IP adresu do panela s adresou vo vašom prehliadači a kliknite na ⏎ Návrat. Ak je zablokovaná adresa URL Facebooku a nie adresa IP, otvorí sa stránka Facebooku.
7 Zadajte IP adresu do panela s adresou vo vašom prehliadači a kliknite na ⏎ Návrat. Ak je zablokovaná adresa URL Facebooku a nie adresa IP, otvorí sa stránka Facebooku.
Metóda 4 zo 6: Použitie prístupového bodu (tethering cez USB) v smartfóne
iPhone
 1 Pripojte svoj iPhone k počítaču. Ak to chcete urobiť, použite nabíjací kábel USB, ktorý bol dodaný s vašim iPhone.
1 Pripojte svoj iPhone k počítaču. Ak to chcete urobiť, použite nabíjací kábel USB, ktorý bol dodaný s vašim iPhone. - Ak nemôžete pripojiť svoj smartphone k počítaču pomocou kábla, vytvorte bezdrôtový prístupový bod.
 2 Spustite aplikáciu Nastavenia
2 Spustite aplikáciu Nastavenia  na iPhone. Je to sivá ikona ozubeného kolieska na domovskej obrazovke.
na iPhone. Je to sivá ikona ozubeného kolieska na domovskej obrazovke.  3 Kliknite na Prístupový bod. Nachádza sa v hornej časti stránky s nastaveniami.
3 Kliknite na Prístupový bod. Nachádza sa v hornej časti stránky s nastaveniami. - Nie všetci poskytovatelia mobilných služieb podporujú vytváranie hotspotov; ak áno, zadaná možnosť nebude k dispozícii.
 4 Presuňte posúvač blízko Prístupový bod doprava do polohy „Povoliť“
4 Presuňte posúvač blízko Prístupový bod doprava do polohy „Povoliť“  . Za sekundu alebo dve sa počítač pripojí k internetu prostredníctvom smartfónu.
. Za sekundu alebo dve sa počítač pripojí k internetu prostredníctvom smartfónu.  5 Otvorte webový prehliadač. Vykonajte to na počítači.
5 Otvorte webový prehliadač. Vykonajte to na počítači.  6 Zadajte facebook.com do panela s adresou vo vašom prehliadači a potom kliknite na ↵ Zadajte. Otvorí sa stránka na Facebooku.
6 Zadajte facebook.com do panela s adresou vo vašom prehliadači a potom kliknite na ↵ Zadajte. Otvorí sa stránka na Facebooku. - Ak je Facebook v počítači zablokovaný, táto metóda nebude fungovať.
Android
 1 Pripojte svoj smartphone so systémom Android k počítaču. Na tento účel použite nabíjací kábel USB dodaný so smartfónom.
1 Pripojte svoj smartphone so systémom Android k počítaču. Na tento účel použite nabíjací kábel USB dodaný so smartfónom. - Ak nemôžete pripojiť svoj smartphone k počítaču pomocou kábla, vytvorte bezdrôtový prístupový bod.
 2 Spustite aplikáciu Nastavenia
2 Spustite aplikáciu Nastavenia  na vašom smartfóne. Je to ikona v tvare ozubeného kolieska na paneli aplikácií.
na vašom smartfóne. Je to ikona v tvare ozubeného kolieska na paneli aplikácií.  3 Kliknite na Viac. Nachádza sa v sekcii Sieť a internet.
3 Kliknite na Viac. Nachádza sa v sekcii Sieť a internet. - Na zariadení Samsung klepnite na Pripojenia.
 4 Klepnite na Prístupový bod. Nachádza sa v hornej časti stránky.
4 Klepnite na Prístupový bod. Nachádza sa v hornej časti stránky. - V Samsungu klepnite na Mobile Hotspot.
 5 Presuňte posúvač blízko USB modem doprava do polohy „Povoliť“
5 Presuňte posúvač blízko USB modem doprava do polohy „Povoliť“  . Počítač sa k internetu pripojí prostredníctvom smartfónu.
. Počítač sa k internetu pripojí prostredníctvom smartfónu. - Na niektorých zariadeniach s Androidom začiarknite políčko vedľa tejto možnosti.
 6 Spustite webový prehliadač. Vykonajte to na počítači.
6 Spustite webový prehliadač. Vykonajte to na počítači.  7 Zadajte facebook.com do panela s adresou vo vašom prehliadači a potom kliknite na ↵ Zadajte. Otvorí sa stránka na Facebooku.
7 Zadajte facebook.com do panela s adresou vo vašom prehliadači a potom kliknite na ↵ Zadajte. Otvorí sa stránka na Facebooku. - Ak je Facebook v počítači zablokovaný, táto metóda nebude fungovať.
Metóda 5 zo 6: Použitie služby proxy
 1 Spustite prehliadač. Možno sa budete musieť najskôr prihlásiť.
1 Spustite prehliadač. Možno sa budete musieť najskôr prihlásiť.  2 Nájdite online proxy server. Zadajte bezplatný online proxy 2018 do vyhľadávacieho panela prehliadača a kliknite na ↵ Zadajte... Niektoré populárne služby proxy sú:
2 Nájdite online proxy server. Zadajte bezplatný online proxy 2018 do vyhľadávacieho panela prehliadača a kliknite na ↵ Zadajte... Niektoré populárne služby proxy sú: - Hidester - https://hidester.com/ru/proxy/
- Anonymný proxy - https://proxy.eqvo.ru/
- Skry ma - https://hide.me/ru/proxy
 3 Zadajte facebook.com do vyhľadávacieho panela služby proxy. Obvykle sa nachádza v strede stránky služby proxy.
3 Zadajte facebook.com do vyhľadávacieho panela služby proxy. Obvykle sa nachádza v strede stránky služby proxy.  4 Kliknite na tlačidlo „Hľadať“ alebo podobné tlačidlo. Nachádza sa pod vyhľadávacím panelom alebo napravo od neho. Web Facebook sa otvorí na stránke služby proxy.
4 Kliknite na tlačidlo „Hľadať“ alebo podobné tlačidlo. Nachádza sa pod vyhľadávacím panelom alebo napravo od neho. Web Facebook sa otvorí na stránke služby proxy.
Metóda 6 zo 6: Použitie virtuálnej súkromnej siete (VPN)
Windows
 1 Zaregistrujte sa do služby VPN. Na rozdiel od služieb proxy každá služba VPN vyžaduje, aby ste si vytvorili účet a získali názov a adresu servera. Na pripojenie k sieti VPN potrebujete názov a adresu servera VPN a vaše prihlasovacie údaje.
1 Zaregistrujte sa do služby VPN. Na rozdiel od služieb proxy každá služba VPN vyžaduje, aby ste si vytvorili účet a získali názov a adresu servera. Na pripojenie k sieti VPN potrebujete názov a adresu servera VPN a vaše prihlasovacie údaje. - Ak chcete používať sieť VPN viac ako týždeň, budete za ňu musieť zaplatiť.
 2 Otvorte ponuku Štart
2 Otvorte ponuku Štart  . Kliknite na logo Windows v dolnom ľavom rohu obrazovky alebo stlačte kláves ⊞ Vyhrajte.
. Kliknite na logo Windows v dolnom ľavom rohu obrazovky alebo stlačte kláves ⊞ Vyhrajte.  3 Kliknite na „Možnosti“
3 Kliknite na „Možnosti“  . Nachádza sa v dolnej ľavej časti ponuky Štart.
. Nachádza sa v dolnej ľavej časti ponuky Štart.  4 Kliknite na „Sieť a internet“
4 Kliknite na „Sieť a internet“  . Nachádza sa v hornej lište na stránke Nastavenia systému Windows.
. Nachádza sa v hornej lište na stránke Nastavenia systému Windows.  5 Kliknite na VPN. Je to záložka na ľavej strane okna.
5 Kliknite na VPN. Je to záložka na ľavej strane okna.  6 Kliknite na Pridajte sieť VPN. Nachádza sa v hornej časti stránky.
6 Kliknite na Pridajte sieť VPN. Nachádza sa v hornej časti stránky.  7 Vyberte službu VPN. Kliknite na lištu pod nadpisom Služba VPN v hornej časti stránky a potom kliknite na položku Windows (vstavaný).
7 Vyberte službu VPN. Kliknite na lištu pod nadpisom Služba VPN v hornej časti stránky a potom kliknite na položku Windows (vstavaný).  8 Zadajte informácie o svojej sieti VPN.
8 Zadajte informácie o svojej sieti VPN.- „Názov pripojenia“: zadajte názov pripojenia VPN;
- „Názov / adresa servera“: zadajte adresu servera;
- Typ VPN: Zadajte typ pripojenia VPN. Tieto informácie dostanete spolu s adresou servera VPN, keď sa prihlásite na odber služieb VPN;
- Typ prihlásenia: Tu obvykle zadávate svoje používateľské meno a heslo.
 9 Kliknite na Uložiť. Pripojenie VPN sa uloží do vášho počítača ako sieť.
9 Kliknite na Uložiť. Pripojenie VPN sa uloží do vášho počítača ako sieť.  10 Kliknite na názov VPN. Zobrazí sa na stránke VPN v okne nastavení.
10 Kliknite na názov VPN. Zobrazí sa na stránke VPN v okne nastavení.  11 Kliknite na Pripojte sa. Táto možnosť je v spodnej časti karty VPN.
11 Kliknite na Pripojte sa. Táto možnosť je v spodnej časti karty VPN.  12 Zadajte svoje používateľské meno a heslo. Ak ste počas nastavenia VPN neuložili svoje poverenia, prihláste sa a kliknutím na tlačidlo „OK“ sa pripojte k sieti VPN.
12 Zadajte svoje používateľské meno a heslo. Ak ste počas nastavenia VPN neuložili svoje poverenia, prihláste sa a kliknutím na tlačidlo „OK“ sa pripojte k sieti VPN.  13 Otvorte stránku Facebook vo webovom prehliadači. Prejdite na stránku https://www.facebook.com a prihláste sa do svojho účtu. Pokiaľ ste pripojení k sieti VPN, môžete používať Facebook.
13 Otvorte stránku Facebook vo webovom prehliadači. Prejdite na stránku https://www.facebook.com a prihláste sa do svojho účtu. Pokiaľ ste pripojení k sieti VPN, môžete používať Facebook.
Mac
 1 Zaregistrujte sa do služby VPN. Na rozdiel od služieb proxy každá služba VPN vyžaduje, aby ste si vytvorili účet a získali názov a adresu servera. Na pripojenie k sieti VPN potrebujete názov a adresu servera VPN a vaše prihlasovacie údaje.
1 Zaregistrujte sa do služby VPN. Na rozdiel od služieb proxy každá služba VPN vyžaduje, aby ste si vytvorili účet a získali názov a adresu servera. Na pripojenie k sieti VPN potrebujete názov a adresu servera VPN a vaše prihlasovacie údaje. - Ak chcete používať sieť VPN viac ako týždeň, budete za ňu musieť zaplatiť.
 2 Otvorte ponuku Apple
2 Otvorte ponuku Apple  . Nachádza sa v ľavom hornom rohu obrazovky.
. Nachádza sa v ľavom hornom rohu obrazovky.  3 Kliknite na Systémové nastavenia. Nachádza sa v hornej časti ponuky Apple.
3 Kliknite na Systémové nastavenia. Nachádza sa v hornej časti ponuky Apple.  4 Kliknite na Sieť. Je to ikona fialového glóbusu.
4 Kliknite na Sieť. Je to ikona fialového glóbusu.  5 Kliknite na +. Nachádza sa v ľavom dolnom rohu stránky Sieť pod zoznamom názvov sietí.
5 Kliknite na +. Nachádza sa v ľavom dolnom rohu stránky Sieť pod zoznamom názvov sietí.  6 Vyberte položku VPN. Kliknite na pole napravo od položky „Rozhranie“ a potom v ponuke vyberte položku „VPN“.
6 Vyberte položku VPN. Kliknite na pole napravo od položky „Rozhranie“ a potom v ponuke vyberte položku „VPN“.  7 Vyberte typ pripojenia VPN. Kliknite na pole napravo od položky „Typ VPN“ a potom vyberte typ pripojenia VPN (napríklad „L2TP cez IPSec“).
7 Vyberte typ pripojenia VPN. Kliknite na pole napravo od položky „Typ VPN“ a potom vyberte typ pripojenia VPN (napríklad „L2TP cez IPSec“). - Tieto informácie by mala poskytnúť služba VPN.
- MacOS Sierra nepodporuje pripojenie PPTP.
 8 Zadajte názov svojho pripojenia VPN.
8 Zadajte názov svojho pripojenia VPN. 9 Kliknite na Vytvoriť. Je to modré tlačidlo v pravom dolnom rohu okna.
9 Kliknite na Vytvoriť. Je to modré tlačidlo v pravom dolnom rohu okna.  10 Nastavte si sieť VPN. Zadajte nasledujúce informácie:
10 Nastavte si sieť VPN. Zadajte nasledujúce informácie: - „Konfigurácia“: vyberte možnosť „Predvolené“;
- Adresa servera: zadajte adresu servera VPN;
- Názov účtu: Zadajte názov účtu VPN.
 11 Kliknite na Nastavenia autentifikácie. Nachádza sa v textovom poli „Názov účtu“.
11 Kliknite na Nastavenia autentifikácie. Nachádza sa v textovom poli „Názov účtu“.  12 Zadajte informácie o autentifikácii používateľa. Začiarknite políčko vedľa typu autentifikácie (napríklad Heslo) a potom zadajte podrobnosti.
12 Zadajte informácie o autentifikácii používateľa. Začiarknite políčko vedľa typu autentifikácie (napríklad Heslo) a potom zadajte podrobnosti.  13 Zadajte informácie o overení počítača. Táto časť je v spodnej časti okna. Väčšina sietí VPN používa možnosť Shared Secret; začiarknite políčko vedľa tejto možnosti a potom zadajte prístupovú frázu VPN.
13 Zadajte informácie o overení počítača. Táto časť je v spodnej časti okna. Väčšina sietí VPN používa možnosť Shared Secret; začiarknite políčko vedľa tejto možnosti a potom zadajte prístupovú frázu VPN.  14 Kliknite na OK. Nachádza sa v spodnej časti okna Nastavenia autentifikácie.
14 Kliknite na OK. Nachádza sa v spodnej časti okna Nastavenia autentifikácie.  15 Kliknite na Navyše. Je to blízko spodnej časti okna.
15 Kliknite na Navyše. Je to blízko spodnej časti okna.  16 Začiarknite políčko vedľa položky „Smerovať prenos cez VPN“ a potom kliknite na tlačidlo OK. Všetky stránky sa teraz budú otvárať prostredníctvom pripojenia VPN.
16 Začiarknite políčko vedľa položky „Smerovať prenos cez VPN“ a potom kliknite na tlačidlo OK. Všetky stránky sa teraz budú otvárať prostredníctvom pripojenia VPN.  17 Kliknite na Potvrdiť. Nastavenia VPN sa uložia a sieť sa vytvorí.
17 Kliknite na Potvrdiť. Nastavenia VPN sa uložia a sieť sa vytvorí.  18 Kliknite na Pripojte sa. Táto možnosť sa nachádza pod možnosťou Nastavenia autentifikácie. Pripojenie počítača k VPN.
18 Kliknite na Pripojte sa. Táto možnosť sa nachádza pod možnosťou Nastavenia autentifikácie. Pripojenie počítača k VPN.  19 Otvorte stránku Facebook vo webovom prehliadači. Prejdite na stránku https://www.facebook.com a prihláste sa do svojho účtu. Pokiaľ ste pripojení k sieti VPN, môžete používať Facebook.
19 Otvorte stránku Facebook vo webovom prehliadači. Prejdite na stránku https://www.facebook.com a prihláste sa do svojho účtu. Pokiaľ ste pripojení k sieti VPN, môžete používať Facebook.
Tipy
- Režim inkognito neskrýva vašu online aktivitu pred správcom systému školy alebo spoločnosti, ale keď zatvoríte prehliadač, jeho história sa vymaže.
Varovania
- Všetky odkazy priradené k serverom proxy je možné vo vašej sieti zablokovať bez ohľadu na webovú adresu.
- Majte na pamäti, že používanie hotspotu na smartfóne spotrebúva mobilnú prevádzku, čo znamená, že vám môžu vzniknúť značné náklady.
- Možno učitelia, technici a / alebo správcovia systému vizuálne monitorujú sieť.