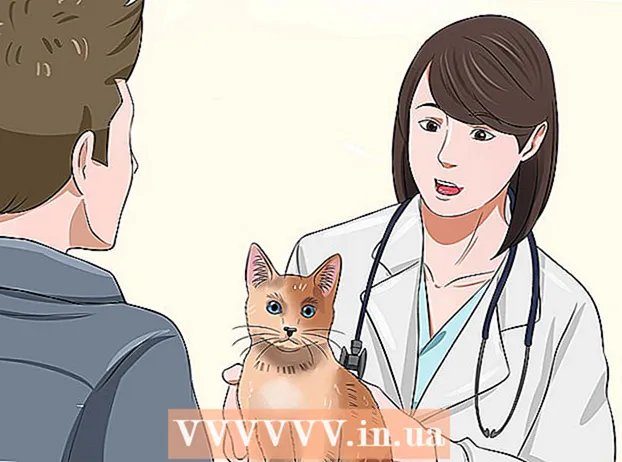Autor:
Joan Hall
Dátum Stvorenia:
27 Február 2021
Dátum Aktualizácie:
28 V Júni 2024

Obsah
- Kroky
- Metóda 1 zo 4: Odovzdajte videá YouTube
- Metóda 2 zo 4: Vytvárajte klipy z videí
- Metóda 3 zo 4: Pridávanie efektov
- Metóda 4 zo 4: Použitie Movie Makera na úpravu videí
- Tipy
Úprava videí na serveri YouTube je jednoduchá. Mnoho ľudí ani nevie, že YouTube má bezplatný softvér pre video, ktorý vám umožňuje vytvárať malé klipy z vašich videí pridaním rôznych prechodových efektov. K svojim videám môžete tiež pridať rôzne efekty a tiež stabilizovať a otáčať obrázok. Okrem toho existuje mnoho profesionálnych softvérov na úpravu videa, ktoré si môžete zadarmo kúpiť alebo stiahnuť.
Kroky
Metóda 1 zo 4: Odovzdajte videá YouTube
 1 Vytvorte si účet YouTube. Ak už máte účet YouTube, jednoducho sa prihláste na web. Na používanie editora videa YouTube potrebujete účet YouTube.Karta editor videa a správa videa vám umožňuje kombinovať rôzne videá a obrázky, orezávať videá, pridávať hudbu a pridávať rôzne špeciálne efekty. Ak nemáte účet YouTube, môžete si ho ľahko vytvoriť.
1 Vytvorte si účet YouTube. Ak už máte účet YouTube, jednoducho sa prihláste na web. Na používanie editora videa YouTube potrebujete účet YouTube.Karta editor videa a správa videa vám umožňuje kombinovať rôzne videá a obrázky, orezávať videá, pridávať hudbu a pridávať rôzne špeciálne efekty. Ak nemáte účet YouTube, môžete si ho ľahko vytvoriť. - Prejdite na YouTube a v pravom hornom rohu stránky vyberte „Prihlásiť sa“. Potom vyberte možnosť „Vytvoriť účet“. Všetko, čo potrebujete, je e -mail Google. Ak nemáte schránku Google, zvoľte v spodnej časti registračnej stránky Google možnosť „Vytvoriť účet“ a dostanete sa na správnu stránku, kde si ju môžete vytvoriť.
- Keď si vytvoríte účet YouTube, budete musieť prejsť do editora videa. Vyberte ikonu v pravom hornom rohu stránky a potom „Štúdio pre tvorcov“. Vyberte správcu videa v ľavej časti obrazovky a potom sa vám v hornej časti zobrazí stránka editora videa. Kliknite naň.
- Môžete tiež zadať adresu YouTube.com/editor priamo do okna editora videa.
 2 Odovzdajte videá, aby fungovali na YouTube. Na jedno video môžete použiť až 50 klipov a 500 obrázkov. Najprv budete musieť nahrať videá, ktoré chcete použiť.
2 Odovzdajte videá, aby fungovali na YouTube. Na jedno video môžete použiť až 50 klipov a 500 obrázkov. Najprv budete musieť nahrať videá, ktoré chcete použiť. - Ak chcete nahrať video z počítača, stačí kliknúť na tlačidlo Pridať video v hornej časti okna (zobrazí sa po vstupe na web). Vyberte svoje nastavenia ochrany osobných údajov. Vyberte video, ktoré chcete stiahnuť. Počas sťahovania môžete upravovať základné a dodatočné informácie a potom nastaviť viditeľnosť aktualizácií tohto videa.
- Ak chcete video zverejniť, kliknite na položku Publikovať. Kliknite na súkromný, prístup s odkazom alebo obmedzený prístup a potom zdieľajte video. Dostanete e -mail s oznámením, že video bolo nahrané.
- Ak chcete sťahovať videá zo svojho zariadenia iOS, prihláste sa na YouTube. Otvorte sprievodcu sťahovaním v ľavom hornom rohu a prejdite do sekcie „Môj kanál“. Kliknite na ikonu sťahovania. Vyberte video, ktoré chcete stiahnuť, a stlačte tlačidlo potvrdenia. Zadajte názov videa, popis, značky a nastavenia ochrany osobných údajov. Kliknite na ikonu sťahovania.
- Videá budú automaticky pridané do editora videa.
 3 Preskúmajte karty editora. V editore videa uvidíte štyri karty. Obsahujú množstvo funkcií na úpravu a vylepšovanie videa.
3 Preskúmajte karty editora. V editore videa uvidíte štyri karty. Obsahujú množstvo funkcií na úpravu a vylepšovanie videa. - Prvá karta vľavo obsahuje všetky videá, ktoré ste nahrali. Vyzerá to ako ikona fotoaparátu. V ňom si môžete prezerať svoje klipy a obrázky.
- Druhá karta obsahuje videá Creative Commons. Tieto videá je možné úplne zadarmo používať, pretože nenárokujú vlastníctvo. Konkrétne videá Creative Commons môžete vyhľadávať zadaním kľúčových slov do vyhľadávacieho panela a kliknutím na ikonu Creative Commons v ľavej hornej časti editora videa.
- Tretia karta vám umožňuje pridať hudbu. Vyzerá to ako hudobná nota.
- Štvrtá karta obsahuje prechody, pomocou ktorých môžete vytvoriť efekt prechodov z jedného videa do druhého. Pripomína kravatu.
 4 Preneste svoje videá na časovú os. Môžete si vybrať buď z videí, ktoré ste stiahli, alebo z videí z programu Creative Commons (alebo z oboch). Presuňte tieto videá pomocou myši kamkoľvek chcete. Kliknutím na ikonu+v hornej časti videa ho pridáte na časovú os.
4 Preneste svoje videá na časovú os. Môžete si vybrať buď z videí, ktoré ste stiahli, alebo z videí z programu Creative Commons (alebo z oboch). Presuňte tieto videá pomocou myši kamkoľvek chcete. Kliknutím na ikonu+v hornej časti videa ho pridáte na časovú os. - Vybraný obrázok alebo klip môžete tiež presunúť nižšie na časovú os, kde sa zobrazuje text „Ak chcete začať s úpravami, presuňte sem videá“.
- Ak chcete pridať dve videá, stačí kliknúť na obe videá a presunúť ich nadol na časovej osi.
Metóda 2 zo 4: Vytvárajte klipy z videí
 1 Orezávanie videa. Potom, čo je video na časovej osi, môžete ho skrátiť. Možno nebudete chcieť zahrnúť niektoré časti a chcete ich odstrániť, alebo možno budete musieť video skrátiť.
1 Orezávanie videa. Potom, čo je video na časovej osi, môžete ho skrátiť. Možno nebudete chcieť zahrnúť niektoré časti a chcete ich odstrániť, alebo možno budete musieť video skrátiť. - Umiestnite kurzor na video, ktoré ste presunuli na časovú os. Vyberte ikonu nožníc, ktorá sa zobrazí v okne videa. Tento nástroj vám umožňuje orezať video.
- Uchopte pravítko vľavo a posuňte ho doprava - tým sa odstráni všetko na začiatku videa.To isté môžete urobiť s koncom videa potiahnutím pravého pravítka doľava. Pohybom oboch pravítok dosiahnete požadovaný výsledok. Kliknite na tlačidlo Uložiť - tým sa vyreže všetko, čo je uvedené v bielej a sivej farbe.
- Ak chcete niečo vystrihnúť zo stredu klipu, musíte video dvakrát posunúť na časovej osi a každý z nich orezať.
- Ak chcete video predĺžiť, jednoducho potiahnite pravítko zo stredu. Ak video predĺžite nad jeho dĺžku, bude sa opakovať samo.
 2 Pridajte prechody. Ak chcete pridať prechodový efekt, vyberte jednu z možností ponúkaných na zodpovedajúcej karte v hornej časti editora videa. Ikona tejto karty pripomína kravatu.
2 Pridajte prechody. Ak chcete pridať prechodový efekt, vyberte jednu z možností ponúkaných na zodpovedajúcej karte v hornej časti editora videa. Ikona tejto karty pripomína kravatu. - Pretiahnite medzi dvoma klipmi požadovaný prechod. K dispozícii máte 15 rôznych prechodov, ale nezabúdajte, že nechať sa uniesť prechodovými efektmi vyzerá neprofesionálne.
- Ak chcete skombinovať viacero klipov, jednoducho ich presuňte na časovú os a umiestnite ich v požadovanom poradí.
Metóda 3 zo 4: Pridávanie efektov
 1 Vyberte ikonu efektov. Pohybom kurzora nad videom na časovej osi môžete vybrať efekty - v okne videa sa preto vpravo zobrazí ikona. Vyzerá to ako kúzelná palička.
1 Vyberte ikonu efektov. Pohybom kurzora nad videom na časovej osi môžete vybrať efekty - v okne videa sa preto vpravo zobrazí ikona. Vyzerá to ako kúzelná palička. - V okne, ktoré sa zobrazí, môžete vybrať efekty, ktoré chcete na svoje video použiť - napríklad ho môžete urobiť čiernobiele, zmeniť jas a kontrast, stabilizovať ho atď.
- Ikona v strede vám umožňuje otáčať video.
 2 Pridajte vylepšenia videa. K svojmu videu môžete pridať filtre, zmeniť farbu obrázka a vylepšiť ho.
2 Pridajte vylepšenia videa. K svojmu videu môžete pridať filtre, zmeniť farbu obrázka a vylepšiť ho. - Ak chcete použiť vylepšenia videa, prejdite na správcu videa vo svojom kanáli YouTube. Vyberte video, ktoré chcete upraviť, kliknite na tlačidlo „Upraviť“ a potom prejdite na „Vylepšenia“. Z navrhovaných možností vyberte požadovanú a potom kliknite na „Uložiť ako“.
- Budete mať prístup k takým efektom, ako je stabilizácia obrazu (ak sa video chveje), spomalený pohyb, pridávanie medzier, orezávanie fragmentov videa, otáčanie, rozmazávanie tvárí a filtre.
- Vaše video musí mať menej ako 2 hodiny a menej ako 100 000 zhliadnutí - až potom môžete použiť ďalšie.
- Všetky zmeny si budete môcť prezrieť potiahnutím riadka v strede. To vám umožní zobraziť starú a novú verziu (budú uvedené oproti). Dostupné filtre zobrazíte kliknutím na kartu „Rýchle opravy“ a potom na požadované vylepšenie alebo na kartu Filtre.
 3 Pridajte hudbu na pozadí. Hudbu do svojho videa môžete pridať výberom skladieb na karte hudba v hornej časti editora videa.
3 Pridajte hudbu na pozadí. Hudbu do svojho videa môžete pridať výberom skladieb na karte hudba v hornej časti editora videa. - Pod ovládacím poľom vyberte video, ktoré chcete upraviť, kliknite na tlačidlo Upraviť a vyberte zvuk. Budete môcť pridávať piesne umiestnené na pravej strane obrazovky. Skladby môžete vyhľadávať aj podľa názvu pomocou panela vyhľadávania. Keď skončíte, kliknite na tlačidlo Uložiť.
- Nebudete môcť nahrávať svoje vlastné zvuky ani upravovať zvuk z klipov. Ak používate zvuk, YouTube do vášho videa pridá reklamy.
- Akákoľvek úprava zvuku môže chvíľu trvať.
 4 Pridajte k svojim videám na YouTube poznámky a titulky. Kliknite na tlačidlo úpravy videa. Nachádza sa v hornej časti obrazovky, priamo nad vašim videom.
4 Pridajte k svojim videám na YouTube poznámky a titulky. Kliknite na tlačidlo úpravy videa. Nachádza sa v hornej časti obrazovky, priamo nad vašim videom. - Pomocou tohto tlačidla môžete tiež vytvoriť názov a popis, ktorý sa zobrazí pod videom.
- Budete musieť vybrať kategóriu a značky, pretože to pomôže ďalším ľuďom nájsť vaše video pri vyhľadávaní. Ak sa tak nestane, vaše video len málokto nájde a prezerá.
Metóda 4 zo 4: Použitie Movie Makera na úpravu videí
 1 Vyberte si program na úpravu videa, napríklad Movie Maker. Windows Movie Maker je bezplatný softvér, ktorý je štandardne dodávaný s operačným systémom Windows. Je veľmi podobný softvéru na úpravu videa na YouTube. V takom prípade však video upravíte vo svojom počítači a potom ho odovzdáte na YouTube.
1 Vyberte si program na úpravu videa, napríklad Movie Maker. Windows Movie Maker je bezplatný softvér, ktorý je štandardne dodávaný s operačným systémom Windows. Je veľmi podobný softvéru na úpravu videa na YouTube. V takom prípade však video upravíte vo svojom počítači a potom ho odovzdáte na YouTube. - Na počítačoch MAC je analógom programu Movie Maker iMovie. Môžete tiež vyskúšať profesionálny video softvér, ako je Adobe Premiere alebo Final Cut Pro. Sú však drahé.
- Ak je na vašom počítači Windows, Windows Movie Maker nájdete v položkách ponuky Štart. Prenášajte video súbory z telefónu alebo fotoaparátu do počítača pomocou kábla USB. Potom spustite program Movie Maker.
 2 Vyberte video v programe Movie Maker. Je to celkom jednoduché, podobne ako v softvéri na úpravu videa na YouTube. Videá môžete tiež umiestňovať na časovú os.
2 Vyberte video v programe Movie Maker. Je to celkom jednoduché, podobne ako v softvéri na úpravu videa na YouTube. Videá môžete tiež umiestňovať na časovú os. - Na ľavom paneli vyberte možnosť „Zachytiť z video zariadenia“. Budete si môcť vybrať názov videa a miesto v počítači, kam chcete zábery uložiť. Hneď ako sa zobrazí nasledujúca obrazovka, vyberte najlepšiu kvalitu prehrávania na počítači.
- Vyberte, či chcete vziať časť videa alebo celú vec. To závisí od vašich záberov. Malo by sa objaviť okno na zachytávanie videa. Začiarknite políčko „Vytvárať klipy po dokončení sprievodcu“. Pomocou ovládacích prvkov môžete video rýchlo previnúť dopredu alebo dozadu na miesto, ktoré chcete zachytiť. Kliknite na „Spustiť snímanie“. Keď nasnímate požadované zábery, kliknite na „Zastaviť snímanie“ a potom na „Dokončiť“.
- To vám pomôže rozdeliť zábery do klipov. Vyberte toľko klipov, koľko chcete použiť, a presuňte ich myšou na časovú os.
 3 Upravte klip. Potom môžete svoje video upraviť, rozdeliť na menšie segmenty alebo odstrániť niektoré fragmenty, ak sa vám nepáčia. Napríklad časť videa môže byť nadbytočná alebo môže mať zlú kvalitu.
3 Upravte klip. Potom môžete svoje video upraviť, rozdeliť na menšie segmenty alebo odstrániť niektoré fragmenty, ak sa vám nepáčia. Napríklad časť videa môže byť nadbytočná alebo môže mať zlú kvalitu. - Vyberte video. Kliknite na „Zobraziť scenár“ a kliknite na klip. Zobrazí sa v prehrávači médií. Keď stlačíte tlačidlo prehrávania, v pravom dolnom rohu obrazovky sa zobrazí malé tlačidlo - toto je tlačidlo Upraviť.
- Kliknite na toto tlačidlo, ak chcete odstrániť časť klipu. Tým sa časová os rozdelí na dve časti. Odstráňte fragment v strede, ktorý nepotrebujete, pravým tlačidlom myši naň a potom v zobrazenej ponuke vyberte položku „Odstrániť“.
 4 Pridajte efekty videa. Niekedy je potrebné zlepšiť kvalitu videa - zvýšiť jeho jasnosť alebo pridať filtre a ďalšie špeciálne efekty. V Movie Maker je to celkom jednoduché.
4 Pridajte efekty videa. Niekedy je potrebné zlepšiť kvalitu videa - zvýšiť jeho jasnosť alebo pridať filtre a ďalšie špeciálne efekty. V Movie Maker je to celkom jednoduché. - Ak chcete zlepšiť kvalitu videa, vyberte požadované video a kliknite naň pravým tlačidlom myši. V zobrazenej ponuke vyberte položku Efekty videa. Budete mať veľa možností na vylepšenie klipu, napríklad zníženie alebo zvýšenie jasu, pridanie tónu a podobne. Vyberte požadovaný efekt a výsledok uložte.
- Ak chcete znížiť alebo zvýšiť hlasitosť zvuku vo videu, jednoducho vyberte klip a potom kliknite na tlačidlo zvuku vľavo. Zvýšte alebo znížte hlasitosť zvuku a uložte.
- Ak chcete pridať kredity (autorov videa), prejdite na položku kredity a kliknite na klip. Vyberte nástroje z horného menu a potom prejdite na „Tituly a kredity“. Vyberte, kde sa majú kredity zobrazovať. Do zobrazeného okna napíšte text.
 5 Pridajte hudbu. Ak chcete do videa pridať hudbu, vyberte zobrazenie časovej osi. Importujte svoje hudobné súbory do programu Movie Maker - zobrazia sa v hornej časti obrazovky.
5 Pridajte hudbu. Ak chcete do videa pridať hudbu, vyberte zobrazenie časovej osi. Importujte svoje hudobné súbory do programu Movie Maker - zobrazia sa v hornej časti obrazovky. - Presuňte hudobný súbor do sekcie zvuku, kde chcete, aby sa začal prehrávať vo vašom videu. Uložiť.
 6 Exportujte súbor videa. Vyberte súbor a potom uložte súbor filmu z horného menu.Kliknite na „Štart“ a potom ho nahrajte na server You Tube.
6 Exportujte súbor videa. Vyberte súbor a potom uložte súbor filmu z horného menu.Kliknite na „Štart“ a potom ho nahrajte na server You Tube.
Tipy
- YouTube zvyčajne akceptuje videá s rozlíšením až 1080 x 720 a 1920 x 1080 pixelov (čo zodpovedá pomeru obrazovky 16: 9), vyššie rozlíšenie znamená dlhší čas sťahovania. Existuje tiež limit veľkosti 1 gigabajt a dĺžky 15 minút (s výnimočnými výnimkami pre určité skupiny používateľov). Je možné stiahnuť väčšinu formátov video súborov: WMV, AVI, MOV a MPG.
- Naučte sa upravovať video a zdokonaľujte svoje video znalosti, naučte sa používať storyboardy a skripty.