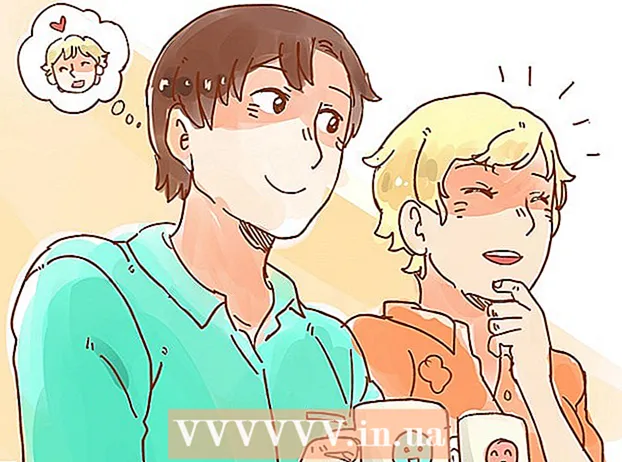Autor:
Janice Evans
Dátum Stvorenia:
3 V Júli 2021
Dátum Aktualizácie:
1 V Júli 2024

Obsah
- Kroky
- Metóda 1 zo 6: Photoshop: Rýchla cesta
- Metóda 2 zo 6: Photoshop: Podrobná metóda 1
- Metóda 3 zo 6: Photoshop: Podrobná metóda 2
- Metóda 4 zo 6: Paint Shop Pro: Rýchla cesta
- Metóda 5 zo 6: Paint Shop Pro: Podrobná metóda
- Metóda 6 zo 6: GIMP: Rýchla cesta
- Tipy
- Varovania
- Čo potrebuješ
Možno ste odfotili skupinu ľudí a teraz by ste chceli označiť jednu osobu? Alebo ste si možno mysleli, že ste urobili perfektnú fotografiu, iba že niečo prekáža pozadiu?
Ak sa chcete dozvedieť, ako pridať rozmazanie pozadia v programe Adobe Photoshop, Paint Shop Pro alebo GIMP, vyskúšajte jednu z nižšie uvedených metód.
Kroky
 1 Vyskúšajte niektorú z aplikácií na úpravu grafiky, ako napríklad Adobe Photoshop, Paint Shop Pro alebo GIMP.
1 Vyskúšajte niektorú z aplikácií na úpravu grafiky, ako napríklad Adobe Photoshop, Paint Shop Pro alebo GIMP. 2 Otvorte obrázok. Ak chcete na pozadí pridať rozmazanie, vyberte obrázok s dobrým rozlíšením.
2 Otvorte obrázok. Ak chcete na pozadí pridať rozmazanie, vyberte obrázok s dobrým rozlíšením.  3 Na prácu s kópiou vybratého obrázku použite príkaz „Uložiť ako“.Sa nikdy nezmení pôvodný obrázok.
3 Na prácu s kópiou vybratého obrázku použite príkaz „Uložiť ako“.Sa nikdy nezmení pôvodný obrázok.  4 Určte, ktoré oblasti chcete zaostriť (v popredí) a ktoré oblasti chcete rozmazať (pozadie).
4 Určte, ktoré oblasti chcete zaostriť (v popredí) a ktoré oblasti chcete rozmazať (pozadie).- Priblížte ho, aby ste ho mohli pozorne sledovať na svojom monitore.
Metóda 1 zo 6: Photoshop: Rýchla cesta
 1 Vyberte položku Vrstvy> Duplikovať vrstvu. Na pôvodný obrázok sa tak položí druhá identická vrstva.
1 Vyberte položku Vrstvy> Duplikovať vrstvu. Na pôvodný obrázok sa tak položí druhá identická vrstva.  2 Vyberte položky Filter> Rozmazať> Gaussovské rozostrenie. Tým sa obraz úplne rozostrí; odteraz budete pracovať v „opačnom smere“.
2 Vyberte položky Filter> Rozmazať> Gaussovské rozostrenie. Tým sa obraz úplne rozostrí; odteraz budete pracovať v „opačnom smere“. - Vyskúšajte rôzne polomery rozostrenia, aby ste dosiahli požadovaný efekt na pozadí. Čím väčší je polomer, tým silnejšie je rozmazanie, takže ak chcete malý efekt, použite malý polomer. Ak chcete napríklad zmäkčiť pozadie, vyskúšajte polomer 10. Ak chcete sotva rozmazané pozadie, vyberte polomer 0,5 alebo 1.
- Pri pridávaní rozmazania sa uistite, že pracujete s hornou vrstvou.
 3 Vymažte rozmazanie z požadovaného cieľa. Pretože je pôvodná vrstva pod rozmazanou vrstvou, nástroj Elastic odhalí čistý obraz.
3 Vymažte rozmazanie z požadovaného cieľa. Pretože je pôvodná vrstva pod rozmazanou vrstvou, nástroj Elastic odhalí čistý obraz. - Na paneli s nástrojmi vľavo vyberte nástroj „Guma“.
- Vyberte požadovanú elastickú veľkosť.Pri veľkých objemoch použite veľkú gumu; na detailné práce a hrany použite menšiu a presnejšiu gumu.
- Upravte nepriehľadnosť gumičky. Pri väčších plochách môžete použiť vysokú kryciu schopnosť; v prípade okrajov bude nižšia nepriehľadnosť vytvárať jemnejší efekt. Opätovné použitie elastickej látky s nízkou krycou schopnosťou na tom istom mieste efekt duplikuje.
 4 Ak ste so všetkým spokojní, použite Vrstva> Zosúladiť obrázok. Vaše vrstvy sa tak spoja do jednej.
4 Ak ste so všetkým spokojní, použite Vrstva> Zosúladiť obrázok. Vaše vrstvy sa tak spoja do jednej.
Metóda 2 zo 6: Photoshop: Podrobná metóda 1
 1 V Paneli s nástrojmi vyberte nástroj Laso. Vyberiete si časť obrázka, ktorú chcete z rozmazaného pozadia vylúčiť. Použite typ vzorkovania, ktorý vám najviac vyhovuje. Napríklad:
1 V Paneli s nástrojmi vyberte nástroj Laso. Vyberiete si časť obrázka, ktorú chcete z rozmazaného pozadia vylúčiť. Použite typ vzorkovania, ktorý vám najviac vyhovuje. Napríklad: - Ak má časť obrázku rovné hrany, kliknite pravým tlačidlom myši na laso a vyberte položku Polygón, ktorá vytvorí rovné čiary medzi vami určenými bodmi.
- Ak medzi časťou obrázka, ktorú chcete vybrať, a zvyškom obrázka vidíte ostré a čisté okraje, použite Magnetické laso, ktoré sám vyberie okraje.
 2 Roztiahnite pero o 1 až 3 pixely. Perie vašich okrajov ich zjemní.
2 Roztiahnite pero o 1 až 3 pixely. Perie vašich okrajov ich zjemní.  3 Priblížte svoj predmet tak, aby ste jasne videli okraje. Pomôže to pri presnom vzorkovaní pomocou manuálnej metódy.
3 Priblížte svoj predmet tak, aby ste jasne videli okraje. Pomôže to pri presnom vzorkovaní pomocou manuálnej metódy.  4 Kliknite alebo posuňte nástroj laso okolo okrajov objektu. Uistite sa, že „zatvoríte výber“. Keď je okolo vášho objektu bodkovaná čiara, uvidíte, že výber je dokončený.
4 Kliknite alebo posuňte nástroj laso okolo okrajov objektu. Uistite sa, že „zatvoríte výber“. Keď je okolo vášho objektu bodkovaná čiara, uvidíte, že výber je dokončený. - Pri použití lasa určite pracujte s vrchným náterom.
- Ak chcete pridať k už uskutočnenému výberu, podržte kláves Shift a pokračujte vo výbere. Je to skvelý spôsob, ako upraviť vykonaný výber alebo vybrať dva samostatné objekty.
- Ak chcete odstrániť časť vybratého výberu, podržte kláves Alt a vyberte oblasť, ktorú chcete odstrániť.
 5 Skopírujte výber popredia stlačením Ctrl-C.
5 Skopírujte výber popredia stlačením Ctrl-C. 6 Vložiť výber z popredia na existujúci obrázok. Tým sa vytvorí nová vrstva na pôvodnom obrázku.
6 Vložiť výber z popredia na existujúci obrázok. Tým sa vytvorí nová vrstva na pôvodnom obrázku. - Skopírovaný obrázok sa častejšie zobrazuje ako originál, čo znamená, že zmenu neuvidíte. Na karte Vrstvy (zvyčajne v pravom dolnom rohu) nájdete novú vrstvu.
- Ak kartu Vrstvy vo Photoshope nevidíte, prejdite na Okno a vyberte Vrstvy v rozbaľovacom zozname.
- V prípade potreby pomocou nástroja Presunúť, ktorý vyzerá ako šípka kurzora, presuňte vložený obrázok cez zodpovedajúcu časť originálu tak, aby sa zhodovali.
 7 Vyberte vrstvu, ktorá obsahuje pôvodný obrázok. Nachádza sa na karte Vrstvy.
7 Vyberte vrstvu, ktorá obsahuje pôvodný obrázok. Nachádza sa na karte Vrstvy.  8 Prejdite na položku Filter> Rozmazať> Rozmazať viac. Tým sa rozostrí pozadie a duplikovaný obrázok zostane nedotknutý.
8 Prejdite na položku Filter> Rozmazať> Rozmazať viac. Tým sa rozostrí pozadie a duplikovaný obrázok zostane nedotknutý. - Znova zadajte príkaz Rozmazať viac kým nedosiahnete požadovaný výsledok. Vo Photoshope klávesová skratka Ctrl F zopakuje posledný príkaz.
- Tiež môžete použiť Gaussovské rozostrenie a vyskúšajte rôzny polomer rozmazania, aby ste vytvorili požadovaný efekt pozadia. Čím väčší je polomer, tým silnejšie je rozmazanie, takže ak chcete malý efekt, použite malý polomer. Ak chcete napríklad zmäkčiť pozadie, vyskúšajte polomer 10. Ak chcete sotva rozmazané pozadie, vyberte polomer 0,5 alebo 1.
 9 Uistite sa, že objekt v popredí nie je príliš ostrý. Ak je to tak, najjednoduchším spôsobom, ako túto situáciu napraviť, je pozrieť sa na kartu História a odstráňte niekoľko príkazov Rozmazať viac... Tiež zmena kombinácie vašich vrstiev môže viesť k dobrým výsledkom. Urobiť toto:
9 Uistite sa, že objekt v popredí nie je príliš ostrý. Ak je to tak, najjednoduchším spôsobom, ako túto situáciu napraviť, je pozrieť sa na kartu História a odstráňte niekoľko príkazov Rozmazať viac... Tiež zmena kombinácie vašich vrstiev môže viesť k dobrým výsledkom. Urobiť toto: - Skúste zmeniť priehľadnosť objektu v popredí na Nepriehľadnosť... Je to na paneli s nástrojmi Vrstvy... Dobrá úroveň transparentnosti je 50%; pohybujte kurzorom pomaly, aby ste dosiahli požadovaný efekt.
- Skúste zmeniť, ako do seba vrstvy zapadajú, zmenou ich nastavení, ktoré nájdete aj na paneli s nástrojmi Vrstvy... Skúste napríklad Stmaviť, namiesto Normálne, pre efekt umeleckého náčrtu.
 10 Pomocou nástroja Rozostrenie zjemnite okraje objektu v popredí. Mal by byť na rovnakom paneli s nástrojmi ako nástroj Lasso.
10 Pomocou nástroja Rozostrenie zjemnite okraje objektu v popredí. Mal by byť na rovnakom paneli s nástrojmi ako nástroj Lasso. - Nastavte silu nástroja na rozmazanie na približne 33%.
- Nastavte veľkosť svojej kefy na pohodlnú úroveň medzi 5 až 15 pixelov. Ak nevidíte možnosť zmeniť veľkosť štetca, vyberte Kefy z okna ponuky Okno vo Photoshope.
- Nástrojom rozostrenia sledujte okraje obrazu v popredí, najmä ak si všimnete zubatosť. Pomôže to teda vytvoriť plynulý prechod z obrazu v popredí na pozadie.
 11 Keď ste s výsledkami spokojní, použite Vrstva> Zosúladiť obrázok. Tým sa vaše vrstvy zlúčia do jednej.
11 Keď ste s výsledkami spokojní, použite Vrstva> Zosúladiť obrázok. Tým sa vaše vrstvy zlúčia do jednej.
Metóda 3 zo 6: Photoshop: Podrobná metóda 2
 1 Vyberte položku Vrstvy> Duplikovať vrstvu. Na pôvodný obrázok sa tak položí druhá identická vrstva.
1 Vyberte položku Vrstvy> Duplikovať vrstvu. Na pôvodný obrázok sa tak položí druhá identická vrstva.  2 V Paneli s nástrojmi vyberte nástroj Laso. Vyberiete si časť obrázka, ktorú chcete z rozmazaného pozadia vylúčiť. Použite typ vzorkovania, ktorý vám najviac vyhovuje. Napríklad:
2 V Paneli s nástrojmi vyberte nástroj Laso. Vyberiete si časť obrázka, ktorú chcete z rozmazaného pozadia vylúčiť. Použite typ vzorkovania, ktorý vám najviac vyhovuje. Napríklad: - Ak má časť obrázku rovné hrany, kliknite pravým tlačidlom myši na laso a vyberte položku Polygón, ktorá vytvorí rovné čiary medzi vami určenými bodmi.
- Ak medzi časťou obrázka, ktorú chcete vybrať, a zvyškom obrázka vidíte ostré a čisté okraje, použite Magnetické laso, ktoré sám vyberie okraje.
 3 Roztiahnite pero o 1 až 3 pixely. Perie vašich okrajov ich zjemní.
3 Roztiahnite pero o 1 až 3 pixely. Perie vašich okrajov ich zjemní.  4 Priblížte svoj predmet tak, aby ste jasne videli okraje. Pomôže to pri presnom vzorkovaní pomocou manuálnej metódy.
4 Priblížte svoj predmet tak, aby ste jasne videli okraje. Pomôže to pri presnom vzorkovaní pomocou manuálnej metódy.  5 Kliknite alebo posuňte nástroj laso okolo okrajov objektu. Uistite sa, že „zatvoríte výber“. Keď je okolo vášho objektu bodkovaná čiara, uvidíte, že výber je dokončený.
5 Kliknite alebo posuňte nástroj laso okolo okrajov objektu. Uistite sa, že „zatvoríte výber“. Keď je okolo vášho objektu bodkovaná čiara, uvidíte, že výber je dokončený. - Pri použití lasa určite pracujte s hornou vrstvou.
- Ak chcete pridať k už uskutočnenému výberu, podržte kláves Shift a pokračujte vo výbere. Je to skvelý spôsob, ako upraviť vykonaný výber alebo vybrať dva samostatné objekty.
- Ak chcete odstrániť časť vybratého výberu, podržte kláves Alt a vyberte oblasť, ktorú chcete odstrániť.
- Nebojte sa získať perfektnú vzorku hneď na začiatku; neskôr to zlepšíš.
 6 Kliknite na položku Vybrať> Inverzné. Týmto spôsobom si vyberiete pozadie namiesto predmetu.
6 Kliknite na položku Vybrať> Inverzné. Týmto spôsobom si vyberiete pozadie namiesto predmetu.  7 Kliknite na položky Filter> Rozmazať> Gaussovo rozostrenie. To dodá vášmu obrázku na pozadí rozmazanie.
7 Kliknite na položky Filter> Rozmazať> Gaussovo rozostrenie. To dodá vášmu obrázku na pozadí rozmazanie. - Vyskúšajte rôzne polomery rozostrenia, aby ste dosiahli požadovaný efekt na pozadí. Čím väčší je polomer, tým silnejšie je rozmazanie, takže ak chcete malý efekt, použite malý polomer. Ak chcete napríklad zmäkčiť pozadie, vyskúšajte polomer 10. Ak chcete sotva rozmazané pozadie, vyberte polomer 0,5 alebo 1.
 8 Kliknite na položku Vybrať> Inverzné. Týmto spôsobom vyberiete objekt namiesto obrázku na pozadí.
8 Kliknite na položku Vybrať> Inverzné. Týmto spôsobom vyberiete objekt namiesto obrázku na pozadí.  9 Kliknite na položku Vrstva> Pridať masku vrstvy> Skryť výber. Tento objekt na vašej fotografii zmizne z hornej vrstvy a odhalí obrázok, ktorý bol pod ním.
9 Kliknite na položku Vrstva> Pridať masku vrstvy> Skryť výber. Tento objekt na vašej fotografii zmizne z hornej vrstvy a odhalí obrázok, ktorý bol pod ním.  10 Pomocou nástroja Štetec upravte svoj výber. Môže sa zdať ako chyba „namaľovať“ vašu fotografiu, ale v skutočnosti meníte veľkosť a tvar „otvoru“ medzi hornou a dolnou vrstvou. Inými slovami, je to dobrý spôsob montáže vzorky lasa.
10 Pomocou nástroja Štetec upravte svoj výber. Môže sa zdať ako chyba „namaľovať“ vašu fotografiu, ale v skutočnosti meníte veľkosť a tvar „otvoru“ medzi hornou a dolnou vrstvou. Inými slovami, je to dobrý spôsob montáže vzorky lasa. - Na skrytie väčšiny hornej vrstvy použite čiernu farbu. Ak napríklad rozmazanie na niektorých miestach pokrýva predmet, použite čiernu farbu na skrytie niektorých rozmazaných oblastí hornej vrstvy.
- Na zobrazenie väčšiny hornej vrstvy použite bielu farbu. Ak je napríklad rozmazanie ďaleko od okrajov objektu, jednoducho medzery vyplňte bielou kefou.
- Používajte odtiene šedej. Zvlášť pre hrany je dôležité zachovať mäkkosť, ktorá skryje vykonané chyby (ak existujú).
 11 Keď ste s výsledkami spokojní, použite Vrstva> Zosúladiť obrázok. Vaše vrstvy sa zlúčia do jednej.
11 Keď ste s výsledkami spokojní, použite Vrstva> Zosúladiť obrázok. Vaše vrstvy sa zlúčia do jednej.
Metóda 4 zo 6: Paint Shop Pro: Rýchla cesta
 1 Vyberte položku Vrstvy> Duplikovať. Na pôvodný obrázok sa tak položí druhá identická vrstva.
1 Vyberte položku Vrstvy> Duplikovať. Na pôvodný obrázok sa tak položí druhá identická vrstva.  2 Vyberte položky Filter> Rozmazať> Gaussovské rozostrenie. Tým sa obraz úplne rozostrí; odteraz budete pracovať v „opačnom smere“.
2 Vyberte položky Filter> Rozmazať> Gaussovské rozostrenie. Tým sa obraz úplne rozostrí; odteraz budete pracovať v „opačnom smere“. - Vyskúšajte rôzne polomery rozostrenia, aby ste dosiahli požadovaný efekt na pozadí. Čím väčší je polomer, tým silnejšie je rozmazanie, takže ak chcete malý efekt, použite malý polomer. Ak chcete napríklad zmäkčiť pozadie, vyskúšajte polomer 10. Ak chcete sotva rozmazané pozadie, vyberte polomer 0,5 alebo 1.
- Pri pridávaní rozmazania nezabudnite pracovať s hornou vrstvou.
 3 Zaostrite na svoj predmet. Pretože je pôvodný obrázok pod rozmazaným obrázkom, použitie gumy odhalí nedotknutý obrázok.
3 Zaostrite na svoj predmet. Pretože je pôvodný obrázok pod rozmazaným obrázkom, použitie gumy odhalí nedotknutý obrázok. - Na paneli s nástrojmi vľavo vyberte nástroj „Guma“.
- Vyberte požadovanú elastickú veľkosť. Pri veľkých objemoch použite veľkú gumu; na detailné práce a hrany použite menšiu a presnejšiu gumu.
- Upravte nepriehľadnosť gumičky. Pri väčších plochách môžete použiť vysokú kryciu schopnosť; pri okrajoch bude nižšia krycia schopnosť vytvárať jemnejší efekt. Opätovné použitie elastickej látky s nízkou krycou schopnosťou na tom istom mieste efekt duplikuje.
 4 Keď ste s výsledkom spokojní, kliknite na Vrstvy> Zlúčiť> Zlúčiť všetko. Vaše vrstvy sa zlúčia do jednej.
4 Keď ste s výsledkom spokojní, kliknite na Vrstvy> Zlúčiť> Zlúčiť všetko. Vaše vrstvy sa zlúčia do jednej.
Metóda 5 zo 6: Paint Shop Pro: Podrobná metóda
 1 Vyberte položku Vrstvy> Duplikovať. Na pôvodný obrázok sa tak položí druhá identická vrstva.
1 Vyberte položku Vrstvy> Duplikovať. Na pôvodný obrázok sa tak položí druhá identická vrstva.  2 Na paneli s nástrojmi vyberte položku Metóda manuálneho vzorkovania (ktorá vyzerá ako laso). Vyberiete si časť obrázka, ktorú chcete z rozmazaného pozadia vylúčiť. Použite typ vzorkovania, ktorý vám najviac vyhovuje. Napríklad:
2 Na paneli s nástrojmi vyberte položku Metóda manuálneho vzorkovania (ktorá vyzerá ako laso). Vyberiete si časť obrázka, ktorú chcete z rozmazaného pozadia vylúčiť. Použite typ vzorkovania, ktorý vám najviac vyhovuje. Napríklad: - Ak má časť obrázku rovné hrany, kliknite pravým tlačidlom myši na laso a vyberte Point-to-Pointktoré vytvoria rovné čiary medzi bodmi, ktoré určíte.
- Ak medzi časťou obrázka, ktorú chcete vybrať, a zvyškom obrázka vidíte ostré a čisté okraje, použite možnosť Smart Edge, sama si vyberie hrany.
 3 Roztiahnite pero o 1 až 3 pixely. Perie vašich okrajov ich zjemní.
3 Roztiahnite pero o 1 až 3 pixely. Perie vašich okrajov ich zjemní.  4 Priblížte svoj predmet tak, aby ste jasne videli okraje. Pomôže to pri presnom vzorkovaní pomocou manuálnej metódy.
4 Priblížte svoj predmet tak, aby ste jasne videli okraje. Pomôže to pri presnom vzorkovaní pomocou manuálnej metódy.  5 Kliknite alebo posuňte nástroj ručného výberu okolo okrajov objektu. Uistite sa, že „zatvoríte výber“. Keď je okolo vášho objektu bodkovaná čiara, uvidíte, že výber je dokončený.
5 Kliknite alebo posuňte nástroj ručného výberu okolo okrajov objektu. Uistite sa, že „zatvoríte výber“. Keď je okolo vášho objektu bodkovaná čiara, uvidíte, že výber je dokončený. - Pri práci s ručným odberom vzoriek určite pracujte s hornou vrstvou.
- Ak chcete pridať výber k už uskutočnenému výberu, podržte kláves Shift a pokračujte vo výbere. Je to skvelý spôsob, ako upraviť vykonaný výber alebo vybrať dva samostatné objekty.
- Ak chcete odstrániť časť vybratého výberu, podržte tlačidlo Ovládanie a vyberte oblasť, ktorú chcete odstrániť.
- Nebojte sa získať perfektnú vzorku hneď na začiatku; neskôr to zlepšíš.
 6 Kliknite na položku Vybrať> Inverzné. Týmto spôsobom si vyberiete pozadie namiesto predmetu.
6 Kliknite na položku Vybrať> Inverzné. Týmto spôsobom si vyberiete pozadie namiesto predmetu.  7 Kliknite na položky Filter> Rozmazať> Gaussovo rozostrenie. To dodá vášmu obrázku na pozadí rozmazanie.
7 Kliknite na položky Filter> Rozmazať> Gaussovo rozostrenie. To dodá vášmu obrázku na pozadí rozmazanie. - Vyskúšajte rôzne polomery rozostrenia, aby ste dosiahli požadovaný efekt na pozadí. Čím väčší je polomer, tým silnejšie je rozmazanie, takže ak chcete malý efekt, použite malý polomer. Ak chcete napríklad zmäkčiť pozadie, vyskúšajte polomer 10. Ak chcete sotva rozmazané pozadie, vyberte polomer 0,5 alebo 1.
 8 Kliknite na položku Vybrať> Inverzné. Takto si vyberiete svoj objekt namiesto obrázku na pozadí.
8 Kliknite na položku Vybrať> Inverzné. Takto si vyberiete svoj objekt namiesto obrázku na pozadí.  9 Kliknite na Masky> Nové> Skryť výber. Tento objekt na vašej fotografii zmizne z hornej vrstvy a odhalí obrázok, ktorý bol pod ním.
9 Kliknite na Masky> Nové> Skryť výber. Tento objekt na vašej fotografii zmizne z hornej vrstvy a odhalí obrázok, ktorý bol pod ním.  10 Pomocou nástroja Štetec upravte svoj výber. Môže sa zdať ako chyba „namaľovať“ vašu fotografiu, ale v skutočnosti meníte veľkosť a tvar „otvoru“ medzi hornou a dolnou vrstvou. Inými slovami, je to dobrý spôsob montáže vzorky lasa.
10 Pomocou nástroja Štetec upravte svoj výber. Môže sa zdať ako chyba „namaľovať“ vašu fotografiu, ale v skutočnosti meníte veľkosť a tvar „otvoru“ medzi hornou a dolnou vrstvou. Inými slovami, je to dobrý spôsob montáže vzorky lasa. - Na skrytie väčšiny svojej hornej vrstvy použite čiernu farbu. Ak napríklad rozmazanie na niektorých miestach pokrýva predmet, použite čiernu farbu na skrytie niektorých rozmazaných oblastí hornej vrstvy.
- Na zobrazenie väčšiny svojej hornej vrstvy použite bielu farbu. Ak je napríklad rozmazanie ďaleko od okrajov objektu, jednoducho medzery vyplňte bielou kefou.
- Používajte odtiene šedej. Zvlášť pre hrany je dôležité zachovať mäkkosť, ktorá skryje vykonané chyby (ak existujú).
 11 Keď ste s výsledkom spokojní, kliknite na Vrstvy> Zlúčiť> Zlúčiť všetko. Vaše vrstvy sa zlúčia do jednej.
11 Keď ste s výsledkom spokojní, kliknite na Vrstvy> Zlúčiť> Zlúčiť všetko. Vaše vrstvy sa zlúčia do jednej.
Metóda 6 zo 6: GIMP: Rýchla cesta
 1 Na paneli s nástrojmi vyberte položku Metóda manuálneho vzorkovania (ktorá vyzerá ako laso). Z rozmazaného pozadia vyberiete časť obrázku, ktorú chcete vylúčiť.
1 Na paneli s nástrojmi vyberte položku Metóda manuálneho vzorkovania (ktorá vyzerá ako laso). Z rozmazaného pozadia vyberiete časť obrázku, ktorú chcete vylúčiť.  2 Priblížte svoj predmet tak, aby ste jasne videli okraje. Pomôže to pri presnom vzorkovaní pomocou manuálnej metódy.
2 Priblížte svoj predmet tak, aby ste jasne videli okraje. Pomôže to pri presnom vzorkovaní pomocou manuálnej metódy.  3 Kliknite alebo posuňte nástroj ručného výberu okolo okrajov objektu. Uistite sa, že „zatvoríte výber“. Keď je okolo vášho objektu bodkovaná čiara, uvidíte, že výber je dokončený.
3 Kliknite alebo posuňte nástroj ručného výberu okolo okrajov objektu. Uistite sa, že „zatvoríte výber“. Keď je okolo vášho objektu bodkovaná čiara, uvidíte, že výber je dokončený.  4 Výber zjemnite stlačením položky Vybrať> Perie. Môžete začať od 1 do 3 pixelov. Čím vyššie číslo, tým budú okraje jemnejšie.
4 Výber zjemnite stlačením položky Vybrať> Perie. Môžete začať od 1 do 3 pixelov. Čím vyššie číslo, tým budú okraje jemnejšie.  5 Kliknite na položku Vybrať> Prevrátiť. Týmto spôsobom si vyberiete pozadie namiesto predmetu.
5 Kliknite na položku Vybrať> Prevrátiť. Týmto spôsobom si vyberiete pozadie namiesto predmetu.  6 Kliknite na položky Filter> Rozmazať> Gaussovo rozostrenie. To dodá obrázku na pozadí rozmazanie.
6 Kliknite na položky Filter> Rozmazať> Gaussovo rozostrenie. To dodá obrázku na pozadí rozmazanie. - Vyskúšajte rôzne polomery rozostrenia, aby ste dosiahli požadovaný efekt na pozadí. Čím väčší je polomer, tým silnejšie je rozmazanie, takže ak chcete malý efekt, použite malý polomer. Ak chcete napríklad zmäkčiť pozadie, vyskúšajte polomer 10. Ak chcete sotva rozmazané pozadie, vyberte polomer 0,5 alebo 1.
 7 Stlačením Vybrať> Žiadny výber „zrušíte“.
7 Stlačením Vybrať> Žiadny výber „zrušíte“.
Tipy
- Čím viac megapixelov fotoaparát zachytí, tým lepšie bude rozlíšenie obrazu. Vylepšenie obrázkov s nízkym rozlíšením je náročné.
- Pri výbere predmetu buďte opatrní; inak to bude nerovnomerné.
- Digitálne úpravy na rozostrenie pozadia - nediskriminuje vzdialenosť objektov a rozmazáva pozadie rovnakou silou. Ak používate Photoshop CS2, v sekcii filtrov pod rozmazaním máte k dispozícii možnosť „inteligentného rozmazania“. Filter rozlišuje vzdialenosť od objektov a používa rôznu silu rozmazania. Tiež je možné zmeniť nastavenia filtra, inými slovami, postupné pridávanie efektu bude najlepším riešením na dosiahnutie vášho cieľa.
- Táto technológia dodáva vašim obrázkom umelý vzhľad. Ak chcete prirodzenejší vzhľad, použite inteligentné rozostrenie. Ak napríklad tráva vedľa dieťaťa vyzerá ostrejšie, rozmazanie tejto časti bude jemné a prirodzenejšie.
- Niektoré digitálne programy majú funkciu zvanú rozmazanie zoomu, ktorá vám umožňuje vybrať bod na obrázku a rozmazať ho podľa jeho polohy.
- Predtým, ako začnete upravovať svoju fotografiu, vytvorte kópiu a potom ju preveďte na 16 miliónov farieb, ak ešte nebola prevedená do tohto režimu. Algoritmy v týchto počítačových programoch dosahujú lepšie výsledky pri 16 miliónoch farieb ako pri iných nastaveniach.
Varovania
- Pôvodný súbor neprepíšte! Keď svoju fotografiu prepíšete, nebudete ju môcť získať späť, pokiaľ nemáte ďalšie kópie.
- Uložte si svoju prácu často! Ak vám počítač pri práci na obrázku zamrzne, prídete o všetky výsledky svojho postupu.
Čo potrebuješ
- Adobe Photoshop, Paint Shop Pro alebo GIMP
- Digitálna fotografia s vysokým rozlíšením
- Grafický tablet - odporúča sa na presné vzorkovanie