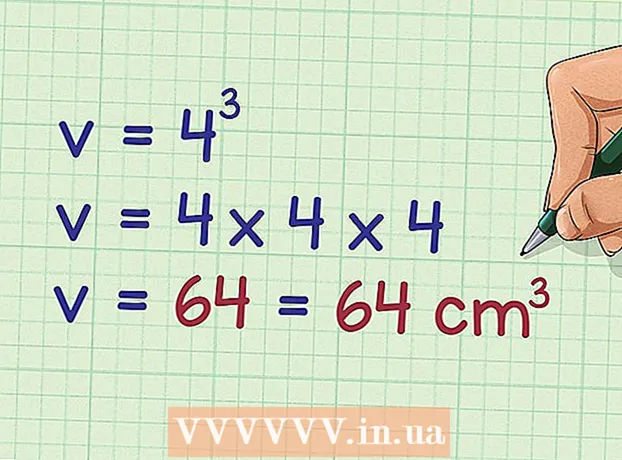Autor:
Eugene Taylor
Dátum Stvorenia:
7 August 2021
Dátum Aktualizácie:
1 V Júli 2024
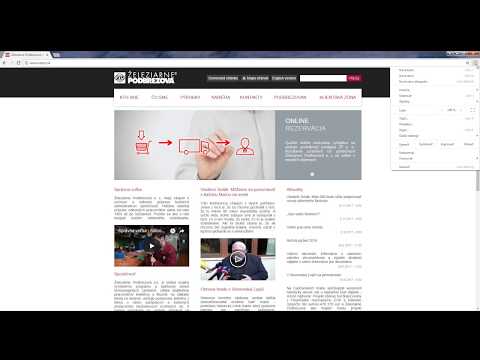
Obsah
- Na krok
- Časť 1 z 9: Používanie jednoduchých riešení
- 2. časť z 9: Aktualizácia prehliadača Chrome
- Časť 3 z 9: Zatvorte zaseknuté úchytky
- Časť 4 z 9: Zakázanie rozšírení
- Časť 5 z 9: Odstráňte svoje súbory cookie a históriu prehliadania
- Časť 6 z 9: Obnovte Chrome
- Časť 7 z 9: Odinštalovanie a preinštalovanie prehliadača Chrome v systéme Windows
- Časť 8 z 9: Odinštalujte a preinštalujte Chrome v počítači Mac
- Časť 9 z 9: Odinštalujte a preinštalujte Chrome na iPhone
- Tipy
- Varovania
Táto wikiHow vám ukáže, ako opraviť bežné chyby v prehliadači Google Chrome pre vašu pracovnú plochu, ako aj ako odinštalovať a preinštalovať prehliadač Chrome na pracovnej ploche aj iPhone. Najčastejšie chyby v prehliadači Google Chrome sú spôsobené používaním nepodporovanej verzie prehliadača Chrome alebo príliš veľkým počtom programov a údajov v prehliadači Chrome.
Na krok
Časť 1 z 9: Používanie jednoduchých riešení
 Reštartujte počítač. Reštartovanie počítača spôsobí, že Chrome bude rýchlejší a bude menej pravdepodobné jeho zlyhanie, najmä ak ste počítač nevypli už niekoľko dní.
Reštartujte počítač. Reštartovanie počítača spôsobí, že Chrome bude rýchlejší a bude menej pravdepodobné jeho zlyhanie, najmä ak ste počítač nevypli už niekoľko dní.  Skontrolujte svoje internetové pripojenie. Ak váš smerovač nefunguje správne alebo počítač nie je správne pripojený k sieti, všimnete si, že stránky sa načítavajú pomaly a často sa vám zobrazia stránky s chybami. Problémy s vaším WiFi sa dajú všeobecne vyriešiť tak, že budete sedieť bližšie pri routeri a zatvoríte aplikácie, ktoré bežia na pozadí a využívajú veľkú šírku pásma (napríklad Netflix).
Skontrolujte svoje internetové pripojenie. Ak váš smerovač nefunguje správne alebo počítač nie je správne pripojený k sieti, všimnete si, že stránky sa načítavajú pomaly a často sa vám zobrazia stránky s chybami. Problémy s vaším WiFi sa dajú všeobecne vyriešiť tak, že budete sedieť bližšie pri routeri a zatvoríte aplikácie, ktoré bežia na pozadí a využívajú veľkú šírku pásma (napríklad Netflix).  Uistite sa, že váš počítač podporuje prehliadač Google Chrome. Ak chcete používať prehliadač Google Chrome, váš počítač musí mať nasledujúce technické parametre:
Uistite sa, že váš počítač podporuje prehliadač Google Chrome. Ak chcete používať prehliadač Google Chrome, váš počítač musí mať nasledujúce technické parametre: - Windows - Windows 7 alebo novší.
- Mac - Mac OS X 10.9 alebo novší.
 Skontrolujte, či sa vo vašom počítači nenachádza malware. Ak sa vám v prehliadači Chrome zobrazujú čudné stránky alebo sa vaša domovská stránka nedávno zmenila bez toho, aby ste niečo podnikli, mohli by ste mať v počítači vírus. Mali by ste byť schopní odstrániť vírus spustením kontroly vírusov.
Skontrolujte, či sa vo vašom počítači nenachádza malware. Ak sa vám v prehliadači Chrome zobrazujú čudné stránky alebo sa vaša domovská stránka nedávno zmenila bez toho, aby ste niečo podnikli, mohli by ste mať v počítači vírus. Mali by ste byť schopní odstrániť vírus spustením kontroly vírusov.
2. časť z 9: Aktualizácia prehliadača Chrome
 Otvorte prehliadač Google Chrome. Ak nemôžete otvoriť prehliadač Google Chrome, budete musieť prehliadač odstrániť z počítača so systémom Windows, Mac alebo iPhone.
Otvorte prehliadač Google Chrome. Ak nemôžete otvoriť prehliadač Google Chrome, budete musieť prehliadač odstrániť z počítača so systémom Windows, Mac alebo iPhone.  kliknite na ⋮. Toto tlačidlo sa nachádza v pravom hornom rohu okna Chrome. Teraz sa zobrazí rozbaľovacia ponuka.
kliknite na ⋮. Toto tlačidlo sa nachádza v pravom hornom rohu okna Chrome. Teraz sa zobrazí rozbaľovacia ponuka.  kliknite na Pomoc. Toto je jedna z dolných možností v rozbaľovacej ponuke. Vedľa rozbaľovacej ponuky sa teraz zobrazí rozbaľovacia ponuka.
kliknite na Pomoc. Toto je jedna z dolných možností v rozbaľovacej ponuke. Vedľa rozbaľovacej ponuky sa teraz zobrazí rozbaľovacia ponuka.  kliknite na O prehliadači Google Chrome. Túto možnosť nájdete v rozbaľovacej ponuke. Týmto sa dostanete na stránku, kde môžete aktualizovať Chrome. Ak je k dispozícii nová verzia prehliadača Google Chrome, nainštaluje sa automaticky.
kliknite na O prehliadači Google Chrome. Túto možnosť nájdete v rozbaľovacej ponuke. Týmto sa dostanete na stránku, kde môžete aktualizovať Chrome. Ak je k dispozícii nová verzia prehliadača Google Chrome, nainštaluje sa automaticky. - Po aktualizácii sa zobrazí výzva na reštartovanie prehliadača Chrome kliknutím Reštartujte Chrome.
Časť 3 z 9: Zatvorte zaseknuté úchytky
 kliknite na ⋮. Toto tlačidlo sa nachádza v pravom hornom rohu okna. Teraz sa zobrazí rozbaľovacia ponuka.
kliknite na ⋮. Toto tlačidlo sa nachádza v pravom hornom rohu okna. Teraz sa zobrazí rozbaľovacia ponuka.  Vyberte si Ďalšie nástroje. Túto možnosť nájdete v dolnej časti rozbaľovacej ponuky. Kliknutím na ňu sa zobrazí rozbaľovacie okno vedľa rozbaľovacej ponuky.
Vyberte si Ďalšie nástroje. Túto možnosť nájdete v dolnej časti rozbaľovacej ponuky. Kliknutím na ňu sa zobrazí rozbaľovacie okno vedľa rozbaľovacej ponuky.  kliknite na Správa úloh. Túto možnosť nájdete v rozbaľovacej ponuke. Teraz sa otvorí okno Správca úloh.
kliknite na Správa úloh. Túto možnosť nájdete v rozbaľovacej ponuke. Teraz sa otvorí okno Správca úloh.  Vyberte, ktoré karty chcete zavrieť. Kliknutím na kartu ju vyberte alebo stlačte a podržte Ctrl (Windows) alebo ⌘ Príkaz (Mac) a kliknutím na názvy rôznych kariet ich vyberať jednotlivo.
Vyberte, ktoré karty chcete zavrieť. Kliknutím na kartu ju vyberte alebo stlačte a podržte Ctrl (Windows) alebo ⌘ Príkaz (Mac) a kliknutím na názvy rôznych kariet ich vyberať jednotlivo.  kliknite na Ukončiť proces. Toto je modré tlačidlo v pravom dolnom rohu okna. Týmto okamžite zatvoríte príslušné karty.
kliknite na Ukončiť proces. Toto je modré tlačidlo v pravom dolnom rohu okna. Týmto okamžite zatvoríte príslušné karty.
Časť 4 z 9: Zakázanie rozšírení
 kliknite na ⋮. Toto tlačidlo sa nachádza v pravom hornom rohu okna. Teraz sa zobrazí rozbaľovacia ponuka.
kliknite na ⋮. Toto tlačidlo sa nachádza v pravom hornom rohu okna. Teraz sa zobrazí rozbaľovacia ponuka.  Vyberte si Ďalšie nástroje. Túto možnosť nájdete v dolnej časti rozbaľovacej ponuky.
Vyberte si Ďalšie nástroje. Túto možnosť nájdete v dolnej časti rozbaľovacej ponuky.  kliknite na Prípony. Túto možnosť nájdete v rozbaľovacej ponuke Ďalšie nástroje. Kliknutím na ňu otvoríte novú kartu so zoznamom všetkých rozšírení, ktoré ste nainštalovali.
kliknite na Prípony. Túto možnosť nájdete v rozbaľovacej ponuke Ďalšie nástroje. Kliknutím na ňu otvoríte novú kartu so zoznamom všetkých rozšírení, ktoré ste nainštalovali.  Nájdite rozšírenie, ktoré chcete zakázať. Náhle problémy s prehliadačom Chrome sú zvyčajne spôsobené nedávno nainštalovanými rozšíreniami. Preto hľadajte rozšírenie, ktoré ste si nainštalovali za posledných pár dní.
Nájdite rozšírenie, ktoré chcete zakázať. Náhle problémy s prehliadačom Chrome sú zvyčajne spôsobené nedávno nainštalovanými rozšíreniami. Preto hľadajte rozšírenie, ktoré ste si nainštalovali za posledných pár dní. - Prehliadač Chrome sa tiež môže stať nestabilným, ak nainštalujete príliš veľa rozšírení naraz. Zvážte tiež deaktiváciu rozšírení, ktoré nie sú dôležité.
 Presuňte modrý posúvač vedľa rozšírenia doľava. Rozšírenie už nebude môcť pracovať. Postup budete musieť opakovať pre každú príponu, ktorú chcete zakázať.
Presuňte modrý posúvač vedľa rozšírenia doľava. Rozšírenie už nebude môcť pracovať. Postup budete musieť opakovať pre každú príponu, ktorú chcete zakázať. - Príponu môžete tiež odstrániť kliknutím na ikonu koša a potom odstrániť po výzve.
Časť 5 z 9: Odstráňte svoje súbory cookie a históriu prehliadania
 kliknite na ⋮. Toto tlačidlo sa nachádza v pravom hornom rohu okna Chrome. Teraz sa zobrazí rozbaľovacia ponuka.
kliknite na ⋮. Toto tlačidlo sa nachádza v pravom hornom rohu okna Chrome. Teraz sa zobrazí rozbaľovacia ponuka.  kliknite na nastavenie. Túto možnosť nájdete v dolnej časti rozbaľovacej ponuky. Teraz sa otvorí stránka Nastavenia.
kliknite na nastavenie. Túto možnosť nájdete v dolnej časti rozbaľovacej ponuky. Teraz sa otvorí stránka Nastavenia.  Posuňte sa nadol a kliknite Pokročilé. Túto možnosť nájdete v spodnej časti stránky. Keď nastúpite Pokročilé ďalšie možnosti sa zobrazia nižšie.
Posuňte sa nadol a kliknite Pokročilé. Túto možnosť nájdete v spodnej časti stránky. Keď nastúpite Pokročilé ďalšie možnosti sa zobrazia nižšie.  kliknite na Vymazať údaje prehliadania. Túto možnosť nájdete v dolnej časti sekcie „Ochrana osobných údajov a zabezpečenie“.
kliknite na Vymazať údaje prehliadania. Túto možnosť nájdete v dolnej časti sekcie „Ochrana osobných údajov a zabezpečenie“.  Uistite sa, že je začiarknuté každé políčko v okne. V tomto okne kliknite na všetky políčka, ktoré nie sú začiarknuté, aby ste sa uistili, že sú začiarknuté všetky možnosti.
Uistite sa, že je začiarknuté každé políčko v okne. V tomto okne kliknite na všetky políčka, ktoré nie sú začiarknuté, aby ste sa uistili, že sú začiarknuté všetky možnosti.  Kliknite na pole „Obdobie“. Toto je v hornej časti okna.
Kliknite na pole „Obdobie“. Toto je v hornej časti okna.  kliknite na Vždy. Táto možnosť odstráni všetky údaje, nielen údaje za posledný týždeň, deň atď.
kliknite na Vždy. Táto možnosť odstráni všetky údaje, nielen údaje za posledný týždeň, deň atď.  kliknite na Odstrániť informácie. Toto je modré tlačidlo v dolnej časti okna. Kliknutím na ňu vymažete históriu prehliadača, cookies, heslá a ďalšie údaje.
kliknite na Odstrániť informácie. Toto je modré tlačidlo v dolnej časti okna. Kliknutím na ňu vymažete históriu prehliadača, cookies, heslá a ďalšie údaje.
Časť 6 z 9: Obnovte Chrome
 kliknite na ⋮. Toto tlačidlo sa nachádza v pravom hornom rohu okna. Teraz sa zobrazí rozbaľovacia ponuka.
kliknite na ⋮. Toto tlačidlo sa nachádza v pravom hornom rohu okna. Teraz sa zobrazí rozbaľovacia ponuka.  kliknite na nastavenie. Túto možnosť nájdete v dolnej časti rozbaľovacej ponuky.
kliknite na nastavenie. Túto možnosť nájdete v dolnej časti rozbaľovacej ponuky.  Posuňte sa nadol a kliknite Pokročilé. Túto možnosť nájdete v dolnej časti stránky. Keď na ňu kliknete, objaví sa pod ňou viac možností.
Posuňte sa nadol a kliknite Pokročilé. Túto možnosť nájdete v dolnej časti stránky. Keď na ňu kliknete, objaví sa pod ňou viac možností.  Posuňte sa nadol a kliknite Obnoviť nastavenia. Táto možnosť sa nachádza v dolnej časti stránky.
Posuňte sa nadol a kliknite Obnoviť nastavenia. Táto možnosť sa nachádza v dolnej časti stránky.  kliknite na Obnoviť nastavenia na požiadanie. Týmto spôsobom nastavíte Chrome na pôvodné predvolené hodnoty, aké boli pri inštalácii. Všetky vaše uložené údaje, záložky, rozšírenia a nastavenia budú odstránené alebo obnovené na predvolené hodnoty.
kliknite na Obnoviť nastavenia na požiadanie. Týmto spôsobom nastavíte Chrome na pôvodné predvolené hodnoty, aké boli pri inštalácii. Všetky vaše uložené údaje, záložky, rozšírenia a nastavenia budú odstránené alebo obnovené na predvolené hodnoty. - Ak to neopraví prehliadač Google Chrome v počítači, budete musieť prehliadač Chrome úplne odinštalovať a znova ho nainštalovať.
Časť 7 z 9: Odinštalovanie a preinštalovanie prehliadača Chrome v systéme Windows
 Otvorte Štart
Otvorte Štart  Otvorte Nastavenia
Otvorte Nastavenia  kliknite na Aplikácie. Túto možnosť nájdete na stránke Nastavenia.
kliknite na Aplikácie. Túto možnosť nájdete na stránke Nastavenia.  kliknite na Aplikácie a funkcie. Toto je karta v ľavej časti stránky.
kliknite na Aplikácie a funkcie. Toto je karta v ľavej časti stránky.  Posuňte sa nadol a kliknite Chrome. Prehliadač Google Chrome nájdete v sekcii aplikácií, ktoré sa začínajú písmenom „G“. Kliknutím na ňu sa rozbalí ponuka pod ikonou Chrome.
Posuňte sa nadol a kliknite Chrome. Prehliadač Google Chrome nájdete v sekcii aplikácií, ktoré sa začínajú písmenom „G“. Kliknutím na ňu sa rozbalí ponuka pod ikonou Chrome.  kliknite na odstrániť. Túto možnosť nájdete v prehliadači Google Chrome.
kliknite na odstrániť. Túto možnosť nájdete v prehliadači Google Chrome.  kliknite na odstrániť na otázku. Týmto krokom odstránite prehliadač Google Chrome z počítača.
kliknite na odstrániť na otázku. Týmto krokom odstránite prehliadač Google Chrome z počítača.  Choďte do stránka na stiahnutie prehliadača Google Chrome. Budete to musieť urobiť pomocou iného prehliadača, napríklad Microsoft Edge alebo Firefox.
Choďte do stránka na stiahnutie prehliadača Google Chrome. Budete to musieť urobiť pomocou iného prehliadača, napríklad Microsoft Edge alebo Firefox.  kliknite na STIAHNUŤ CHROM. Toto je modré tlačidlo v strede stránky.
kliknite na STIAHNUŤ CHROM. Toto je modré tlačidlo v strede stránky.  kliknite na PRIJAŤ A INŠTALOVAŤ. Toto tlačidlo sa nachádza v spodnej časti vyskakovacieho okna. Chrome sa teraz stiahne.
kliknite na PRIJAŤ A INŠTALOVAŤ. Toto tlačidlo sa nachádza v spodnej časti vyskakovacieho okna. Chrome sa teraz stiahne.  Dvakrát kliknite na inštalačný súbor Chrome. Nájdete ich v predvolenom priečinku na stiahnutie prehliadača (napríklad K stiahnutiu alebo priečinok Desktop).
Dvakrát kliknite na inštalačný súbor Chrome. Nájdete ich v predvolenom priečinku na stiahnutie prehliadača (napríklad K stiahnutiu alebo priečinok Desktop).  kliknite na Áno na otázku. Týmto spôsobom nainštalujete Chrome.
kliknite na Áno na otázku. Týmto spôsobom nainštalujete Chrome.  Počkajte na inštaláciu prehliadača Chrome. Bude to trvať asi minútu. Po nainštalovaní prehliadača Chrome sa otvorí nové okno prehliadača Chrome.
Počkajte na inštaláciu prehliadača Chrome. Bude to trvať asi minútu. Po nainštalovaní prehliadača Chrome sa otvorí nové okno prehliadača Chrome.
Časť 8 z 9: Odinštalujte a preinštalujte Chrome v počítači Mac
 Otvorte vyhľadávač. Kliknite na modrú ikonu v tvare tváre v doku počítača Mac.
Otvorte vyhľadávač. Kliknite na modrú ikonu v tvare tváre v doku počítača Mac.  kliknite na Choď. Táto položka ponuky sa nachádza v hornej časti obrazovky. Teraz sa zobrazí rozbaľovacia ponuka.
kliknite na Choď. Táto položka ponuky sa nachádza v hornej časti obrazovky. Teraz sa zobrazí rozbaľovacia ponuka.  kliknite na Aplikácie. Nachádza sa v spodnej časti rozbaľovacej ponuky nižšie Choď.
kliknite na Aplikácie. Nachádza sa v spodnej časti rozbaľovacej ponuky nižšie Choď.  Nájdite Chrome a vyberte program. V tomto priečinku nájdete ikonu Google Chrome. Keď nájdete ikonu, kliknutím na ňu ju vyberte.
Nájdite Chrome a vyberte program. V tomto priečinku nájdete ikonu Google Chrome. Keď nájdete ikonu, kliknutím na ňu ju vyberte.  kliknite na upraviť. Táto položka ponuky sa nachádza v ľavom hornom rohu obrazovky. Kliknutím na ňu sa zobrazí rozbaľovacia ponuka.
kliknite na upraviť. Táto položka ponuky sa nachádza v ľavom hornom rohu obrazovky. Kliknutím na ňu sa zobrazí rozbaľovacia ponuka.  kliknite na odstrániť. Táto možnosť je v strede rozbaľovacej ponuky.
kliknite na odstrániť. Táto možnosť je v strede rozbaľovacej ponuky.  Kliknite na ikonu koša a podržte stlačené tlačidlo myši. Túto ikonu nájdete v Docku na počítači Mac. Kliknutím na ikonu a podržaním tlačidla myši sa zobrazí vyskakovacie menu.
Kliknite na ikonu koša a podržte stlačené tlačidlo myši. Túto ikonu nájdete v Docku na počítači Mac. Kliknutím na ikonu a podržaním tlačidla myši sa zobrazí vyskakovacie menu.  kliknite na Prázdny kôš. Túto možnosť nájdete v rozbaľovacej ponuke.
kliknite na Prázdny kôš. Túto možnosť nájdete v rozbaľovacej ponuke.  kliknite na Prázdny kôš na otázku. Celý obsah koša je teraz natrvalo odstránený, vrátane prehliadača Google Chrome.
kliknite na Prázdny kôš na otázku. Celý obsah koša je teraz natrvalo odstránený, vrátane prehliadača Google Chrome.  Choďte do stránka na stiahnutie prehliadača Google Chrome. Budete to musieť urobiť s iným prehliadačom, ako je Safari alebo Firefox.
Choďte do stránka na stiahnutie prehliadača Google Chrome. Budete to musieť urobiť s iným prehliadačom, ako je Safari alebo Firefox.  kliknite na STIAHNUŤ CHROM. Toto je modré tlačidlo v strede stránky.
kliknite na STIAHNUŤ CHROM. Toto je modré tlačidlo v strede stránky.  kliknite na PRIJAŤ A INŠTALOVAŤ. Toto tlačidlo sa nachádza v spodnej časti vyskakovacieho okna. Chrome sa teraz stiahne.
kliknite na PRIJAŤ A INŠTALOVAŤ. Toto tlačidlo sa nachádza v spodnej časti vyskakovacieho okna. Chrome sa teraz stiahne.  Dvakrát kliknite na súbor DMG prehliadača Chrome. Tento súbor sa nachádza v predvolenom priečinku na stiahnutie vo vašom počítači Mac (napríklad K stiahnutiu).
Dvakrát kliknite na súbor DMG prehliadača Chrome. Tento súbor sa nachádza v predvolenom priečinku na stiahnutie vo vašom počítači Mac (napríklad K stiahnutiu).  Kliknite a presuňte ikonu Chrome na ikonu priečinka „Aplikácie“. Chrome sa teraz nainštaluje do vášho počítača Mac.
Kliknite a presuňte ikonu Chrome na ikonu priečinka „Aplikácie“. Chrome sa teraz nainštaluje do vášho počítača Mac. - Ak sa zobrazí výzva, skôr, ako budete pokračovať, zadajte heslo počítača Mac.
Časť 9 z 9: Odinštalujte a preinštalujte Chrome na iPhone
 Klepnite a podržte aplikáciu Chrome. Toto je červená, zelená, žltá a modrá guľa na bielom pozadí. Mali by ste vidieť, ako sa aplikácia začne triasť.
Klepnite a podržte aplikáciu Chrome. Toto je červená, zelená, žltá a modrá guľa na bielom pozadí. Mali by ste vidieť, ako sa aplikácia začne triasť.  Klepnite na X. Nachádza sa v ľavom hornom rohu ikony aplikácie.
Klepnite na X. Nachádza sa v ľavom hornom rohu ikony aplikácie.  Klepnite na odstrániť na otázku. Google Chrome bude teraz z vášho iPhone odstránený.
Klepnite na odstrániť na otázku. Google Chrome bude teraz z vášho iPhone odstránený.  Prejdite so svojím iPhone do App Store
Prejdite so svojím iPhone do App Store  Klepnite na Vyhľadávanie. Túto kartu nájdete v pravom dolnom rohu obrazovky.
Klepnite na Vyhľadávanie. Túto kartu nájdete v pravom dolnom rohu obrazovky.  Klepnite na vyhľadávací panel. Toto je sivý pruh v hornej časti obrazovky, ktorý obsahuje text „App Store“.
Klepnite na vyhľadávací panel. Toto je sivý pruh v hornej časti obrazovky, ktorý obsahuje text „App Store“.  Klepnite na google chrome.
Klepnite na google chrome. Klepnite na Vyhľadávanie. Toto je modré tlačidlo v pravom dolnom rohu obrazovky. Aplikácia Chrome je teraz prehľadaná.
Klepnite na Vyhľadávanie. Toto je modré tlačidlo v pravom dolnom rohu obrazovky. Aplikácia Chrome je teraz prehľadaná.  Klepnite na STIAHNUŤ ▼. Toto tlačidlo sa nachádza napravo od ikony aplikácie Chrome.
Klepnite na STIAHNUŤ ▼. Toto tlačidlo sa nachádza napravo od ikony aplikácie Chrome.  Po výzve zadajte svoje heslo. Môžete tiež skenovať odtlačok prsta, ak má váš iPhone senzor Touch ID.
Po výzve zadajte svoje heslo. Môžete tiež skenovať odtlačok prsta, ak má váš iPhone senzor Touch ID.  Počkajte, kým sa Chrome úplne stiahne. Po dokončení procesu budete môcť Chrome otvárať a používať obvyklým spôsobom.
Počkajte, kým sa Chrome úplne stiahne. Po dokončení procesu budete môcť Chrome otvárať a používať obvyklým spôsobom.
Tipy
- Väčšina problémov, ktoré máte v prehliadači Chrome, je spôsobená tým, že sa prehliadač neaktualizuje alebo príliš veľa dát (napríklad rozšírenia, súbory cookie atď.). Našťastie tieto problémy môžete ľahko vyriešiť.
Varovania
- Na obnovenie prehliadača Google Chrome by ste nikdy nemuseli kontaktovať pomocníka Google alebo poskytovať informácie o svojom účte.