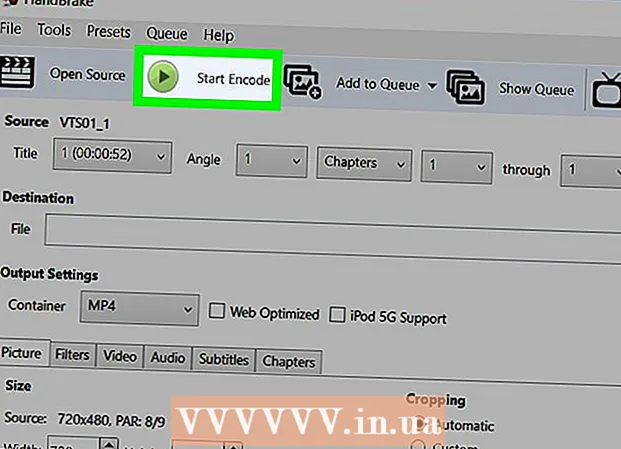Autor:
Bobbie Johnson
Dátum Stvorenia:
2 Apríl 2021
Dátum Aktualizácie:
1 V Júli 2024

Obsah
Tento článok vám ukáže, ako vymeniť aktuálny primárny pevný disk za počítač so systémom Windows 10. Dozviete sa tiež, ako vybrať správny pevný disk pre váš systém a ako zaistiť bezpečnosť počítača počas výmeny.
Kroky
 1 Zálohujte svoje údaje na aktuálny pevný disk. Ak je disk, ktorý chcete vymeniť, funkčný a chcete na ňom zachovať niektoré údaje, pred vysunutím ho zálohujte. Ak nemáte externý disk USB na kopírovanie údajov, v tomto článku sa dozviete, ako zálohovať súbory online pomocou OneDrive.
1 Zálohujte svoje údaje na aktuálny pevný disk. Ak je disk, ktorý chcete vymeniť, funkčný a chcete na ňom zachovať niektoré údaje, pred vysunutím ho zálohujte. Ak nemáte externý disk USB na kopírovanie údajov, v tomto článku sa dozviete, ako zálohovať súbory online pomocou OneDrive. - Ak vymieňate aktuálny disk za disk SSD, môže byť dodávaný so samostatným programom na klonovanie diskov. Tento softvér použite na klonovanie a prenos obsahu aktuálneho pevného disku (vrátane operačného systému) na nový disk. Ak sa softvér nedodáva s diskom, navštívte webovú stránku výrobcu a zistite, či je možné z nich stiahnuť softvér na klonovanie. Medzi ďalší populárny a spoľahlivý klonovací softvér patrí Symantec Ghost, Clonezilla (jedna z mála bezplatných možností), Acronis a Macrium.
- Vyhľadajte informácie o zálohovaní počítača so systémom Windows a naučte sa kopírovať údaje na inú jednotku.
- Ak ste si kúpili akýkoľvek softvér s licenčnými kľúčmi, zazálohujte si ho a / alebo si urobte kópie kľúčov, aby sa dali ľahko znova nainštalovať.
 2 Získajte úplnú bootovaciu kópiu operačného systému. Ak vymieňate primárny pevný disk a nepoužívate klonovací softvér, budete musieť nainštalovať operačný systém na nový disk. Kúpte si operačný systém na disku, stiahnite si ho na flash disk alebo si vytvorte vlastné médium na obnovenie.
2 Získajte úplnú bootovaciu kópiu operačného systému. Ak vymieňate primárny pevný disk a nepoužívate klonovací softvér, budete musieť nainštalovať operačný systém na nový disk. Kúpte si operačný systém na disku, stiahnite si ho na flash disk alebo si vytvorte vlastné médium na obnovenie. - Ak používate Windows 10, prečítajte si túto príručku.
 3 Vyberte si medzi HDD (pevný disk) alebo SSD (Solid State Drive). Polovodičové disky sú oveľa rýchlejšie ako pevné disky a majú dlhšiu životnosť kvôli menej pohyblivým častiam. Vďaka týmto výhodám sú disky SSD drahšie a menšie. Ak sú pre vás cena a kapacita bolestivým bodom, nainštalujte si pevný disk. Majte však na pamäti, že po práci na počítači s jednotkou SSD sa budete veľmi ťažko vracať k svojmu predchádzajúcemu výkonu.
3 Vyberte si medzi HDD (pevný disk) alebo SSD (Solid State Drive). Polovodičové disky sú oveľa rýchlejšie ako pevné disky a majú dlhšiu životnosť kvôli menej pohyblivým častiam. Vďaka týmto výhodám sú disky SSD drahšie a menšie. Ak sú pre vás cena a kapacita bolestivým bodom, nainštalujte si pevný disk. Majte však na pamäti, že po práci na počítači s jednotkou SSD sa budete veľmi ťažko vracať k svojmu predchádzajúcemu výkonu.  4 Vyberte správnu jednotku pre váš počítač. Notebooky zvyčajne používajú 2,5 -palcové pevné disky, zatiaľ čo stolné počítače podporujú aj 3,5 -palcové disky. Pre 2,5-palcové disky sú k dispozícii špeciálne adaptéry, takže fungujú aj pre stolné počítače. Väčšina diskov SSD má veľkosť 2,5 palca, takže mnoho moderných výrobcov začalo do nových modelov pridávať menšie pozície pre jednotky. Ak inštalujete menšiu jednotku do stolného počítača, ktorý nemá 2,5-palcovú pozíciu, budete potrebovať adaptér. Pevné disky sú k dispozícii v oboch veľkostiach.
4 Vyberte správnu jednotku pre váš počítač. Notebooky zvyčajne používajú 2,5 -palcové pevné disky, zatiaľ čo stolné počítače podporujú aj 3,5 -palcové disky. Pre 2,5-palcové disky sú k dispozícii špeciálne adaptéry, takže fungujú aj pre stolné počítače. Väčšina diskov SSD má veľkosť 2,5 palca, takže mnoho moderných výrobcov začalo do nových modelov pridávať menšie pozície pre jednotky. Ak inštalujete menšiu jednotku do stolného počítača, ktorý nemá 2,5-palcovú pozíciu, budete potrebovať adaptér. Pevné disky sú k dispozícii v oboch veľkostiach. - SSD, podobne ako pevné disky, sú obvykle k základnej doske pripojené pomocou konektorov SATA. Staré pevné disky môžu používať plochý kábel IDE, ale len zriedka sa nachádzajú kdekoľvek. SATA má spravidla tri rôzne verzie (SATA, SATA II a SATA III), takže musíte zistiť, ktorú podporuje vaša základná doska.
- Získajte dostatočne veľkú jednotku na uloženie všetkých vašich údajov.
 5 Vypnite počítač a odpojte ho. Aj keď používate prenosný počítač, uistite sa, že je vypnutý a nie je zapojený do zásuvky.
5 Vypnite počítač a odpojte ho. Aj keď používate prenosný počítač, uistite sa, že je vypnutý a nie je zapojený do zásuvky.  6 Pred otvorením počítača sa uzemnite. Nesprávna manipulácia s elektronickými komponentmi môže poškodiť celý systém. Aby ste sa uzemnili, dajte si antistatický popruh na zápästie a postavte sa na antistatickú podložku.
6 Pred otvorením počítača sa uzemnite. Nesprávna manipulácia s elektronickými komponentmi môže poškodiť celý systém. Aby ste sa uzemnili, dajte si antistatický popruh na zápästie a postavte sa na antistatickú podložku. - Ak nie ste oboznámení so správnou technikou uzemnenia, prečítajte si článok Ako sa uzemniť, aby ste predišli statickému výboju z počítača.
 7 Otvorte kryt počítača. Presná postupnosť krokov závisí od toho, či disk vymieňate: na stolnom počítači alebo prenosnom počítači. Ak ste v počítači, pravdepodobne budete musieť odskrutkovať skrutky na zadnej strane systémovej jednotky a potom posunúť bočný panel.
7 Otvorte kryt počítača. Presná postupnosť krokov závisí od toho, či disk vymieňate: na stolnom počítači alebo prenosnom počítači. Ak ste v počítači, pravdepodobne budete musieť odskrutkovať skrutky na zadnej strane systémovej jednotky a potom posunúť bočný panel. - Niektoré prenosné počítače majú špeciálne dvierka na puzdre, ktoré vám umožňujú ľahko vkladať a vyberať pevné disky. Na prístup k pevnému disku iných modelov budete musieť vybrať batériu a odskrutkovať niektoré časti puzdra. V pokynoch výrobcu si overte správnu metódu pre váš počítač.
- Niektoré systémové jednotky nepoužívajú skrutky. Ak na podvozku nie sú žiadne skrutky, vyhľadajte západku alebo tlačidlo, ktoré vám umožní otvoriť bočné dvere alebo panely. Odstráňte dvere alebo panely, ak vám prekážajú.
 8 Nájdite svoj pevný disk. V stolných počítačoch je pevný disk vložený do pozície vo vnútri skrinky počítača a priskrutkovaný na neho. Nájdite komunikačné rozhranie a napájací kábel a odpojte ich.
8 Nájdite svoj pevný disk. V stolných počítačoch je pevný disk vložený do pozície vo vnútri skrinky počítača a priskrutkovaný na neho. Nájdite komunikačné rozhranie a napájací kábel a odpojte ich.  9 Odskrutkujte všetky skrutky a odpojte jednotku. Jednotka bude s najväčšou pravdepodobnosťou držaná na mieste pomocou skrutiek na oboch stranách pozície. Odskrutkujte skrutky. Ak jednotka nie je zaistená v kryte alebo pozícii, držte ju rukou. Po odstránení všetkých skrutiek vyberte pevný disk z pozície alebo šasi.
9 Odskrutkujte všetky skrutky a odpojte jednotku. Jednotka bude s najväčšou pravdepodobnosťou držaná na mieste pomocou skrutiek na oboch stranách pozície. Odskrutkujte skrutky. Ak jednotka nie je zaistená v kryte alebo pozícii, držte ju rukou. Po odstránení všetkých skrutiek vyberte pevný disk z pozície alebo šasi.  10 Nastavte prepojky na jednotke IDE. Ak používate disk SATA, môžete tento krok preskočiť. Po vybratí pevného disku sa pozrite na umiestnenie prepojok na samotnom disku.Ak si nie ste istí, kde sa nachádzajú, pozrite sa na nálepku na pevnom disku, kde je diagram znázorňujúci umiestnenie prepojok. Úloha pohonu na kanáli závisí od polohy prepojok: môže to byť master (Mater), slave (Slave) alebo môže byť detekovaný automaticky (Cable Select). Duplikujte polohu prepojok na novom disku.
10 Nastavte prepojky na jednotke IDE. Ak používate disk SATA, môžete tento krok preskočiť. Po vybratí pevného disku sa pozrite na umiestnenie prepojok na samotnom disku.Ak si nie ste istí, kde sa nachádzajú, pozrite sa na nálepku na pevnom disku, kde je diagram znázorňujúci umiestnenie prepojok. Úloha pohonu na kanáli závisí od polohy prepojok: môže to byť master (Mater), slave (Slave) alebo môže byť detekovaný automaticky (Cable Select). Duplikujte polohu prepojok na novom disku.  11 Vložte novú jednotku do rovnakej pozície ako stará. Jemne zaskrutkujte disk a znova pripojte dátové rozhranie a napájací kábel.
11 Vložte novú jednotku do rovnakej pozície ako stará. Jemne zaskrutkujte disk a znova pripojte dátové rozhranie a napájací kábel. - Uložte svoj starý disk na bezpečné miesto pre prípad, že by ste ho niekedy potrebovali.
 12 Vložte médium na obnovenie systému do počítača a zapnite ho. Tento krok preskočte, ak ste disk naklonovali pomocou klonovacieho softvéru. Ak je obnovovacie médium na disku DVD, zapnite počítač a vyberte priečinok na disk. Ak je na jednotke USB flash, stačí ju pred zapnutím vložiť do počítača. Ak je váš počítač nakonfigurovaný na zavádzanie z jednotky USB alebo DVD, automaticky stiahne Inštalátor systému Windows.
12 Vložte médium na obnovenie systému do počítača a zapnite ho. Tento krok preskočte, ak ste disk naklonovali pomocou klonovacieho softvéru. Ak je obnovovacie médium na disku DVD, zapnite počítač a vyberte priečinok na disk. Ak je na jednotke USB flash, stačí ju pred zapnutím vložiť do počítača. Ak je váš počítač nakonfigurovaný na zavádzanie z jednotky USB alebo DVD, automaticky stiahne Inštalátor systému Windows. - Ak sa váš počítač nespustí z média na obnovenie, budete musieť v systéme BIOS vykonať určité zmeny. Spôsob vstupu do systému BIOS závisí od modelu základnej dosky, ale zvyčajne na vstup do ponuky zavádzania stačí reštartovať počítač a ihneď stlačiť F12, F10 alebo Del... Prihlasovacie tlačidlo by sa malo objaviť pod logom výrobcu. Ak zmeškáte chvíľu, budete musieť reštartovať počítač a skúsiť to znova.
- V systéme BIOS nájdite sekciu Boot Menu alebo Boot Order a ako prvé zariadenie na spustenie vyberte jednotku USB flash alebo DVD. Ukončite a uložte zmeny a potom reštartujte počítač.
 13 Pri preinštalovaní operačného systému postupujte podľa pokynov na obrazovke. Po preinštalovaní systému Windows a opätovnom pripojení k internetu počítač automaticky znova zaregistruje operačný systém (aj keď možno budete musieť potvrdiť niekoľko výziev). Po zavedení z nového disku budete môcť obnoviť údaje z vytvorenej zálohy.
13 Pri preinštalovaní operačného systému postupujte podľa pokynov na obrazovke. Po preinštalovaní systému Windows a opätovnom pripojení k internetu počítač automaticky znova zaregistruje operačný systém (aj keď možno budete musieť potvrdiť niekoľko výziev). Po zavedení z nového disku budete môcť obnoviť údaje z vytvorenej zálohy.