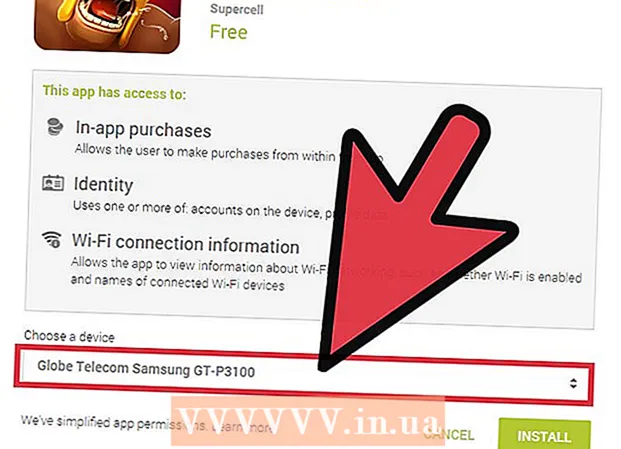Autor:
Alice Brown
Dátum Stvorenia:
25 Smieť 2021
Dátum Aktualizácie:
1 V Júli 2024

Obsah
- Kroky
- Metóda 1 zo 6: Ako pripojiť tlačiareň pomocou kábla (Windows)
- Metóda 2 zo 6: Ako pripojiť tlačiareň pomocou kábla (Mac OS X)
- Metóda 3 zo 6: Ako bezdrôtovo pripojiť tlačiareň (Windows)
- Metóda 4 zo 6: Ako bezdrôtovo pripojiť tlačiareň (Mac OS X)
- Metóda 5 zo 6: Zdieľajte tlačiareň v sieti (Windows)
- Metóda 6 zo 6: Ako zdieľať tlačiareň v sieti (Mac OS X)
- Tipy
- Varovania
Tento článok vám ukáže, ako pripojiť tlačiareň pomocou kábla a bezdrôtovej siete k počítaču so systémom Windows a Mac OS X. Hovorí tiež o tom, ako otvoriť sieťový prístup k tlačiarni, to znamená, že dokumenty je možné odosielať do tlačiarne z iných počítačov, ktoré sú pripojené k tej istej sieti.
Kroky
Metóda 1 zo 6: Ako pripojiť tlačiareň pomocou kábla (Windows)
 1 Umiestnite tlačiareň v blízkosti počítača. V tomto prípade je dôležité, aby sa kábel tlačiarne ľahko dostal do požadovanej zásuvky na počítači.
1 Umiestnite tlačiareň v blízkosti počítača. V tomto prípade je dôležité, aby sa kábel tlačiarne ľahko dostal do požadovanej zásuvky na počítači.  2 Zapnite tlačiareň. Stlačte tlačidlo napájania na tele tlačiarne; Toto tlačidlo je spravidla označené ikonou
2 Zapnite tlačiareň. Stlačte tlačidlo napájania na tele tlačiarne; Toto tlačidlo je spravidla označené ikonou  .
. - Pripojte tlačiareň k zdroju napájania.
 3 Zapnite a odomknite počítač a potom pomocou kábla USB pripojte tlačiareň k počítaču.
3 Zapnite a odomknite počítač a potom pomocou kábla USB pripojte tlačiareň k počítaču.- V závislosti od modelu tlačiarne ho systém môže rozpoznať a automaticky nakonfigurovať. V takom prípade sa od vás nič nevyžaduje.
 4 Otvorte ponuku Štart
4 Otvorte ponuku Štart  . Kliknite na logo Windows v dolnom ľavom rohu obrazovky.
. Kliknite na logo Windows v dolnom ľavom rohu obrazovky.  5 Kliknite na „Možnosti“
5 Kliknite na „Možnosti“  . Nachádza sa v dolnej ľavej časti ponuky Štart.
. Nachádza sa v dolnej ľavej časti ponuky Štart.  6 Kliknite na Zariadenia. Nachádza sa v hornej časti okna Možnosti.
6 Kliknite na Zariadenia. Nachádza sa v hornej časti okna Možnosti.  7 Kliknite na Tlačiarne a skenery. Táto záložka sa nachádza na ľavej strane okna.
7 Kliknite na Tlačiarne a skenery. Táto záložka sa nachádza na ľavej strane okna.  8 Kliknite Pridajte tlačiareň alebo skener. Toto tlačidlo je v hornej časti stránky.
8 Kliknite Pridajte tlačiareň alebo skener. Toto tlačidlo je v hornej časti stránky.  9 Kliknite na názov vašej tlačiarne a zvoľte Pridať zariadenie. Názov tlačiarne je zvyčajne názov výrobcu (napríklad „HP“) alebo číslo modelu alebo modelu tlačiarne (alebo kombinácia týchto prvkov).
9 Kliknite na názov vašej tlačiarne a zvoľte Pridať zariadenie. Názov tlačiarne je zvyčajne názov výrobcu (napríklad „HP“) alebo číslo modelu alebo modelu tlačiarne (alebo kombinácia týchto prvkov). - Ak nevidíte názov tlačiarne, kliknite na položku „Požadovaná tlačiareň nie je v zozname“ (v časti „Pridajte tlačiareň alebo skener“) a postupujte podľa pokynov na obrazovke.
 10 Postupujte podľa pokynov na obrazovke. V závislosti od modelu vašej tlačiarne ju možno budete musieť nakonfigurovať, aby bola pripravená na použitie.
10 Postupujte podľa pokynov na obrazovke. V závislosti od modelu vašej tlačiarne ju možno budete musieť nakonfigurovať, aby bola pripravená na použitie. - Po zobrazení výzvy vložte disk CD dodaný s tlačiarňou do optickej jednotky počítača.
- Ak nemáte príslušný disk, stiahnite si požadovaný softvér z webovej stránky výrobcu tlačiarne.
Metóda 2 zo 6: Ako pripojiť tlačiareň pomocou kábla (Mac OS X)
 1 Aktualizujte svoj systém Mac OS X. Pred pripojením tlačiarne k počítaču skontrolujte, či sú v počítači nainštalované najnovšie ovládače a opravy systému.
1 Aktualizujte svoj systém Mac OS X. Pred pripojením tlačiarne k počítaču skontrolujte, či sú v počítači nainštalované najnovšie ovládače a opravy systému.  2 Umiestnite tlačiareň v blízkosti počítača. V tomto prípade je dôležité, aby sa kábel tlačiarne ľahko dostal do požadovanej zásuvky na počítači.
2 Umiestnite tlačiareň v blízkosti počítača. V tomto prípade je dôležité, aby sa kábel tlačiarne ľahko dostal do požadovanej zásuvky na počítači.  3 Zapnite tlačiareň. Stlačte tlačidlo napájania na tele tlačiarne; Toto tlačidlo je spravidla označené ikonou
3 Zapnite tlačiareň. Stlačte tlačidlo napájania na tele tlačiarne; Toto tlačidlo je spravidla označené ikonou  .
. - Pripojte tlačiareň k zdroju napájania.
 4 Pripojte tlačiareň k počítaču pomocou kábla USB. Pripojte kábel USB do portu USB v skrinke počítača.
4 Pripojte tlačiareň k počítaču pomocou kábla USB. Pripojte kábel USB do portu USB v skrinke počítača. - Ak váš počítač nemá štandardné porty USB, kúpte si adaptér USB-C na USB.
- Keď pripojíte tlačiareň, počítač musí byť zapnutý a systém sa musí zaviesť.
 5 Kliknite na Inštalácia a postupujte podľa pokynov na obrazovke. Ak je tlačiareň kompatibilná s vašim počítačom, systém ho s najväčšou pravdepodobnosťou okamžite rozpozná. Niekedy však na dokončenie inštalácie musíte kliknúť na tlačidlo Stiahnuť a nainštalovať v kontextovom okne. Tlačiareň je teraz pripravená na použitie.
5 Kliknite na Inštalácia a postupujte podľa pokynov na obrazovke. Ak je tlačiareň kompatibilná s vašim počítačom, systém ho s najväčšou pravdepodobnosťou okamžite rozpozná. Niekedy však na dokončenie inštalácie musíte kliknúť na tlačidlo Stiahnuť a nainštalovať v kontextovom okne. Tlačiareň je teraz pripravená na použitie.
Metóda 3 zo 6: Ako bezdrôtovo pripojiť tlačiareň (Windows)
 1 Skontrolujte, ku ktorým bezdrôtovým sieťam sa môže vaša tlačiareň pripojiť. Ak má modul Bluetooth (nie modul Wi-Fi), proces prípravy tlačiarne na pripojenie sa bude mierne líšiť.
1 Skontrolujte, ku ktorým bezdrôtovým sieťam sa môže vaša tlačiareň pripojiť. Ak má modul Bluetooth (nie modul Wi-Fi), proces prípravy tlačiarne na pripojenie sa bude mierne líšiť. - Niektoré tlačiarne Wi-Fi musia byť na prístup na internet pripojené priamo k bezdrôtovému smerovaču pomocou ethernetového kábla.
 2 Umiestnite tlačiareň na miesto, kde môže zachytávať bezdrôtové signály. Tlačiareň musí byť schopná komunikovať s bezdrôtovým smerovačom, takže tlačiareň a smerovač musia byť umiestnené blízko seba.
2 Umiestnite tlačiareň na miesto, kde môže zachytávať bezdrôtové signály. Tlačiareň musí byť schopná komunikovať s bezdrôtovým smerovačom, takže tlačiareň a smerovač musia byť umiestnené blízko seba.  3 Zapnite tlačiareň. Stlačte tlačidlo napájania na tele tlačiarne; Toto tlačidlo je spravidla označené ikonou
3 Zapnite tlačiareň. Stlačte tlačidlo napájania na tele tlačiarne; Toto tlačidlo je spravidla označené ikonou  .
. - Pripojte tlačiareň k zdroju napájania.
- V prípade potreby pripojte k tlačiarni a smerovaču ethernetový kábel.
 4 V príručke k tlačiarni zistíte, ako ju pripojiť k konkrétnej sieti. Ak neexistujú žiadne pokyny, nájdete ich na webovej stránke výrobcu tlačiarne.
4 V príručke k tlačiarni zistíte, ako ju pripojiť k konkrétnej sieti. Ak neexistujú žiadne pokyny, nájdete ich na webovej stránke výrobcu tlačiarne. - Niektoré tlačiarne je potrebné pred pripojením k bezdrôtovej sieti pripojiť k počítaču so systémom Windows alebo Mac OS X; ostatné tlačiarne je možné priamo pripojiť k bezdrôtovej sieti.
- Ak vaša tlačiareň podporuje pripojenie k bezdrôtovým sieťam, bezdrôtovú sieť vyhľadajte pomocou ponuky na obrazovke tlačiarne. Ak sa chcete pripojiť k bezdrôtovej sieti, musíte zadať heslo.
 5 Pripravte tlačiareň na pripojenie. Pre to:
5 Pripravte tlačiareň na pripojenie. Pre to: - Wi-Fi: Na obrazovke tlačiarne prejdite na stránku s nastaveniami bezdrôtového pripojenia a zadajte heslo. Vyberte rovnakú sieť, ku ktorej je váš počítač pripojený.
- Bluetooth: Stlačte tlačidlo párovania, ktoré je označené štylizovanou ikonou technológie Bluetooth „B“.
 6 Otvorte ponuku Štart
6 Otvorte ponuku Štart  . Kliknite na logo Windows v dolnom ľavom rohu obrazovky.
. Kliknite na logo Windows v dolnom ľavom rohu obrazovky.  7 Kliknite na „Možnosti“
7 Kliknite na „Možnosti“  . Nachádza sa v dolnej ľavej časti ponuky Štart.
. Nachádza sa v dolnej ľavej časti ponuky Štart.  8 Kliknite na Zariadenia. Nachádza sa v hornej časti okna Možnosti.
8 Kliknite na Zariadenia. Nachádza sa v hornej časti okna Možnosti.  9 Kliknite na Tlačiarne a skenery alebo Bluetooth a ďalšie zariadenia. Tieto záložky sa nachádzajú na ľavej strane okna. Ak pripájate tlačiareň k sieti Wi-Fi, vyberte položku Tlačiarne a skenery a ak pripájate tlačiareň k systému Bluetooth, vyberte položku Bluetooth a ďalšie zariadenia.
9 Kliknite na Tlačiarne a skenery alebo Bluetooth a ďalšie zariadenia. Tieto záložky sa nachádzajú na ľavej strane okna. Ak pripájate tlačiareň k sieti Wi-Fi, vyberte položku Tlačiarne a skenery a ak pripájate tlačiareň k systému Bluetooth, vyberte položku Bluetooth a ďalšie zariadenia.  10 Kliknite Pridajte tlačiareň alebo skener alebo Pridajte Bluetooth alebo iné zariadenie. Tieto tlačidlá sú v hornej časti stránky; výber tlačidla závisí od toho, či je tlačiareň vybavená modulom Wi-Fi alebo Bluetooth.
10 Kliknite Pridajte tlačiareň alebo skener alebo Pridajte Bluetooth alebo iné zariadenie. Tieto tlačidlá sú v hornej časti stránky; výber tlačidla závisí od toho, či je tlačiareň vybavená modulom Wi-Fi alebo Bluetooth. - Po pripojení tlačiarne k modulu Wi-Fi sa na stránke môže zobraziť jej názov; v takom prípade predpokladajte, že je tlačiareň už pripojená.
- Na zapnutie Bluetooth vo vašom počítači bude možno potrebné posunúť prepínač Bluetooth.
 11 Pripojte tlačiareň k počítaču. V okne Pridať kliknite na názov vašej tlačiarne; ak pripájate tlačiareň Bluetooth, kliknite na „Pripojiť“ po kliknutí na názov vašej tlačiarne. Pripojíte tak tlačiareň k počítaču so systémom Windows.
11 Pripojte tlačiareň k počítaču. V okne Pridať kliknite na názov vašej tlačiarne; ak pripájate tlačiareň Bluetooth, kliknite na „Pripojiť“ po kliknutí na názov vašej tlačiarne. Pripojíte tak tlačiareň k počítaču so systémom Windows. - Pri pripájaní cez Bluetooth možno budete musieť znova stlačiť tlačidlo párovania na tlačiarni.
Metóda 4 zo 6: Ako bezdrôtovo pripojiť tlačiareň (Mac OS X)
 1 Skontrolujte, ku ktorým bezdrôtovým sieťam sa môže vaša tlačiareň pripojiť. Ak má modul Bluetooth (nie modul Wi-Fi), postup prípravy tlačiarne na pripojenie sa bude mierne líšiť.
1 Skontrolujte, ku ktorým bezdrôtovým sieťam sa môže vaša tlačiareň pripojiť. Ak má modul Bluetooth (nie modul Wi-Fi), postup prípravy tlačiarne na pripojenie sa bude mierne líšiť. - Niektoré tlačiarne Wi-Fi musia byť na prístup na internet pripojené priamo k bezdrôtovému smerovaču pomocou ethernetového kábla.
 2 Umiestnite tlačiareň na miesto, kde môže zachytávať bezdrôtové signály. Tlačiareň musí byť schopná komunikovať s bezdrôtovým smerovačom, takže tlačiareň a smerovač musia byť umiestnené blízko seba.
2 Umiestnite tlačiareň na miesto, kde môže zachytávať bezdrôtové signály. Tlačiareň musí byť schopná komunikovať s bezdrôtovým smerovačom, takže tlačiareň a smerovač musia byť umiestnené blízko seba.  3 Zapnite tlačiareň. Stlačte tlačidlo napájania na tele tlačiarne; Toto tlačidlo je spravidla označené ikonou
3 Zapnite tlačiareň. Stlačte tlačidlo napájania na tele tlačiarne; Toto tlačidlo je spravidla označené ikonou  .
. - Pripojte tlačiareň k zdroju napájania.
- V prípade potreby pripojte k tlačiarni a smerovaču ethernetový kábel.
 4 V príručke k tlačiarni zistíte, ako ju pripojiť k konkrétnej sieti. Ak neexistujú žiadne pokyny, nájdete ich na webovej stránke výrobcu tlačiarne.
4 V príručke k tlačiarni zistíte, ako ju pripojiť k konkrétnej sieti. Ak neexistujú žiadne pokyny, nájdete ich na webovej stránke výrobcu tlačiarne. - Niektoré tlačiarne je potrebné pred pripojením k bezdrôtovej sieti pripojiť k počítaču so systémom Windows alebo Mac OS X; ostatné tlačiarne je možné priamo pripojiť k bezdrôtovej sieti.
- Ak vaša tlačiareň podporuje pripojenie k bezdrôtovým sieťam, bezdrôtovú sieť vyhľadajte pomocou ponuky na obrazovke tlačiarne. Ak sa chcete pripojiť k bezdrôtovej sieti, musíte zadať heslo.
 5 Pripravte tlačiareň na pripojenie. Pre to:
5 Pripravte tlačiareň na pripojenie. Pre to: - Wi-Fi: Na obrazovke tlačiarne prejdite na stránku s nastaveniami bezdrôtového pripojenia a zadajte heslo. Vyberte rovnakú sieť, ku ktorej je váš počítač pripojený.
- Bluetooth: Stlačte tlačidlo párovania, ktoré je označené štylizovanou ikonou technológie Bluetooth „B“.
 6 Otvorte ponuku Apple
6 Otvorte ponuku Apple  . Nachádza sa v ľavom hornom rohu obrazovky.
. Nachádza sa v ľavom hornom rohu obrazovky.  7 Kliknite na Systémové nastavenia. Nachádza sa v hornej časti rozbaľovacej ponuky Apple.
7 Kliknite na Systémové nastavenia. Nachádza sa v hornej časti rozbaľovacej ponuky Apple.  8 Kliknite na Tlačiarne a skenery. Je to ikona v tvare tlačiarne v okne Predvoľby systému.
8 Kliknite na Tlačiarne a skenery. Je to ikona v tvare tlačiarne v okne Predvoľby systému. - Prostredníctvom tejto ponuky môžete pripojiť tlačiareň k modulu Wi-Fi aj k modulu Bluetooth.
 9 Kliknite na +. Nachádza sa v ľavom dolnom rohu okna.
9 Kliknite na +. Nachádza sa v ľavom dolnom rohu okna. - Ak je tlačiareň už pripojená k sieti, jej názov sa zobrazí v ľavej časti okna.
 10 Kliknite na názov vašej tlačiarne. Nájdete ho v rozbaľovacej ponuke. Začne sa proces pripojenia tlačiarne; po dokončení sa na ľavej table zobrazí názov tlačiarne, čo znamená, že sa tlačiareň úspešne pripojila k počítaču.
10 Kliknite na názov vašej tlačiarne. Nájdete ho v rozbaľovacej ponuke. Začne sa proces pripojenia tlačiarne; po dokončení sa na ľavej table zobrazí názov tlačiarne, čo znamená, že sa tlačiareň úspešne pripojila k počítaču. - Ak sa názov tlačiarne nezobrazuje, skontrolujte, či sú tlačiareň a počítač v rovnakej sieti.
- Pri pripájaní cez Bluetooth možno budete musieť znova stlačiť tlačidlo párovania na tlačiarni.
Metóda 5 zo 6: Zdieľajte tlačiareň v sieti (Windows)
 1 Pripojte tlačiareň k počítaču, na ktorom chcete zdieľať tlačiareň. To je možné vykonať pomocou káblového alebo bezdrôtového pripojenia.
1 Pripojte tlačiareň k počítaču, na ktorom chcete zdieľať tlačiareň. To je možné vykonať pomocou káblového alebo bezdrôtového pripojenia.  2 Otvorte ponuku Štart
2 Otvorte ponuku Štart  . Kliknite na logo Windows v dolnom ľavom rohu obrazovky.
. Kliknite na logo Windows v dolnom ľavom rohu obrazovky.  3 Kliknite na „Možnosti“
3 Kliknite na „Možnosti“  . Nachádza sa v dolnej ľavej časti ponuky Štart.
. Nachádza sa v dolnej ľavej časti ponuky Štart.  4 Kliknite na „Sieť a internet“
4 Kliknite na „Sieť a internet“  . Táto možnosť je v okne Možnosti.
. Táto možnosť je v okne Možnosti.  5 Kliknite Štát. Je to záložka v ľavom hornom rohu okna.
5 Kliknite Štát. Je to záložka v ľavom hornom rohu okna.  6 Kliknite na Možnosti zdieľania. Nachádza sa v sekcii Zmeniť nastavenia siete v hornej časti stránky.
6 Kliknite na Možnosti zdieľania. Nachádza sa v sekcii Zmeniť nastavenia siete v hornej časti stránky.  7 Rozbaľte sekciu Doma alebo v práci. Stlačte
7 Rozbaľte sekciu Doma alebo v práci. Stlačte  napravo od domova alebo práce.
napravo od domova alebo práce.  8 Začiarknite políčko vedľa položky Povoliť zdieľanie súborov a tlačiarní. Je to v časti Zdieľanie súborov a tlačiarní.
8 Začiarknite políčko vedľa položky Povoliť zdieľanie súborov a tlačiarní. Je to v časti Zdieľanie súborov a tlačiarní.  9 Pripojte sa k zdieľanej tlačiarni z iných počítačov so sieťou Windows. Počítač, ku ktorému je pripojená tlačiareň, musí byť zapnutý.
9 Pripojte sa k zdieľanej tlačiarni z iných počítačov so sieťou Windows. Počítač, ku ktorému je pripojená tlačiareň, musí byť zapnutý. - Ak sa chcete k tejto tlačiarni pripojiť z počítača Mac OS X, prejdite na ďalší krok.
 10 Pripojte sa k zdieľanej tlačiarni z iných počítačov so systémom Mac OS X v sieti. Počítač, ku ktorému je pripojená tlačiareň, musí byť zapnutý. Pripojenie k zdieľanej tlačiarni:
10 Pripojte sa k zdieľanej tlačiarni z iných počítačov so systémom Mac OS X v sieti. Počítač, ku ktorému je pripojená tlačiareň, musí byť zapnutý. Pripojenie k zdieľanej tlačiarni: - otvorte ponuku Apple a zvoľte „Predvoľby systému“;
- vyberte „Tlačiarne a skenery“;
- kliknite na „+“ v spodnej časti zoznamu tlačiarní;
- v hornej časti nového okna prejdite na kartu „Windows“;
- zo zoznamu vyberte názov tlačiarne.
Metóda 6 zo 6: Ako zdieľať tlačiareň v sieti (Mac OS X)
 1 Pripojte tlačiareň k počítaču, na ktorom chcete zdieľať tlačiareň. To je možné vykonať pomocou káblového alebo bezdrôtového pripojenia.
1 Pripojte tlačiareň k počítaču, na ktorom chcete zdieľať tlačiareň. To je možné vykonať pomocou káblového alebo bezdrôtového pripojenia.  2 Otvorte ponuku Apple
2 Otvorte ponuku Apple  . Nachádza sa v ľavom hornom rohu obrazovky.
. Nachádza sa v ľavom hornom rohu obrazovky.  3 Kliknite na Systémové nastavenia. Nachádza sa v hornej časti rozbaľovacej ponuky.
3 Kliknite na Systémové nastavenia. Nachádza sa v hornej časti rozbaľovacej ponuky.  4 Kliknite na Všeobecný prístup. Je to ikona v tvare priečinka v okne Predvoľby systému.
4 Kliknite na Všeobecný prístup. Je to ikona v tvare priečinka v okne Predvoľby systému.  5 Začiarknite políčko vedľa položky Zdieľanie tlačiarne. To umožní funkciu zdieľania tlačiarne.
5 Začiarknite políčko vedľa položky Zdieľanie tlačiarne. To umožní funkciu zdieľania tlačiarne. - Ak je začiarkavacie políčko už začiarknuté, je zdieľanie tlačiarne povolené.
 6 Začiarknite políčko vedľa tlačiarne, ktorú chcete zdieľať. Tým sa otvorí sieťový prístup k tejto tlačiarni.
6 Začiarknite políčko vedľa tlačiarne, ktorú chcete zdieľať. Tým sa otvorí sieťový prístup k tejto tlačiarni.  7 Pripojte sa k zdieľanej tlačiarni z iných počítačov so systémom Mac OS X v sieti. Počítač, ku ktorému je pripojená tlačiareň, musí byť zapnutý. Pripojenie k zdieľanej tlačiarni:
7 Pripojte sa k zdieľanej tlačiarni z iných počítačov so systémom Mac OS X v sieti. Počítač, ku ktorému je pripojená tlačiareň, musí byť zapnutý. Pripojenie k zdieľanej tlačiarni: - otvorte ponuku Apple a zvoľte „Predvoľby systému“;
- vyberte „Tlačiarne a skenery“;
- kliknite na „+“ v spodnej časti zoznamu tlačiarní;
- v hornej časti nového okna prejdite na kartu „Windows“;
- zo zoznamu vyberte názov tlačiarne.
 8 Pripojte sa k zdieľanej tlačiarni z iných počítačov so systémom Windows v sieti. Počítač, ku ktorému je pripojená tlačiareň, musí byť zapnutý. Pripojenie k zdieľanej tlačiarni:
8 Pripojte sa k zdieľanej tlačiarni z iných počítačov so systémom Windows v sieti. Počítač, ku ktorému je pripojená tlačiareň, musí byť zapnutý. Pripojenie k zdieľanej tlačiarni: - prejdite na webovú stránku https://support.apple.com/kb/dl999?locale=ru_ru.
- stiahnuť a nainštalovať Bonjour Print Services pre Windows;
- spustiť Bonjour Print Services pre Windows;
- vyberte zdieľanú tlačiareň, ku ktorej sa chcete pripojiť;
- vyberte požadované ovládače zo zoznamu (ak sa zobrazí výzva);
- kliknite na „Dokončiť“.
Tipy
- Pre mnoho moderných tlačiarní existujú aplikácie, ktoré je možné použiť na pripojenie k tlačiarňam zo smartfónu alebo tabletu.
Varovania
- Niektoré staršie tlačiarne nie je možné zdieľať ani sa pripájať k bezdrôtovým sieťam.