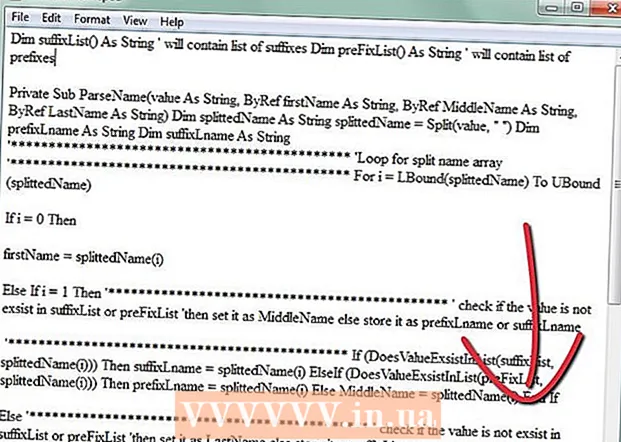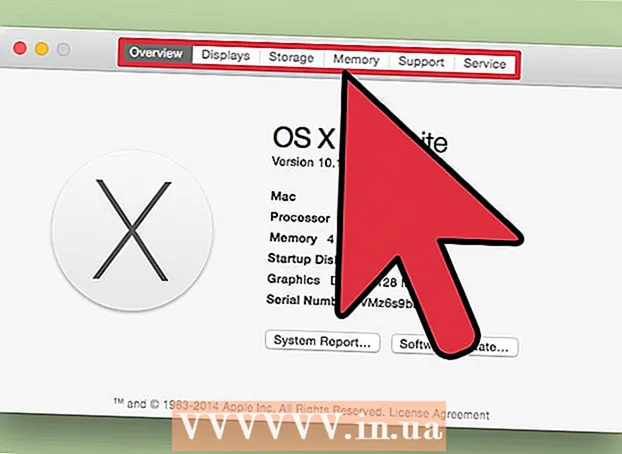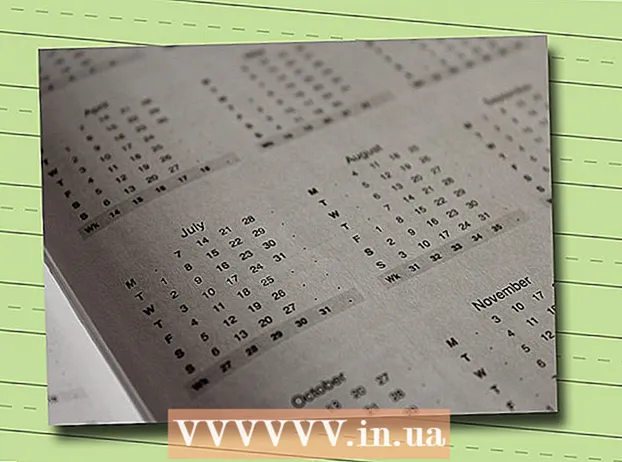Autor:
Gregory Harris
Dátum Stvorenia:
7 Apríl 2021
Dátum Aktualizácie:
24 V Júni 2024
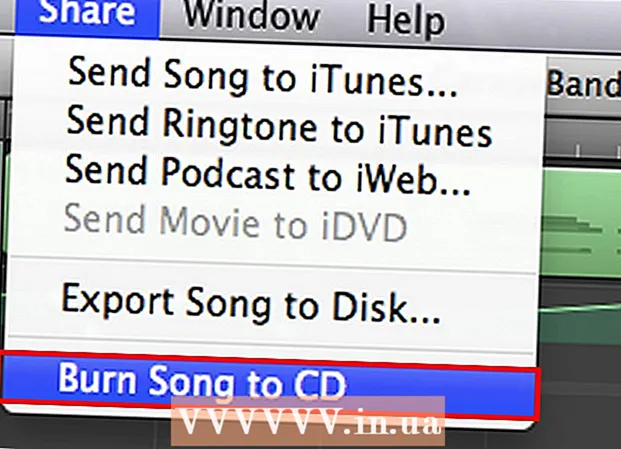
Obsah
- Kroky
- Metóda 1 zo 7: Začíname
- Metóda 2 zo 7: Pridávanie stôp pomocou „softvérového nástroja“
- Metóda 3 zo 7: Pridávanie stôp pomocou „skutočného nástroja“
- Metóda 4 zo 7: Pridávanie slučiek
- Metóda 5 zo 7: Import médií
- Metóda 6 zo 7: Úprava stôp
- Metóda 7 zo 7: Export vašej trasy
- Varovania
- Doplňujúce články
S GarageBandom môžete nahrávať hudbu na počítačoch Mac. Obsahuje mini klávesnicu na obrazovke, viacstopový záznamový systém a rozsiahlu knižnicu slučiek. Hudba vytvorená pomocou GarageBand môže pri správnom prístupe znieť celkom profesionálne. V tejto príručke sa dozviete, ako používať GarageBand.
Kroky
Metóda 1 zo 7: Začíname
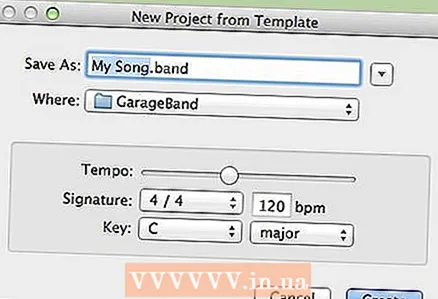 1 Spustite Garageband a v ľavom hornom rohu obrazovky zvoľte „Súbor> Nový“. Vymyslite názov svojej novej piesne a podľa potreby nastavte tempo a kľúč.
1 Spustite Garageband a v ľavom hornom rohu obrazovky zvoľte „Súbor> Nový“. Vymyslite názov svojej novej piesne a podľa potreby nastavte tempo a kľúč.  2 Hneď ako sa zobrazí nová obrazovka, kliknite na symbol „+“ v dolnom ľavom rohu. Tým sa vytvorí nová skladba.
2 Hneď ako sa zobrazí nová obrazovka, kliknite na symbol „+“ v dolnom ľavom rohu. Tým sa vytvorí nová skladba. - Dôležité: Môžete to tiež urobiť tak, že v hornom menu vyberiete položku „Track> New Track“.
- 3 Rozhodnite sa, ktorý nástroj chcete použiť: „Softvérový nástroj“, „Skutočný nástroj“ alebo „Elektrická gitara“.
- „Softvérový nástroj“ vám umožňuje písať hudbu pomocou vstavaných nástrojov GarageBand a bežnej klávesnice alebo hudobnej klávesnice pripojenej cez MIDI alebo USB.
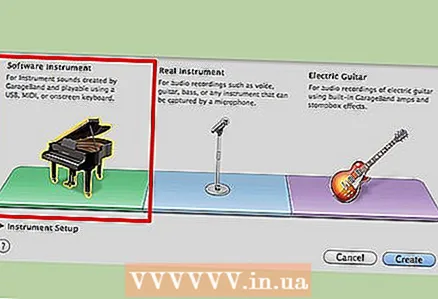
- „Skutočný nástroj“ vám umožňuje nahrávať hlas alebo skutočné nástroje pomocou mikrofónu.
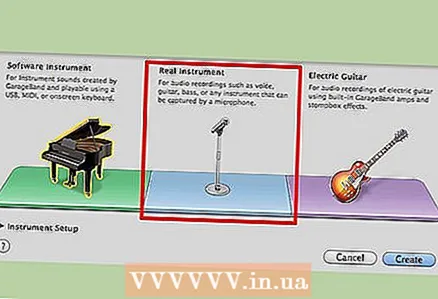
- „Elektrická gitara“ vám umožňuje spracovať vaše nahrávanie elektrickej gitary v reálnom živote pomocou vstavaných efektov zosilňovača, sustainu a delayu GarageBandu.
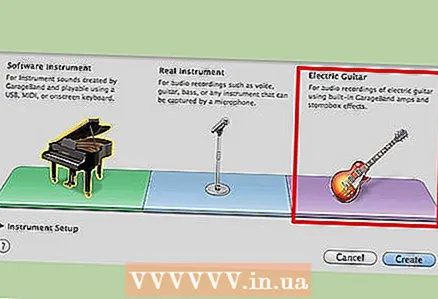
- „Softvérový nástroj“ vám umožňuje písať hudbu pomocou vstavaných nástrojov GarageBand a bežnej klávesnice alebo hudobnej klávesnice pripojenej cez MIDI alebo USB.
Metóda 2 zo 7: Pridávanie stôp pomocou „softvérového nástroja“
 1 Vyberte možnosť „Softvérový nástroj“. Predvolený nástroj je „Grand Piano“, ale môžete si vybrať z rozsiahleho zoznamu, ktorý chcete použiť. Keď pridáte novú skladbu, na pravej strane obrazovky sa zobrazí ponuka, v ktorej si môžete vybrať nástroj podľa svojich predstáv.
1 Vyberte možnosť „Softvérový nástroj“. Predvolený nástroj je „Grand Piano“, ale môžete si vybrať z rozsiahleho zoznamu, ktorý chcete použiť. Keď pridáte novú skladbu, na pravej strane obrazovky sa zobrazí ponuka, v ktorej si môžete vybrať nástroj podľa svojich predstáv. - Ak chcete túto ponuku zobraziť alebo skryť, kliknite na symbol „i“ v pravom dolnom rohu obrazovky.
 2 Použite klávesnicu GarageBand na obrazovke. Na klávesnici GarageBand na obrazovke môžete hrať na ľubovoľný nástroj podľa vlastného výberu. Ak ho chcete zobraziť, stlačte kombináciu klávesov „Okno> Klávesnica“ alebo podržte stlačený kláves „Command + K“. Prehrávajte hudbu jednoduchým kliknutím na klávesy klávesnice.
2 Použite klávesnicu GarageBand na obrazovke. Na klávesnici GarageBand na obrazovke môžete hrať na ľubovoľný nástroj podľa vlastného výberu. Ak ho chcete zobraziť, stlačte kombináciu klávesov „Okno> Klávesnica“ alebo podržte stlačený kláves „Command + K“. Prehrávajte hudbu jednoduchým kliknutím na klávesy klávesnice. - Môžete tiež použiť možnosť „Hudobné písanie“, ktorá vám umožní používať skutočnú klávesnicu počítača. Ak to chcete urobiť, zvoľte "Okno> Hudobné písanie" alebo podržte kombináciu klávesov "Shift + Command + K". Do tohto režimu sa môžete prepnúť aj z režimu klávesnice kliknutím na symbol „A“ v ľavej hornej časti klávesnice.

- V oboch prípadoch je časť mini klávesnice, ktorá je zvýraznená modrou farbou, práve aktívna oktáva. Oktávu môžete zmeniť kliknutím na inú časť mini klávesnice.

- Môžete tiež použiť možnosť „Hudobné písanie“, ktorá vám umožní používať skutočnú klávesnicu počítača. Ak to chcete urobiť, zvoľte "Okno> Hudobné písanie" alebo podržte kombináciu klávesov "Shift + Command + K". Do tohto režimu sa môžete prepnúť aj z režimu klávesnice kliknutím na symbol „A“ v ľavej hornej časti klávesnice.
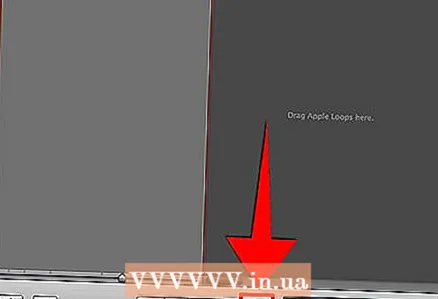 3 Zaznamenajte si trasu. Ak chcete nahrávať, kliknite na okrúhle červené tlačidlo v spodnej časti obrazovky. Potom v okne „Klávesnica“ alebo „Hudobné písanie“ začnite hrať. Po spustení nahrávania sa vedľa názvu a obrázku nástroja zobrazí pruh zodpovedajúci novej skladbe. Počas nahrávania bude tento pruh červený a bude narastať doprava. Keď sa rozhodnete dokončiť nahrávanie, znova stlačte červené tlačidlo. Lišta zmení farbu z červenej na zelenú.
3 Zaznamenajte si trasu. Ak chcete nahrávať, kliknite na okrúhle červené tlačidlo v spodnej časti obrazovky. Potom v okne „Klávesnica“ alebo „Hudobné písanie“ začnite hrať. Po spustení nahrávania sa vedľa názvu a obrázku nástroja zobrazí pruh zodpovedajúci novej skladbe. Počas nahrávania bude tento pruh červený a bude narastať doprava. Keď sa rozhodnete dokončiť nahrávanie, znova stlačte červené tlačidlo. Lišta zmení farbu z červenej na zelenú.
Metóda 3 zo 7: Pridávanie stôp pomocou „skutočného nástroja“
 1 Pri pridávaní novej skladby vyberte možnosť „Skutočný nástroj“. Váš hlas alebo iné zvuky môžete nahrávať pomocou mikrofónu pripojeného k počítaču. Keď vyberiete túto možnosť, na ľavej strane okna GarageBand pod položkou Skladby sa zobrazí obrázok reproduktora a text „Žiadne efekty“.
1 Pri pridávaní novej skladby vyberte možnosť „Skutočný nástroj“. Váš hlas alebo iné zvuky môžete nahrávať pomocou mikrofónu pripojeného k počítaču. Keď vyberiete túto možnosť, na ľavej strane okna GarageBand pod položkou Skladby sa zobrazí obrázok reproduktora a text „Žiadne efekty“.  2 Zaznamenajte si trasu. Nahrávanie spustíte kliknutím na okrúhle červené tlačidlo v spodnej časti obrazovky, rovnako ako pri „softvérovom nástroji“. Potom, čo začnete nahrávať, lišta zodpovedajúca skladbe „Real Instrument“ zmení farbu na červenú a bude narastať doprava, kým nahrávanie nezastavíte opätovným stlačením tlačidla „Record“. Po skončení nahrávania zmení lišta farbu na purpurovú.
2 Zaznamenajte si trasu. Nahrávanie spustíte kliknutím na okrúhle červené tlačidlo v spodnej časti obrazovky, rovnako ako pri „softvérovom nástroji“. Potom, čo začnete nahrávať, lišta zodpovedajúca skladbe „Real Instrument“ zmení farbu na červenú a bude narastať doprava, kým nahrávanie nezastavíte opätovným stlačením tlačidla „Record“. Po skončení nahrávania zmení lišta farbu na purpurovú. - Pri nahrávaní pomocou mikrofónu pripojeného k počítaču sa snažte spievať alebo hrať čo najčistejšie a zároveň byť čo najbližšie k počítaču. Pokúste sa eliminovať väčšinu okolitého hluku.
Metóda 4 zo 7: Pridávanie slučiek
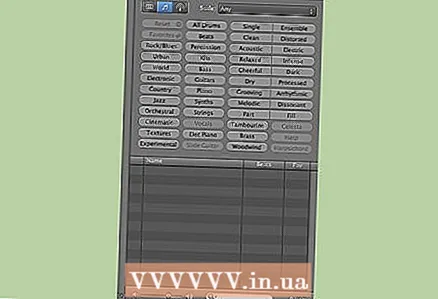 1 Otvorte „Prehliadač slučiek“. Slučky sú vopred pripravené hudobné skladby dodávané s GarageBand. Prístup k nim získate kliknutím na obrázok oka v pravom dolnom rohu obrazovky. Otvorí sa okno so zoznamom mnohých rôznych typov gombíkových dierok, ktoré môžete použiť.
1 Otvorte „Prehliadač slučiek“. Slučky sú vopred pripravené hudobné skladby dodávané s GarageBand. Prístup k nim získate kliknutím na obrázok oka v pravom dolnom rohu obrazovky. Otvorí sa okno so zoznamom mnohých rôznych typov gombíkových dierok, ktoré môžete použiť.  2 Nájdite slučku, ktorá vám vyhovuje. „Prehliadač slučiek“ vám umožňuje vybrať slučky podľa rôznych parametrov, ako sú veľkosť, nástroj, nálada, žáner a tón. Môžete vyberať z niekoľkých parametrov naraz. Môžete napríklad hľadať iba slučky, ktoré zodpovedajú parametrom Jazz, Piano a Grooving. Po pripojení potrebných filtrov sa zobrazí zoznam dostupných slučiek.Ktorýkoľvek z nich si môžete vypočuť dvojitým kliknutím na jeho názov. Dostanete tiež informácie o tempe, kľúči a dĺžke slučky a tiež si môžete slučku pridať do svojho zoznamu obľúbených.
2 Nájdite slučku, ktorá vám vyhovuje. „Prehliadač slučiek“ vám umožňuje vybrať slučky podľa rôznych parametrov, ako sú veľkosť, nástroj, nálada, žáner a tón. Môžete vyberať z niekoľkých parametrov naraz. Môžete napríklad hľadať iba slučky, ktoré zodpovedajú parametrom Jazz, Piano a Grooving. Po pripojení potrebných filtrov sa zobrazí zoznam dostupných slučiek.Ktorýkoľvek z nich si môžete vypočuť dvojitým kliknutím na jeho názov. Dostanete tiež informácie o tempe, kľúči a dĺžke slučky a tiež si môžete slučku pridať do svojho zoznamu obľúbených.  3 Presuňte vybranú slučku do zoznamu skladieb. Ak chcete do skladby pridať slučku ako skladbu, presuňte ju zo zoznamu dostupných slučiek do stredu obrazovky. Uvoľnite a slučka bude pridaná ako nová skladba. Bude prezentovaný ako obrázok nástroja, ktorý bol použitý na vytvorenie tejto slučky.
3 Presuňte vybranú slučku do zoznamu skladieb. Ak chcete do skladby pridať slučku ako skladbu, presuňte ju zo zoznamu dostupných slučiek do stredu obrazovky. Uvoľnite a slučka bude pridaná ako nová skladba. Bude prezentovaný ako obrázok nástroja, ktorý bol použitý na vytvorenie tejto slučky. - Smyčku môžete opakovať mnohokrát jednoduchým potiahnutím a pustením niekoľkých slučiek za sebou, jednu za druhou.
Metóda 5 zo 7: Import médií
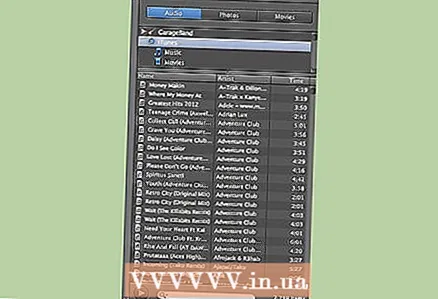 1 Otvorte „Prehliadač médií“. Svoje skladby môžete importovať z knižnice iTunes nasledovne. Ak chcete otvoriť prehliadač médií, kliknite na hudobnú notu a filmový klip v pravom dolnom rohu okna GarageBand.
1 Otvorte „Prehliadač médií“. Svoje skladby môžete importovať z knižnice iTunes nasledovne. Ak chcete otvoriť prehliadač médií, kliknite na hudobnú notu a filmový klip v pravom dolnom rohu okna GarageBand.  2 Nájdite médium, ktoré chcete importovať. Zadajte názov piesne alebo hudobníka do vyhľadávacieho poľa v pravom dolnom rohu obrazovky GarageBand. Skladbu si môžete vypočuť dvojitým kliknutím na jej názov v zozname.
2 Nájdite médium, ktoré chcete importovať. Zadajte názov piesne alebo hudobníka do vyhľadávacieho poľa v pravom dolnom rohu obrazovky GarageBand. Skladbu si môžete vypočuť dvojitým kliknutím na jej názov v zozname.  3 Presuňte skladbu do zoznamu skladieb. Vyberte požadovanú skladbu a presuňte ju na stredný panel. Uvoľnite tlačidlo myši a skladba sa pridá ako nová skladba predstavovaná názvom skladby a obrázkom reproduktora.
3 Presuňte skladbu do zoznamu skladieb. Vyberte požadovanú skladbu a presuňte ju na stredný panel. Uvoľnite tlačidlo myši a skladba sa pridá ako nová skladba predstavovaná názvom skladby a obrázkom reproduktora. - Teraz môžete skladbu upravovať a kombinovať s ostatnými skladbami a slučkami. Týmto spôsobom môžete vytvárať remixy svojich obľúbených skladieb.
Metóda 6 zo 7: Úprava stôp
 1 Experimentujte s rôznymi funkciami GarageBand. Po pridaní všetkých požadovaných stôp ich môžete upraviť tak, aby v tandeme zneli lepšie. Existuje na to veľa rôznych možností. Nasledujúcimi krokmi sa naučíte tie najužitočnejšie.
1 Experimentujte s rôznymi funkciami GarageBand. Po pridaní všetkých požadovaných stôp ich môžete upraviť tak, aby v tandeme zneli lepšie. Existuje na to veľa rôznych možností. Nasledujúcimi krokmi sa naučíte tie najužitočnejšie.  2 Deliace dráhy To vám umožní rozdeliť stopy na viacero sekcií, ktoré je potom možné prehodiť. Ak to chcete urobiť, presuňte červenú čiaru, ktorá označuje aktuálnu pozíciu, do bodu, pozdĺž ktorého sa chcete rozdeliť. Potom v hlavnej ponuke vyberte položku „Upraviť> Rozdeliť“. Potom môžete časti dráhy posúvať nezávisle na sebe.
2 Deliace dráhy To vám umožní rozdeliť stopy na viacero sekcií, ktoré je potom možné prehodiť. Ak to chcete urobiť, presuňte červenú čiaru, ktorá označuje aktuálnu pozíciu, do bodu, pozdĺž ktorého sa chcete rozdeliť. Potom v hlavnej ponuke vyberte položku „Upraviť> Rozdeliť“. Potom môžete časti dráhy posúvať nezávisle na sebe. - Ak chcete rozdelené kusy znova spojiť dohromady, kliknite na prvý kus a podržte kláves Shift a kliknite na druhý. Obe časti by mali byť zvýraznené. Potom v hlavnej ponuke zvoľte „Upraviť> Pripojiť sa“.
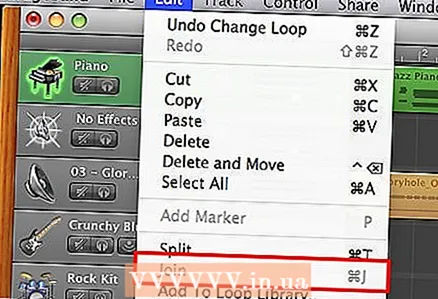
- Ak chcete rozdelené kusy znova spojiť dohromady, kliknite na prvý kus a podržte kláves Shift a kliknite na druhý. Obe časti by mali byť zvýraznené. Potom v hlavnej ponuke zvoľte „Upraviť> Pripojiť sa“.
- 3 Zmena hlasitosti stopy Hlasitosť stôp môžete zmeniť tak, aby boli niektoré hlasnejšie než ostatné. To je možné vykonať dvoma rôznymi spôsobmi.
- Úpravou hlasitosti, ktorá sa nachádza v sekcii „Stopy“, na rovnakom mieste ako obrázky a názvy nástrojov. Nájdite kruh s písmenami „L“ a „R“ vedľa neho. (Viac o tom neskôr.) Vedľa tohto kruhu je lišta hlasitosti. Posúvaním voliča doľava znížite hlasitosť a doprava ju zvýšite. Tým sa zmení hlasitosť celej stopy.

- Kliknutím na šípku nadol napravo od obrázku nástroja. Potom sa zobrazí bunka s nápisom „Sledovať hlasitosť“. Napravo od neho je ovládanie hlasitosti stopy. Pri štandardných nastaveniach bude hlasitosť na polovici maxima. Kliknite na tenkú čiaru (čiara bude mať rovnakú farbu ako skladba, ku ktorej patrí, napríklad zelená v prípade skladby na klavíri) a potiahnite ju nahor alebo nadol. (Pri každom kliknutí sa zobrazí malý uzol.) Týmto spôsobom môžete zmeniť hlasitosť v rôznych bodoch stopy.

- Úpravou hlasitosti, ktorá sa nachádza v sekcii „Stopy“, na rovnakom mieste ako obrázky a názvy nástrojov. Nájdite kruh s písmenami „L“ a „R“ vedľa neho. (Viac o tom neskôr.) Vedľa tohto kruhu je lišta hlasitosti. Posúvaním voliča doľava znížite hlasitosť a doprava ju zvýšite. Tým sa zmení hlasitosť celej stopy.
- 4 Nastavenie posúvania stopy To vám umožní ovládať, z ktorého kanála (ľavého alebo pravého) reproduktorov alebo slúchadiel bude zvuk vychádzať. Rovnako ako objem, aj panorámovanie je možné nastaviť dvoma spôsobmi.
- Napravo od obrázku nástroja stopy je gombík s písmenami „L“ a „R“ na oboch stranách. Otáčaním tohto gombíka nastavíte posúvanie stopy. Keď ho otočíte úplne na jednu stranu, bude stopa znieť iba z jedného kanála.Ak ho otočíte len čiastočne, stopa bude znieť viac v jednom kanáli, ale celkovo bude zvuk stále vychádzať z oboch. Všetky zmeny, ktoré vykonáte, budú mať vplyv na celú skladbu.

- Kliknite na šípku nadol umiestnenú pod názvom nástroja na sledovanie. Kliknite na bunku označenú „Sledovať hlasitosť“ a prepnite ju na „Track Pan“. Teraz môžete posúvanie zmeniť rovnakým spôsobom ako predtým. Kliknutím na tenkú farebnú čiaru a posunutím nahor alebo nadol upravíte vyváženie ľavého a pravého kanála pre rôzne časti piesne.

- Napravo od obrázku nástroja stopy je gombík s písmenami „L“ a „R“ na oboch stranách. Otáčaním tohto gombíka nastavíte posúvanie stopy. Keď ho otočíte úplne na jednu stranu, bude stopa znieť iba z jedného kanála.Ak ho otočíte len čiastočne, stopa bude znieť viac v jednom kanáli, ale celkovo bude zvuk stále vychádzať z oboch. Všetky zmeny, ktoré vykonáte, budú mať vplyv na celú skladbu.
 5 Upravte výšku, trvanie a polohu tónov. Charakteristiky nôt, ktoré ste hrali pri vytváraní skladby „Software Instrument“, môžete manuálne zmeniť. K týmto funkciám sa dostanete kliknutím na symbol nožníc v ľavom dolnom rohu obrazovky GarageBand. Uvidíte zväčšený pohľad na rôzne poznámky na trati. Kliknutím na poznámku ju vyberiete. Jeho farba sa zmení z bielej na farbu trate. Zakaždým, keď kliknete na notu, prehrá sa.
5 Upravte výšku, trvanie a polohu tónov. Charakteristiky nôt, ktoré ste hrali pri vytváraní skladby „Software Instrument“, môžete manuálne zmeniť. K týmto funkciám sa dostanete kliknutím na symbol nožníc v ľavom dolnom rohu obrazovky GarageBand. Uvidíte zväčšený pohľad na rôzne poznámky na trati. Kliknutím na poznámku ju vyberiete. Jeho farba sa zmení z bielej na farbu trate. Zakaždým, keď kliknete na notu, prehrá sa. - Posunutím stupníc označených „Pitch“ a „Velocity“ zmeňte výšku a trvanie. Môžete kliknúť na poznámku a počuť, ako bude znieť po vašich zmenách. (Zmena výšky tónu spôsobí, že tón bude znieť vyššie alebo nižšie a zmena dĺžky ovplyvní trvanie.)

- Ak chcete zmeniť umiestnenie poznámok, to znamená, že ich chcete kvantifikovať, kliknite na panel pod štítkom „Prispôsobiť“. Predvolená hodnota je „Žiadne“. Vyberte časový interval a vybraná poznámka sa presunie do najbližšieho bodu tohto intervalu.

- Môžete tiež kvantifikovať všetky poznámky súčasne. Ak to chcete urobiť, kliknite na oblasť, v ktorej sa nachádzajú poznámky, a nie na jednotlivú poznámku. Potom by sa nápis „Upraviť na“ mal zmeniť na „Vylepšiť načasovanie“. Potom môžete zobraziť zoznam možných intervalov. Kliknutím na jednu z nich kvantifikujete poznámky. Vždy sa môžete vybrať „Žiadny“ a vrátiť sa k pôvodnej verzii svojej piesne.
- Posunutím stupníc označených „Pitch“ a „Velocity“ zmeňte výšku a trvanie. Môžete kliknúť na poznámku a počuť, ako bude znieť po vašich zmenách. (Zmena výšky tónu spôsobí, že tón bude znieť vyššie alebo nižšie a zmena dĺžky ovplyvní trvanie.)
Metóda 7 zo 7: Export vašej trasy
 1 Uložte svoju pieseň. Skladbu uložíte tak, že v hlavnej ponuke vyberiete položku „Súbor> Uložiť“. Trasa sa uloží s názvom a umiestnením, ktoré ste zadali pri vytváraní nového projektu. Ak chcete zmeniť názov a umiestnenie, zvoľte „Súbor> Uložiť ako ...“.
1 Uložte svoju pieseň. Skladbu uložíte tak, že v hlavnej ponuke vyberiete položku „Súbor> Uložiť“. Trasa sa uloží s názvom a umiestnením, ktoré ste zadali pri vytváraní nového projektu. Ak chcete zmeniť názov a umiestnenie, zvoľte „Súbor> Uložiť ako ...“.  2 Odošlite skladbu do iTunes. Ak chcete novú skladbu odoslať do iTunes, vyberte položku Zdieľať> Odoslať skladbu do iTunes. Budete musieť zadať informácie súvisiace so skladbou. Trvanie a konverzia trasy bude nejaký čas trvať. Ak nemáte spustený iTunes, spustí sa sám a začne prehrávať vašu skladbu.
2 Odošlite skladbu do iTunes. Ak chcete novú skladbu odoslať do iTunes, vyberte položku Zdieľať> Odoslať skladbu do iTunes. Budete musieť zadať informácie súvisiace so skladbou. Trvanie a konverzia trasy bude nejaký čas trvať. Ak nemáte spustený iTunes, spustí sa sám a začne prehrávať vašu skladbu. 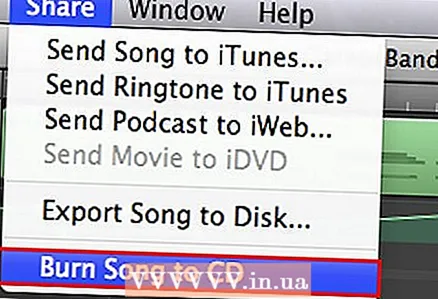 3 Pieseň napaľujte na disk. Ak chcete pieseň napáliť na disk, musíte najskôr vložiť disk do jednotky počítača. Potom zvoľte „Zdieľať> Napáliť skladbu na disk CD“. Pred vybratím disku počkajte na dokončenie nahrávania.
3 Pieseň napaľujte na disk. Ak chcete pieseň napáliť na disk, musíte najskôr vložiť disk do jednotky počítača. Potom zvoľte „Zdieľať> Napáliť skladbu na disk CD“. Pred vybratím disku počkajte na dokončenie nahrávania.
Varovania
- Nezabudnite si uložiť svoju prácu. Na rozdiel od iPhoto, GarageBand nemá funkciu automatického ukladania.
Doplňujúce články
 Ako písať texty
Ako písať texty  Ako sa naučiť čítať noty
Ako sa naučiť čítať noty  Ako čítať noty pre bicie
Ako čítať noty pre bicie  Ako napísať rapovú pieseň Ako hrať na bicie Ako hrať na husle
Ako napísať rapovú pieseň Ako hrať na bicie Ako hrať na husle 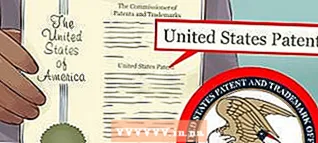 Ako vymyslieť zaujímavý názov pre svoju skupinu
Ako vymyslieť zaujímavý názov pre svoju skupinu  Ako správne beatboxovať
Ako správne beatboxovať  Ako čítať noty z huslí
Ako čítať noty z huslí 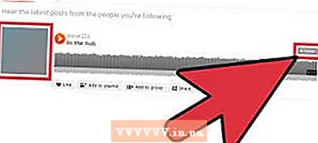 Ako vytvoriť účet SoundCloud
Ako vytvoriť účet SoundCloud  Ako hrať na ukulele
Ako hrať na ukulele  Ako ľahko nahrať pieseň doma
Ako ľahko nahrať pieseň doma  Ako napísať pieseň
Ako napísať pieseň  Ako poskladať melódiu
Ako poskladať melódiu