Autor:
Morris Wright
Dátum Stvorenia:
23 Apríl 2021
Dátum Aktualizácie:
1 V Júli 2024
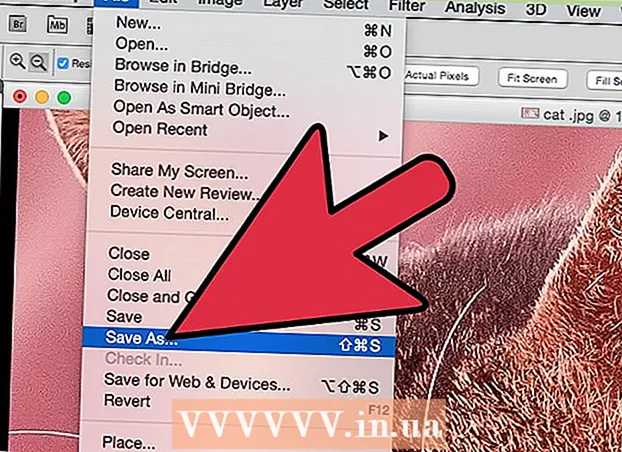
Obsah
- Na krok
- Metóda 1 z 3: Používanie Pixlr
- Metóda 2 z 3: Používanie Topaz DeJPEG
- Metóda 3 z 3: Používanie aplikácie Adobe Photoshop
- Tipy
JPEG (tiež nazývané JPG) sú obrázky komprimované tak, aby vytvorili menšie súbory - ideálne na zdieľanie alebo zverejnenie online. Pri pokuse o zväčšenie alebo opätovné použitie JPEG môže preto obrázok vyzerať zrnitý alebo rozmazaný. Kvalitu svojich súborov JPEG môžete vylepšiť úpravou vzhľadu, farieb a kontrastu obrázka vo fotoeditore. Ak vám manipulácia s obrázkami celkom vyhovuje, môže byť Topaz DeJPEG skvelým doplnkom k vášmu súčasnému softvéru; ak práve začínate, môžete radšej vyskúšať bezplatný softvér ako Pixlr. Ak už program Photoshop poznáte, môžete získať prístup k výkonným nástrojom na vylepšenie svojho obrazového súboru.
Na krok
Metóda 1 z 3: Používanie Pixlr
 Stiahnite alebo spustite Pixlr online. Pixlr je výkonný nástroj na úpravu fotografií, ktorý používajú profesionáli a nadšenci úprav fotografií. Pixlr ponúka bezplatný online editor a jednoduchú aplikáciu na úpravy pre počítače a mobilné zariadenia. Pravidelným predplatným môžete tiež upgradovať na pokročilejšiu verziu produktu.
Stiahnite alebo spustite Pixlr online. Pixlr je výkonný nástroj na úpravu fotografií, ktorý používajú profesionáli a nadšenci úprav fotografií. Pixlr ponúka bezplatný online editor a jednoduchú aplikáciu na úpravy pre počítače a mobilné zariadenia. Pravidelným predplatným môžete tiež upgradovať na pokročilejšiu verziu produktu. - Pixlr Editor je webová aplikácia spoločnosti. Kliknutím sem spustíte editor Pixlr: https://pixlr.com/editor/
- Pixlr Express je webová aplikácia spoločnosti pre iOS a Android. Môžete si ho zadarmo stiahnuť z Google Play alebo Apple App Store alebo https://pixlr.com/express/.
 Otvorte obrázok, ktorý chcete upraviť. Kvalita vášho finálneho upraveného produktu bude závisieť od rozlíšenia alebo počtu pixelov pôvodného obrázka. Pixlr dôrazne vyzýva svojich používateľov, aby zahájili akýkoľvek projekt úprav s najvyšším možným rozlíšením obrázka. Platí to najmä vtedy, ak chcete fotografiu zväčšiť. Pri zväčšovaní obrázka s nízkym rozlíšením sa zväčšuje biely priestor medzi pixelmi, čo spôsobuje skreslenie obrázka. Ak chcete nahrať fotografiu pomocou:
Otvorte obrázok, ktorý chcete upraviť. Kvalita vášho finálneho upraveného produktu bude závisieť od rozlíšenia alebo počtu pixelov pôvodného obrázka. Pixlr dôrazne vyzýva svojich používateľov, aby zahájili akýkoľvek projekt úprav s najvyšším možným rozlíšením obrázka. Platí to najmä vtedy, ak chcete fotografiu zväčšiť. Pri zväčšovaní obrázka s nízkym rozlíšením sa zväčšuje biely priestor medzi pixelmi, čo spôsobuje skreslenie obrázka. Ak chcete nahrať fotografiu pomocou: - Editor Pixlr, kliknite na tlačidlo „Prechádzať“, vyberte súbor JPEG, kliknite na tlačidlo „Ok“ alebo vyhľadajte obrázok na internete kliknutím na tlačidlo „Otvoriť URL“.
- Pixlr Express, kliknite na tlačidlo „Fotografie“ a vyberte obrázok z knižnice telefónu alebo tabletu. Kliknutím na tlačidlo „fotoaparát“ môžete tiež nasnímať nový obrázok na úpravy.
 Zmeňte veľkosť obrázka. Veľkosť súboru je určená počtom pixelov: čím vyšší je počet pixelov, tým je súbor väčší. Posielanie e-mailov, nahrávanie a sťahovanie veľkých súborov JPEG je pomalý proces. Zmena veľkosti obrázka na menší počet pixelov vám umožní rýchlejšie zdieľanie fotografií.
Zmeňte veľkosť obrázka. Veľkosť súboru je určená počtom pixelov: čím vyšší je počet pixelov, tým je súbor väčší. Posielanie e-mailov, nahrávanie a sťahovanie veľkých súborov JPEG je pomalý proces. Zmena veľkosti obrázka na menší počet pixelov vám umožní rýchlejšie zdieľanie fotografií. - Ak chcete zmeniť veľkosť obrázka pomocou aplikácie Pixlr Editor, vyberte položky Adjustments> Resize. Zmeňte rozmery pixelov na požadovanú veľkosť, ponechajte zamknutý pomer strán a kliknite na tlačidlo Použiť.
- Ak chcete zmeniť veľkosť obrázka pomocou aplikácie Pixlr Express, kliknite na „Hotovo“ a zvoľte „Zmeniť veľkosť“. Zmeňte rozmery pixelov na požadovanú veľkosť, ponechajte zamknutý pomer strán a kliknite na tlačidlo Použiť.
 Orezajte obrázok. Orezanie uľahčuje odstránenie nežiaducich častí fotografie. Orezanie obrázka tiež zmenší veľkosť súboru.
Orezajte obrázok. Orezanie uľahčuje odstránenie nežiaducich častí fotografie. Orezanie obrázka tiež zmenší veľkosť súboru. - Vyberte Úpravy> Orezať a orezajte obrázok pomocou aplikácie Pixlr Editor. Ručne zmeňte šírku a dĺžku výrezu. Kliknite mimo obrázok. Ak ste s novými dimenziami spokojní, kliknite v zobrazenom dialógovom okne na „Áno“.
- Vyberte Nástroje> Orezať a orežte fotografiu pomocou aplikácie Pixlr Express. Zadajte požadované rozmery pixelov alebo vyberte jednu z predvolených možností veľkosti z rozbaľovacej ponuky.
 Znížte šum obrazu. Tento filter je k dispozícii zadarmo iba v aplikácii Pixlr Editor alebo pri predplatnom Pixlr. Vyberte položky Filter> Denoise. Nad fotografiou bude blikať slovo „Denoise“, čo znamená, že bol znížený obrazový šum alebo vizuálne skreslenie. Neustále znižujte hluk, kým nedosiahnete požadované výsledky.
Znížte šum obrazu. Tento filter je k dispozícii zadarmo iba v aplikácii Pixlr Editor alebo pri predplatnom Pixlr. Vyberte položky Filter> Denoise. Nad fotografiou bude blikať slovo „Denoise“, čo znamená, že bol znížený obrazový šum alebo vizuálne skreslenie. Neustále znižujte hluk, kým nedosiahnete požadované výsledky. - Nemôžete ovládať, koľko šumu sa súčasne zníži.
 Retušujte oblasti jemných detailov pomocou nástroja Clone Stamp. Táto funkcia je k dispozícii zadarmo iba prostredníctvom aplikácie Pixlr Editor. Nástroj Pixlr na klonovanie pečiatok vám umožňuje zachytiť a replikovať časti obrázka. Pomocou tohto nástroja môžete kopírovať a vkladať jednotlivé pixely alebo celé objekty. Pretože pečiatka dokáže zachytiť a replikovať viac farieb, je tento nástroj vynikajúci na elimináciu alebo zníženie šumu komárov z oblastí s jemnými detailmi.
Retušujte oblasti jemných detailov pomocou nástroja Clone Stamp. Táto funkcia je k dispozícii zadarmo iba prostredníctvom aplikácie Pixlr Editor. Nástroj Pixlr na klonovanie pečiatok vám umožňuje zachytiť a replikovať časti obrázka. Pomocou tohto nástroja môžete kopírovať a vkladať jednotlivé pixely alebo celé objekty. Pretože pečiatka dokáže zachytiť a replikovať viac farieb, je tento nástroj vynikajúci na elimináciu alebo zníženie šumu komárov z oblastí s jemnými detailmi. - Približujte, až kým neuvidíte jednotlivé pixely. Vyberte položky Zobraziť> Priblížiť.
- V Pixlr sa pečiatka nanáša štetcom. Vyberte kefu a upravte nastavenia. Vyberte kefku s mäkkými okrajmi z druhého radu a znížte kryciu schopnosť. Mäkké okraje a nízka krycia schopnosť umožňujú zlúčiť farby.
- Vyberte nástroj Clone Stamp - je umiestnený priamo pod ikonou plechoviek s farbami. Presuňte kurzor na presné miesto, ktoré chcete zachytiť a replikovať. Pre aktiváciu klonovej pečiatky musia používatelia Windows Alt podržte a používatelia počítačov Mac by mali ⌘ Príkaz držte stlačené. Podržte stlačený kláves a kliknite na oblasť. Uvoľnite kláves a myš.
- Ak chcete použiť pečiatku, posuňte kurzor na oblasť, ktorú chcete aktualizovať, a kliknite na ňu. V prípade potreby opakujte.
- Počas celého procesu si prácu môžete priblížiť alebo oddialiť.
 Spresnite farbu a kontrast obrázka. Pixlr poskytuje používateľom spôsoby, ako upraviť a vylepšiť obrázok. Pomocou nástroja „Farba“ môžete upraviť odtieň, sýtosť, ľahkosť a živosť obrázka. Ak je obrázok preexponovaný alebo podexponovaný, môžete pomocou nástroja „Kontrast“ zmeniť kontrast alebo jas fotografií.
Spresnite farbu a kontrast obrázka. Pixlr poskytuje používateľom spôsoby, ako upraviť a vylepšiť obrázok. Pomocou nástroja „Farba“ môžete upraviť odtieň, sýtosť, ľahkosť a živosť obrázka. Ak je obrázok preexponovaný alebo podexponovaný, môžete pomocou nástroja „Kontrast“ zmeniť kontrast alebo jas fotografií. - Ak chcete tieto nástroje použiť v aplikácii Pixlr, vyberte položky Spresniť> Farba alebo Spresniť> Kontrast.
- Ak chcete získať prístup k týmto nástrojom v aplikácii Pixlr Editor, vyberte položky Úpravy> Farba alebo Úpravy> Kontrast.
- Ak chcete získať prístup k týmto nástrojom v aplikácii Pixlr Express, vyberte položku Nástroje> Prispôsobenie> Farba alebo Nástroje> Prispôsobenie> Kontrast.
 Upravte obrázok pomocou rôznych nástrojov. Pixlr je vybavený viacerými nástrojmi a filtrami podobnými štetcom, ktoré dokážu vymazať drobné nedostatky alebo zmeniť celý obrázok. Medzi tieto nástroje patria:
Upravte obrázok pomocou rôznych nástrojov. Pixlr je vybavený viacerými nástrojmi a filtrami podobnými štetcom, ktoré dokážu vymazať drobné nedostatky alebo zmeniť celý obrázok. Medzi tieto nástroje patria: - Zaostriť: týmto nástrojom zaostrite mäkké hrany
- Blur: Týmto nástrojom zjemníte tvrdé hrany
- Deka: Pomocou tohto nástroja môžete zlúčiť pixely
- Špongia: Tento nástroj použite na absorbovanie alebo nasýtenie farieb
- Dodge: Tento nástroj použite na zvýšenie jasu obrázka
- Napáliť: pomocou tohto nástroja môžete pridať do fotografie tieň alebo kontrast
- Opravte škvrny: pomocou tohto nástroja odstránite škvrny a škrabance
- Nadúvanie: Pomocou tohto nástroja môžete vytvoriť dutý efekt
- Pinch: Pomocou tohto nástroja vytvoríte konvexný efekt
- Redukcia efektu červených očí: tento nástroj použite na odstránenie efektu červených očí
 Aplikujte na obrázok efekt. Pomocou balíka efektov Pixlr môžete transformovať každý pixel na obrázku. Každý efektový nástroj používa matematiku na zmenu vzhľadu jednotlivých pixelov. Pixlr ponúka deväť rôznych efektov. Každý efekt má rôzne možnosti vedľajších efektov. Kategórie zahŕňajú:
Aplikujte na obrázok efekt. Pomocou balíka efektov Pixlr môžete transformovať každý pixel na obrázku. Každý efektový nástroj používa matematiku na zmenu vzhľadu jednotlivých pixelov. Pixlr ponúka deväť rôznych efektov. Každý efekt má rôzne možnosti vedľajších efektov. Kategórie zahŕňajú: - Atómová, kreatívna, štandardná, jemná, jemná, príliš stará, unicolor a vintage.
 Uložte obrázok a upravte veľkosť kvality. Po dokončení úprav obrázka vyberte položky Súbor> Uložiť ako, kliknite na tlačidlo „Uložiť“ alebo zvoľte „Uložiť obrázok“. Ak používate program Pixlr alebo Pixlr Editor, na obrazovke sa zobrazí dialógové okno. V Pixlr máte možnosť premenovať obrázok, zvoliť „Súbory typu“ - zvoliť JPEG - a rozhodnúť sa, kam chcete obrázok uložiť. Po dokončení kliknite na „Uložiť“. V editore Pixlr máte možnosť súbor premenovať. Pred uložením obrázka vás program požiada, aby ste vybrali „Kvalita obrazu“.
Uložte obrázok a upravte veľkosť kvality. Po dokončení úprav obrázka vyberte položky Súbor> Uložiť ako, kliknite na tlačidlo „Uložiť“ alebo zvoľte „Uložiť obrázok“. Ak používate program Pixlr alebo Pixlr Editor, na obrazovke sa zobrazí dialógové okno. V Pixlr máte možnosť premenovať obrázok, zvoliť „Súbory typu“ - zvoliť JPEG - a rozhodnúť sa, kam chcete obrázok uložiť. Po dokončení kliknite na „Uložiť“. V editore Pixlr máte možnosť súbor premenovať. Pred uložením obrázka vás program požiada, aby ste vybrali „Kvalita obrazu“. - Vysoko kvalitné obrázky sú menej komprimované - pixely obsahujú viac údajov. Výsledkom je veľký súbor a jasný obraz.
- Nízka kvalita obrázkov je komprimovanejšia - pixely obsahujú menej údajov. Takto sa vytvorí malá veľkosť súboru a menej jasný alebo pixelovanejší obraz.
Metóda 2 z 3: Používanie Topaz DeJPEG
 Skontrolujte, či program Topaz DeJPEG funguje s vašim softvérom na úpravu fotografií. Topaz DeJPEG je doplnok vylepšujúci JPEG pre váš primárny softvér na úpravu fotografií. Bezplatnú skúšobnú verziu doplnku je možné použiť v aplikáciách Adobe Photoshop (Windows a Mac), Paintshop Pro (Windows), Photo Impact (Windows) a Irfanview (Windows).
Skontrolujte, či program Topaz DeJPEG funguje s vašim softvérom na úpravu fotografií. Topaz DeJPEG je doplnok vylepšujúci JPEG pre váš primárny softvér na úpravu fotografií. Bezplatnú skúšobnú verziu doplnku je možné použiť v aplikáciách Adobe Photoshop (Windows a Mac), Paintshop Pro (Windows), Photo Impact (Windows) a Irfanview (Windows).  Stiahnite a nainštalujte si doplnok. Bezplatnú skúšobnú verziu si môžete stiahnuť vo svojom webovom prehliadači na adrese www.topazlabs.com/download. Zadajte svoju e-mailovú adresu a vyberte heslo účtu. Potom kliknite na „Stiahnuť“. Posuňte zobrazenie nadol na položku „Topaz DeJPEG“ a vyberte svoj operačný systém (Windows alebo Mac). Sťahovanie sa začne a váš skúšobný licenčný kľúč vám bude zaslaný e-mailom.
Stiahnite a nainštalujte si doplnok. Bezplatnú skúšobnú verziu si môžete stiahnuť vo svojom webovom prehliadači na adrese www.topazlabs.com/download. Zadajte svoju e-mailovú adresu a vyberte heslo účtu. Potom kliknite na „Stiahnuť“. Posuňte zobrazenie nadol na položku „Topaz DeJPEG“ a vyberte svoj operačný systém (Windows alebo Mac). Sťahovanie sa začne a váš skúšobný licenčný kľúč vám bude zaslaný e-mailom. - Zatvorte Photoshop. Ak používate program Adobe Photoshop, musíte ho pred spustením inštalačného programu DeJPEG zavrieť. Tento krok nie je potrebný pre používateľov iných programov.
- Spustite inštalátor. Skúšobnú verziu spustíte dvojitým kliknutím na stiahnutý inštalačný súbor. Po výzve zadajte skúšobný licenčný kľúč (odoslaný na váš e-mail) a spustite inštaláciu kliknutím na „inštalovať“.
 Importujte DeJPEG do svojho softvéru na úpravu fotografií. Predtým, ako budete môcť použiť doplnok, musíte do programu pridať priečinok filtra DeJPEG. Úplná cesta k priečinku doplnku DeJPEG je Programové súbory Topaz Labs Topaz DeJPEG 4.
Importujte DeJPEG do svojho softvéru na úpravu fotografií. Predtým, ako budete môcť použiť doplnok, musíte do programu pridať priečinok filtra DeJPEG. Úplná cesta k priečinku doplnku DeJPEG je Programové súbory Topaz Labs Topaz DeJPEG 4. - Photoshop: Používatelia aplikácie Photoshop môžu prejsť na ďalší krok, pretože DeJPEG sa automaticky nainštaluje do priečinka doplnkov aplikácie Photoshop.
- Paintshop Pro: V ponuke Súbor vyberte možnosť „Predvoľby“ a potom položku „Umiestnenia súborov“. Na ľavej strane obrazovky vyberte možnosť „Doplnky“ a potom kliknite na tlačidlo „Pridať“. Prejdite do priečinka TheJPEG Plugin a potom kliknite na tlačidlo „OK“.
- Dopad fotografie: Otvorte program a kliknite na ikonu F6 na klávesnici. V zozname vyberte možnosť „Pluginy“ a kliknite na tlačidlo „...“ na konci prvého prázdneho priečinka s doplnkami v zozname. V zozname priečinkov vyberte doplnok DeJPEG priečinka a potom kliknite na tlačidlo „OK“. Pred prvým použitím filtra reštartujte program Photo Impact.
- IrfanView: Otvorte program a rozbaľte ponuku „Zobraziť“. Kliknite na „Efekty“ a potom na „Filtre Adobe 8BF“. V ponuke zvoľte možnosť „Pridať filtre 8BF“. Teraz prejdite do priečinka doplnku DeJPEG a kliknite na tlačidlo OK.
 Spustite filter. Otvorte súbor JPEG vo svojom obvyklom softvéri na úpravu fotografií a potom spustite nástroj DeJPEG:
Spustite filter. Otvorte súbor JPEG vo svojom obvyklom softvéri na úpravu fotografií a potom spustite nástroj DeJPEG: - Photoshop: Vyberte „Topaz Labs“ a potom „DeJPEG 4“ v ponuke Filtre.
- Paintshop Pro: V ponuke Efekty vyberte možnosť „Doplnky“ a potom „Topaz DeJPEG“.
- Dopad fotografie: Otvorte ponuku Efekt a potom vyberte „Topaz DeJPEG“.
- IrfanView: Otvorte ponuku Obrázok, kliknite na „Efekty“ a potom na „Filtre Adobe 8BF“. V zozname filtrov vyberte možnosť „Topaz DeJPEG“.
 Priblížte problémovú oblasť. Kliknite na lupu (+) na zväčšenie na oblasť obrázka, kde sú viditeľné kompresné artefakty.
Priblížte problémovú oblasť. Kliknite na lupu (+) na zväčšenie na oblasť obrázka, kde sú viditeľné kompresné artefakty.  Prechádzajte predvolenými predvolbami. Predvolené nastavenia DeJPEG sú na ľavej strane obrazovky. Kliknutím na každú predvolenú predvoľbu použijete nastavenia na náhľadový obrázok obrázka. Všimnite si, ako každá predvoľba zlepšuje alebo narúša kvalitu obrazu. Vyberte predvoľbu, ktorá najlepšie zdokonalí váš obrázok JPEG. Je v poriadku, ak to nie je dokonalé, je potrebné zmeniť ešte viac nastavení.
Prechádzajte predvolenými predvolbami. Predvolené nastavenia DeJPEG sú na ľavej strane obrazovky. Kliknutím na každú predvolenú predvoľbu použijete nastavenia na náhľadový obrázok obrázka. Všimnite si, ako každá predvoľba zlepšuje alebo narúša kvalitu obrazu. Vyberte predvoľbu, ktorá najlepšie zdokonalí váš obrázok JPEG. Je v poriadku, ak to nie je dokonalé, je potrebné zmeniť ešte viac nastavení.  Upravte posúvače v režime jasu. Vyberte možnosť „Jas“ z možností v časti „Režim ukážky“. Teraz kliknite na „Všeobecné“, aby ste zobrazili rôzne možnosti na vyriešenie podrobností vynechaných predvoľbou.
Upravte posúvače v režime jasu. Vyberte možnosť „Jas“ z možností v časti „Režim ukážky“. Teraz kliknite na „Všeobecné“, aby ste zobrazili rôzne možnosti na vyriešenie podrobností vynechaných predvoľbou. - Znížiť artefakty: Najskôr posuňte posúvač úplne doľava. Postupne posúvajte posúvač doprava pri prezeraní podrobností v okne ukážky. Pri posúvaní posúvača doprava môžu hrany mäknúť, ale hluk a formovanie šachovnice zmiznú. Stále sa pohybujte doprava, kým nenájdete pohodlnú rovnováhu.
- Zaostriť: Tento posúvač by mal pomôcť predefinovať okraje zjemnené posúvačom Reduce Artifacts. Posunutím tohto posúvača doprava sa zvýši ostrosť.
- Polomer rezu: Tento posúvač by sa mal používať v spojení s nástrojom Sharpen. Experimentujte posunutím tohto posúvača doľava a doprava, kým nebudú okraje jasné a artefakty nezmiznú.
 Upravte farebné detaily. Ak sa zdá, že farby na vašom obrázku boli ovplyvnené predchádzajúcimi nástrojmi, prepnite do farebného režimu výberom možnosti „Farba“ v časti Ukážka.
Upravte farebné detaily. Ak sa zdá, že farby na vašom obrázku boli ovplyvnené predchádzajúcimi nástrojmi, prepnite do farebného režimu výberom možnosti „Farba“ v časti Ukážka. - Jednotná farba: Posuňte tento posúvač doprava a doľava, kým nebudete spokojní s obrázkom v okne ukážky.
- Vyjasnite polomer okraja. Ak chcete upraviť podrobnosti farieb orámovania, kliknite na nastavenia „Rozšírené“ a zväčšite posúvač „Polomer rozjasnenia okrajov“. Tento nástroj použite s posúvačom Okrajová hranica až kým nebudete s obrazom spokojní.
- Upravte sýtosť. Ak sú farby tlmené, posuňte posúvač „Sýtosť“ doprava a zvýšte tak úrovne farieb.
- Pridajte zrno. Skúste použiť posúvač „Pridať zrno“, aby bol obrázok prirodzenejší. Posunutím posúvača doprava zvýšte mieru zrnitosti.
 Zmeny zobrazíte zmenšením. Pred uložením práce kliknite na zväčšovacie sklo (-) kým v okne ukážky neuvidíte celý obrázok. Ak sa vám výsledky nepáčia, pokračujte v práci s predvoľbami, jasom a nastaveniami farieb, kým nebudete spokojní s celou fotografiou.
Zmeny zobrazíte zmenšením. Pred uložením práce kliknite na zväčšovacie sklo (-) kým v okne ukážky neuvidíte celý obrázok. Ak sa vám výsledky nepáčia, pokračujte v práci s predvoľbami, jasom a nastaveniami farieb, kým nebudete spokojní s celou fotografiou.  Kliknutím na tlačidlo „OK“ obrázok spracujete. Možno budete musieť chvíľu počkať, kým sa filter použije.
Kliknutím na tlačidlo „OK“ obrázok spracujete. Možno budete musieť chvíľu počkať, kým sa filter použije.
Metóda 3 z 3: Používanie aplikácie Adobe Photoshop
 Zvážte, akú kvalitu chcete mať. Zachytenie jemných detailov komprimovaného súboru JPEG s nízkou kvalitou trvá dosť času a obetavosti.
Zvážte, akú kvalitu chcete mať. Zachytenie jemných detailov komprimovaného súboru JPEG s nízkou kvalitou trvá dosť času a obetavosti. - Ak ste stlačili príliš dlho alebo nemáte Photoshop, vyskúšajte metódu Topaz DeJPEG.
- Ak chcete vylepšiť obrázky na použitie v aplikáciách ako Facebook alebo Instagram, táto metóda nie je taká pohodlná ako použitie aplikácie s filtrami. Pixlr obsahuje bezplatné filtre, ktoré skryjú nedokonalé súbory JPEG. Ak chcete, aby vaše fotografie vyskočili a nestaráte sa príliš o stratu kompresie, vyskúšajte Pixlr.
 Priblížením získate lepší obraz. Otvorte svoj JPEG vo Photoshope a priblížte ho kliknutím na zväčšovacie sklo (+) v ľavom hornom rohu panela s nástrojmi. Stále klikajte na toto tlačidlo, kým sa v percentách v ľavom dolnom rohu obrazovky nezobrazí hodnota „300%“. Všimnite si bloky a sfarbenie kompresie, ktoré sa objavujú na tejto podrobnej úrovni.
Priblížením získate lepší obraz. Otvorte svoj JPEG vo Photoshope a priblížte ho kliknutím na zväčšovacie sklo (+) v ľavom hornom rohu panela s nástrojmi. Stále klikajte na toto tlačidlo, kým sa v percentách v ľavom dolnom rohu obrazovky nezobrazí hodnota „300%“. Všimnite si bloky a sfarbenie kompresie, ktoré sa objavujú na tejto podrobnej úrovni.  Nájdite filter „Znížiť šum“. Otvorte ponuku „Filter“, vyberte možnosť „Šum“ a potom „Znížiť šum“.
Nájdite filter „Znížiť šum“. Otvorte ponuku „Filter“, vyberte možnosť „Šum“ a potom „Znížiť šum“.  Upravte možnosti redukcie šumu. Najskôr začiarknite políčko „Náhľad“, aby ste videli svoje zmeny v reálnom čase.
Upravte možnosti redukcie šumu. Najskôr začiarknite políčko „Náhľad“, aby ste videli svoje zmeny v reálnom čase. - Uzdravte sa čoskoro: Toto číslo predstavuje požadovaný stupeň odstránenia hluku; pre menej kvalitné súbory JPEG by mala byť vyššia. Posunutím posúvača doprava zobrazíte efekt zvýšenia nastavenia sily.
- Ponechať podrobnosti: Nižšie percento spôsobí, že fotografia bude rozmazaná a jemnejšia, ale tiež zníži väčší šum.
- Zaostriť podrobnosti: Možno budete chcieť kompenzovať nízke nastavenie, aby ste zachovali detaily, pomocou vyššieho nastavenia pre Sharper Details (Ostrejšie podrobnosti), pretože tak budú okraje vášho obrazu zreteľnejšie. Uistite sa, že je začiarknuté políčko „Odstrániť JPEG artefakt“.
- Ak ste spokojní s obrázkom ukážky, kliknutím na tlačidlo „OK“ uložte nový obrázok.
 Minimalizujte šum komárov a blokovanie farieb na veľkých plochách bez väčších detailov. (Napríklad ľudská pokožka, líca, vlasy). Vaším cieľom je dosiahnuť, aby rôzne farebné prechody v obraze boli čo najplynulejšie. Nechajte dôležité detaily v konkrétnych objektoch (napríklad oči, uši) pre nástroj Gumová pečiatka / klon, ktorý je zakrytý ďalej.
Minimalizujte šum komárov a blokovanie farieb na veľkých plochách bez väčších detailov. (Napríklad ľudská pokožka, líca, vlasy). Vaším cieľom je dosiahnuť, aby rôzne farebné prechody v obraze boli čo najplynulejšie. Nechajte dôležité detaily v konkrétnych objektoch (napríklad oči, uši) pre nástroj Gumová pečiatka / klon, ktorý je zakrytý ďalej. - Priblížte obrázok až kým nebudete zreteľne vidieť farebné bloky (malé farebné štvorčeky) v oblasti, s ktorou pracujete.
- Použite pipetovací nástroj vyberte farbu v blízkosti farebných blokov, ktoré chcete odstrániť.
- Vyberte kefu. V podstate budete maľovať ľahko cez farebné bloky. Nastavte tvrdosť štetca na 10%, opacitu na 40% a choďte na 100%.
- ’Niekoľkými kliknutiami myši rozotrite štetec cez farebné bloky. Pri maľovaní nedržte kurzor - bude to pôsobiť neprirodzene. Neváhajte a voľne prepínajte farby tak, aby presne zodpovedali farbám, tieňom a zvýrazneniam pôvodnej fotografie.
- Znížte kryciu schopnosť štetca až 10% na vyhladenie prechodných oblastí, ako sú miesta, kde sa obočie dotýka pokožky. V tomto prechodnom priestore si môžete zvoliť farby z pokožky a tampónu. Kvôli nízkej krycej schopnosti budú akékoľvek zmeny vykonané inkrementálne a budú teda pôsobiť prirodzene. Nebojte sa preto potlačiť tón pleti na okraji obočia a naopak.
 Nástroj na pečiatkovanie / klonovanie pečiatok používajte v oblastiach s mnohými detailmi. (napr. oči, zuby, krídla hmyzu.) Pretože je ťažké zvoliť farbu vhodnú na tampónovanie v týchto oblastiach štetcom, môžeme to kompenzovať pomocou gumovej pečiatky, aby sme dosiahli presnú zhodu farieb. Gumová pečiatka umožňuje zvoliť oblasť obrázka, ktorú môžete doslova opečiatkovať a replikovať kdekoľvek na obrázku.
Nástroj na pečiatkovanie / klonovanie pečiatok používajte v oblastiach s mnohými detailmi. (napr. oči, zuby, krídla hmyzu.) Pretože je ťažké zvoliť farbu vhodnú na tampónovanie v týchto oblastiach štetcom, môžeme to kompenzovať pomocou gumovej pečiatky, aby sme dosiahli presnú zhodu farieb. Gumová pečiatka umožňuje zvoliť oblasť obrázka, ktorú môžete doslova opečiatkovať a replikovať kdekoľvek na obrázku. - Stlačením tlačidla kliknite na gumovú / klonovú pečiatku Alt kým sa kurzor nezmení na nitkový kríž. Vyberte oblasť hneď vedľa farebného bloku alebo iného kompresného artefaktu, ale farebnému bloku sa vyhnite. Nechcete zvýrazňovať kompresné artefakty.
- Nastavte veľkosť štetca na čokoľvek, čo je vhodné na riešenie artefaktu kompresie - pravdepodobne budete chcieť zostať medzi 1 a 10 pixlami. Nastavte „tvrdosť“ na hodnotu medzi 10 a 30% a „opacitu“ na 30%. Opäť "dep" pomocou niekoľkých kliknutí myšou opravíte bloky, ktoré majú nesprávnu farbu. Pri prechádzaní obrázkom často znova vyberte oblasť, ktorú chcete označiť pečiatkou (podržaním klávesu Alt).
- Znížte transparentnosť prechodových oblastí. Nesprávne farebné bloky niekedy narúšajú tvar obrazu (všimnite si, že časti očnej dúhovky nemajú hladký okrúhly tvar, ale sú skôr prerušené vyčnievajúcimi čiarami). Možno budete musieť v podstate prekresliť hrany poškodené nesprávnymi farebnými blokmi.
 Používanie týchto nástrojov opakujte, kým nebudete s výsledkami spokojní. Pravidelným oddialením na 100% zobrazíte výsledky na celom obrázku.
Používanie týchto nástrojov opakujte, kým nebudete s výsledkami spokojní. Pravidelným oddialením na 100% zobrazíte výsledky na celom obrázku.  Uložte obrázok ako vysoko kvalitný súbor JPEG alebo PNG, ktorý podporuje viac farieb. Nechcete, aby vaše úsilie premrhali ďalšie kolo kompresie.
Uložte obrázok ako vysoko kvalitný súbor JPEG alebo PNG, ktorý podporuje viac farieb. Nechcete, aby vaše úsilie premrhali ďalšie kolo kompresie. - Vo Photoshope prejdite na Uložiť súbor pre web a zariadenia.
- V rozbaľovacej ponuke vyberte možnosť „JPEG“ a nastavte kvalitu na hodnotu medzi 80 a 100. Poznámka: vyššia kvalita znamená väčšiu veľkosť súboru.
- Môžete tiež zvoliť možnosť „PNG-24“ a súbor uložiť ako PNG. PNG sú zvyčajne väčšie ako JPEG, ale obrázky príliš nekomprimujú.
Tipy
- Nebojte sa pohrať s nastavením kefy a gumovej pečiatky, najmä ak máte s Photoshopom väčšie skúsenosti. Ak nie ste spokojní s tým, ako niečo ovplyvnilo váš obrázok, zmeňte nastavenia.
- História Photoshopu ukladá v minulosti iba určitý počet kliknutí a vy urobíte veľa kliknutí, aby ste opravili svoj obrázok. Môžete oddialiť a vidieť veľkú chybu urobenú pred viac kliknutiami ako Photoshop uložil. Aby ste tomu zabránili, pravidelne snímajte snímky obrazovky, aby ste sa mohli kedykoľvek vrátiť do týchto fáz obrázka, ak nie ste spokojní so zmenou, ktorú ste urobili. Tlačidlo snímky obrazovky sa nachádza v spodnej časti okna histórie. Posuňte sa úplne hore na ten istý panel a zobrazte všetky svoje snímky obrazovky.
- Pri práci s fotografiou venujte pozornosť rôznym prítomným farbám. Modrý kvet môže mať odtiene modrej, námorníckej, zelenej, fialovej, hnedej atď., V závislosti od osvetlenia, tieňov a odleskov. Snažte sa tieto farby zahrnúť čo najviac štetcom s nízkou krycou schopnosťou. Ak je na malom priestore obrovské množstvo rôznych farieb, zvážte použitie nástroja Razítko.



