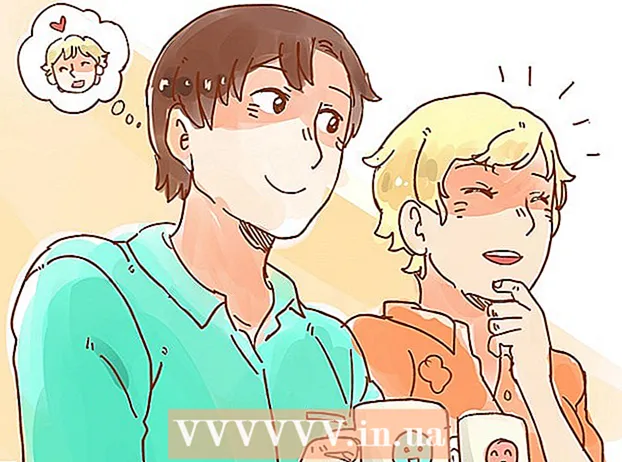Autor:
Bobbie Johnson
Dátum Stvorenia:
8 Apríl 2021
Dátum Aktualizácie:
1 V Júli 2024
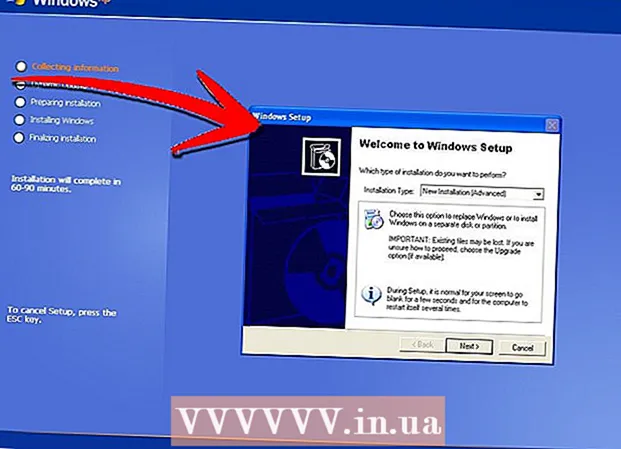
Obsah
- Kroky
- Metóda 1 z 3: Obnovenie
- Metóda 2 z 3: Formátujte a nainštalujte
- Metóda 3 z 3: Inštalácia bez disku
- Tipy
Keď sa poškodia systémové súbory, váš systém Windows sa stane nepoužiteľným. Snáď všetky programy začnú bežať pomaly a vy sa chcete vrátiť k predchádzajúcemu výkonu. Našťastie je obnova a preinštalovanie systému Windows XP dostatočne jednoduché. Podľa tohto tutoriálu sa naučíte, ako ich vytvoriť, bez ohľadu na verziu systému Windows XP, ktorú používate.
Kroky
Metóda 1 z 3: Obnovenie
 1 Vložte disk systému Windows XP. Ak takýto disk nemáte, kontaktujte predajcu počítača alebo si stiahnite súbor .iso z internetu a napaľujte ho na prázdny disk. Buďte opatrní pri vírusoch a pamätajte, že stále budete musieť zadať aktivačný kód.
1 Vložte disk systému Windows XP. Ak takýto disk nemáte, kontaktujte predajcu počítača alebo si stiahnite súbor .iso z internetu a napaľujte ho na prázdny disk. Buďte opatrní pri vírusoch a pamätajte, že stále budete musieť zadať aktivačný kód. - 2 Zapíšte si aktivačný kód. Je dôležité to urobiť pred inštaláciou. Toto je 25-miestny kód, ktorý musíte zadať pri inštalácii systému Windows. Obvykle sa nachádza na dvoch miestach:
- Dodáva sa s diskom Windows XP, zvyčajne na zadnej strane.

- Dodávané s vašim počítačom. Ak ide o domáci počítač, kód sa nachádza na zadnej strane systémovej jednotky. Na prenosných počítačoch je umiestnený v spodnej časti veka.
- Dodáva sa s diskom Windows XP, zvyčajne na zadnej strane.
 3 Reštartujte počítač. Uistite sa, že je vložený disk Windows XP. Váš počítač musí byť nakonfigurovaný na zavádzanie z disku CD. Ak to chcete urobiť, musíte prejsť do ponuky nastavení systému BIOS.
3 Reštartujte počítač. Uistite sa, že je vložený disk Windows XP. Váš počítač musí byť nakonfigurovaný na zavádzanie z disku CD. Ak to chcete urobiť, musíte prejsť do ponuky nastavení systému BIOS. - Ak to chcete urobiť, pri zavádzaní systému kliknite na tlačidlo „Nastavenie“, keď sa objaví logo výrobcu. Toto tlačidlo je odlišné pre rôzne počítače, ale najčastejšie je to F2, F10, F12 alebo Del. Vaše tlačidlo sa zobrazí na rovnakej obrazovke ako logo výrobcu.

- V systéme BIOS otvorte kartu Boot. Nastavte disk CD ako prvé zavádzacie zariadenie. V závislosti od systému BIOS a jeho nastavení sa táto položka môže nazývať jednotka DVD, optická jednotka alebo jednotka CD / DVD.

- Uložte nastavenia a ukončite BIOS. Váš počítač sa reštartuje.

- Ak to chcete urobiť, pri zavádzaní systému kliknite na tlačidlo „Nastavenie“, keď sa objaví logo výrobcu. Toto tlačidlo je odlišné pre rôzne počítače, ale najčastejšie je to F2, F10, F12 alebo Del. Vaše tlačidlo sa zobrazí na rovnakej obrazovke ako logo výrobcu.
 4 Spustite inštaláciu. Keď logo výrobcu zmizne, zobrazí sa fráza Na zavedenie systému z disku CD stlačte ľubovoľné tlačidlo. Proces inštalácie spustíte stlačením ľubovoľného klávesu na klávesnici. Ak nič nestlačíte, počítač sa spustí z pevného disku ako obvykle.
4 Spustite inštaláciu. Keď logo výrobcu zmizne, zobrazí sa fráza Na zavedenie systému z disku CD stlačte ľubovoľné tlačidlo. Proces inštalácie spustíte stlačením ľubovoľného klávesu na klávesnici. Ak nič nestlačíte, počítač sa spustí z pevného disku ako obvykle.  5 Počkajte, kým sa načítajú ovládače. Na spustenie procesu inštalácie musí systém Windows stiahnuť požadované ovládače. Potom uvidíte uvítacie okno. Inštaláciu spustíte stlačením klávesu Enter. Nespúšťajte konzolu na obnovenie.
5 Počkajte, kým sa načítajú ovládače. Na spustenie procesu inštalácie musí systém Windows stiahnuť požadované ovládače. Potom uvidíte uvítacie okno. Inštaláciu spustíte stlačením klávesu Enter. Nespúšťajte konzolu na obnovenie.  6 Prečítajte si zmluvu. Potom stlačením klávesu F8 súhlaste a pokračujte. Program zobrazí zoznam Windows, ktoré sú k dispozícii na inštaláciu. Väčšina používateľov uvidí iba jednu možnosť.
6 Prečítajte si zmluvu. Potom stlačením klávesu F8 súhlaste a pokračujte. Program zobrazí zoznam Windows, ktoré sú k dispozícii na inštaláciu. Väčšina používateľov uvidí iba jednu možnosť.  7 Vyberte možnosť inštalácie. Ak máte iba jeden, bude predvolene vybratý. Stlačením R spustíte proces obnovy. Systém Windows začne kopírovať súbory a neskôr automaticky reštartuje počítač. Potom sa priamo spustí samotný proces obnovy.
7 Vyberte možnosť inštalácie. Ak máte iba jeden, bude predvolene vybratý. Stlačením R spustíte proces obnovy. Systém Windows začne kopírovať súbory a neskôr automaticky reštartuje počítač. Potom sa priamo spustí samotný proces obnovy. - Budete musieť potvrdiť dátum a čas a ďalšie základné nastavenia. Predvolené nastavenia budú vo väčšine prípadov v poriadku.

- Budete musieť potvrdiť dátum a čas a ďalšie základné nastavenia. Predvolené nastavenia budú vo väčšine prípadov v poriadku.
 8 Zadajte svoj aktivačný kód. Na konci inštalácie budete musieť zadať aktivačný kód. Systém Windows pred pokračovaním overí pravosť tohto kódu.
8 Zadajte svoj aktivačný kód. Na konci inštalácie budete musieť zadať aktivačný kód. Systém Windows pred pokračovaním overí pravosť tohto kódu. - Po inštalácii budete musieť autorizovať svoju kópiu systému Windows online alebo prostredníctvom telefónu. Po prihlásení do nového obnoveného systému sa zobrazí sprievodca aktiváciou produktu. Ak máte internetové pripojenie, môžete svoju kópiu systému Windows autorizovať jediným kliknutím.

- Po inštalácii budete musieť autorizovať svoju kópiu systému Windows online alebo prostredníctvom telefónu. Po prihlásení do nového obnoveného systému sa zobrazí sprievodca aktiváciou produktu. Ak máte internetové pripojenie, môžete svoju kópiu systému Windows autorizovať jediným kliknutím.
- 9 Skontrolujte programy. Po dokončení inštalácie sa spustí obnovený systém Windows. Keďže sa systémové súbory zmenili, niektoré z vašich programov nemusia fungovať - bude ich potrebné preinštalovať.
- Na niektoré zo svojich zariadení budete možno musieť znova nainštalovať ovládače.Ak chcete zistiť, ktoré zariadenia nepracujú správne, otvorte Štart a kliknite pravým tlačidlom na Tento počítač> Vlastnosti> Správca zariadení. Ak vidíte zariadenia so žltou ikonou a výkričníkom, musíte preinštalovať ovládače.

- Vaše osobné údaje a dokumenty by mali byť počas obnovy neporušené. Skontrolujte, či je všetko na svojom mieste.

- Na niektoré zo svojich zariadení budete možno musieť znova nainštalovať ovládače.Ak chcete zistiť, ktoré zariadenia nepracujú správne, otvorte Štart a kliknite pravým tlačidlom na Tento počítač> Vlastnosti> Správca zariadení. Ak vidíte zariadenia so žltou ikonou a výkričníkom, musíte preinštalovať ovládače.
Metóda 2 z 3: Formátujte a nainštalujte
 1 Uložte svoje údaje. Formátovaním a preinštalovaním systému Windows sa vyčistí pevný disk. Pred inštaláciou si zálohujte všetky dôležité údaje. Fotografie, filmy a hudba budú vymazané.
1 Uložte svoje údaje. Formátovaním a preinštalovaním systému Windows sa vyčistí pevný disk. Pred inštaláciou si zálohujte všetky dôležité údaje. Fotografie, filmy a hudba budú vymazané.  2 Vložte disk systému Windows. Poznačte si svoj aktivačný kód, ktorý budete potrebovať pri inštalácii. Na spustenie inštalátora nakonfigurujte zavedenie systému z disku CD.
2 Vložte disk systému Windows. Poznačte si svoj aktivačný kód, ktorý budete potrebovať pri inštalácii. Na spustenie inštalátora nakonfigurujte zavedenie systému z disku CD. - Táto akcia je podrobne popísaná v krokoch 1-4 v prvej časti článku.
 3 Počkajte, kým sa načítajú ovládače. Na spustenie procesu inštalácie si systém Windows musí stiahnuť požadované ovládače. Potom sa vám zobrazí uvítacie okno. Inštaláciu spustíte stlačením klávesu Enter. Nespúšťajte konzolu na obnovenie.
3 Počkajte, kým sa načítajú ovládače. Na spustenie procesu inštalácie si systém Windows musí stiahnuť požadované ovládače. Potom sa vám zobrazí uvítacie okno. Inštaláciu spustíte stlačením klávesu Enter. Nespúšťajte konzolu na obnovenie.  4 Prečítajte si zmluvu. Potom stlačením klávesu F8 súhlaste a pokračujte. Program zobrazí zoznam Windows, ktoré sú k dispozícii na inštaláciu.
4 Prečítajte si zmluvu. Potom stlačením klávesu F8 súhlaste a pokračujte. Program zobrazí zoznam Windows, ktoré sú k dispozícii na inštaláciu. - 5 Odstráňte oddiely. Zobrazí sa zoznam oddielov pevného disku. Ide o jednotky C: a D: (písmená závisia od vašich systémových nastavení).
- Toto je vaša posledná šanca reštartovať počítač a uložiť údaje, ak na niečo zabudnete. Po odstránení oddielu budú údaje vymazané.

- Zvýraznite oddiel, ktorý obsahuje Windows. Obvykle je to časť C. Sekciu odstránite stlačením D. Odstránenie oddielu potvrďte stlačením klávesu Enter.

- Máte ešte jednu šancu vrátiť sa. Ak chcete skutočne potvrdiť odstránenie oddielu, stlačte L.

- Toto je vaša posledná šanca reštartovať počítač a uložiť údaje, ak na niečo zabudnete. Po odstránení oddielu budú údaje vymazané.
 6 Vytvorte novú sekciu. Vyberte nepridelenú oblasť. Stlačením C vytvoríte novú sekciu. Zadajte maximálnu možnú hodnotu a stlačte kláves Enter.
6 Vytvorte novú sekciu. Vyberte nepridelenú oblasť. Stlačením C vytvoríte novú sekciu. Zadajte maximálnu možnú hodnotu a stlačte kláves Enter. - Menší oddiel môžete vytvoriť, ak plánujete vytvoriť ďalšie oddiely neskôr prostredníctvom systému Windows. Existuje niekoľko dôvodov, prečo to môžete urobiť, ale väčšine používateľov bude fungovať ten, ktorý má najväčší možný objem.

- Menší oddiel môžete vytvoriť, ak plánujete vytvoriť ďalšie oddiely neskôr prostredníctvom systému Windows. Existuje niekoľko dôvodov, prečo to môžete urobiť, ale väčšine používateľov bude fungovať ten, ktorý má najväčší možný objem.
- 7 Začnite s inštaláciou systému Windows. Po vytvorení oddielu ho zvýraznite a stlačením klávesu Enter spustite inštaláciu systému Windows. Túto sekciu budete musieť naformátovať. Vyberte „Formátovať oddiel pomocou systému súborov NTFS“. Vyberte NTFS nad FAT, pretože NTFS funguje oveľa lepšie v systéme Windows.
- Začína sa formátovanie. V závislosti od veľkosti a rýchlosti pevného disku môže trvať až niekoľko hodín. Väčšine používateľov to však trvá len niekoľko minút.

- Po úspešnom formátovaní systém Windows skopíruje súbory, ktoré potrebuje na inštaláciu. Tiež to trvá niekoľko minút a nevyžaduje žiadny zásah používateľa.

- Začína sa formátovanie. V závislosti od veľkosti a rýchlosti pevného disku môže trvať až niekoľko hodín. Väčšine používateľov to však trvá len niekoľko minút.
 8 Windows začne s inštaláciou. Ide o automatický proces, počas ktorého stačí zadať iba niektoré údaje. V prvom rade je to váš jazyk a región. Zmeňte predvolené nastavenia, ak nie sú vhodné. Potom kliknite na „Ďalej“.
8 Windows začne s inštaláciou. Ide o automatický proces, počas ktorého stačí zadať iba niektoré údaje. V prvom rade je to váš jazyk a región. Zmeňte predvolené nastavenia, ak nie sú vhodné. Potom kliknite na „Ďalej“. - Teraz zadajte svoje meno a organizáciu. Budú slúžiť na podpisovanie dokumentov a v systéme Windows ich možno neskôr zmeniť.

- Teraz zadajte svoje meno a organizáciu. Budú slúžiť na podpisovanie dokumentov a v systéme Windows ich možno neskôr zmeniť.
 9 Zadajte svoj aktivačný kód. Budete musieť zadať 25-miestny kód. Ak inštalujete Windows XP SP3 z disku, v tejto fáze ho nebudete musieť zadávať.
9 Zadajte svoj aktivačný kód. Budete musieť zadať 25-miestny kód. Ak inštalujete Windows XP SP3 z disku, v tejto fáze ho nebudete musieť zadávať.  10 Zadajte názov počítača. Tento názov sa objaví v sieti na opis vášho počítača. Systém Windows vám automaticky vytvorí meno, aj keď ho môžete ľahko zmeniť na niečo iné.
10 Zadajte názov počítača. Tento názov sa objaví v sieti na opis vášho počítača. Systém Windows vám automaticky vytvorí meno, aj keď ho môžete ľahko zmeniť na niečo iné. - V systéme XP Professional budete vyzvaní na vytvorenie hesla pre účet správcu.

- V systéme XP Professional budete vyzvaní na vytvorenie hesla pre účet správcu.
 11 Nastavte správny dátum a čas. Uvidíte kalendár a hodiny, ktoré si môžete prispôsobiť. Môžete tiež nastaviť časové pásmo pre vašu oblasť.
11 Nastavte správny dátum a čas. Uvidíte kalendár a hodiny, ktoré si môžete prispôsobiť. Môžete tiež nastaviť časové pásmo pre vašu oblasť.  12 Vykonajte základné nastavenia siete. Budete si musieť vybrať medzi štandardnou a manuálnou konfiguráciou siete. Pre väčšinu používateľov sú predvolené nastavenia v poriadku. Ak inštalujete systém do podnikového prostredia, obráťte sa na svojho správcu.
12 Vykonajte základné nastavenia siete. Budete si musieť vybrať medzi štandardnou a manuálnou konfiguráciou siete. Pre väčšinu používateľov sú predvolené nastavenia v poriadku. Ak inštalujete systém do podnikového prostredia, obráťte sa na svojho správcu. - Na výzvu na zadanie názvu tímu väčšina používateľov zvolí prvú možnosť a ponechá predvolené. Ak sa nachádzate vo firemnom prostredí, budete musieť doménu zadať ručne. Informujte sa o tom u svojho správcu.

- Na výzvu na zadanie názvu tímu väčšina používateľov zvolí prvú možnosť a ponechá predvolené. Ak sa nachádzate vo firemnom prostredí, budete musieť doménu zadať ručne. Informujte sa o tom u svojho správcu.
 13 Windows dokončí inštaláciu. To trvá niekoľko minút a nevyžaduje zásah používateľa. Po dokončení inštalácie sa počítač automaticky reštartuje a spustí systém Windows XP.
13 Windows dokončí inštaláciu. To trvá niekoľko minút a nevyžaduje zásah používateľa. Po dokončení inštalácie sa počítač automaticky reštartuje a spustí systém Windows XP. - Ak ste zmenili nastavenia systému BIOS na zavedenie z disku CD, môže sa vám zobraziť príkaz Stlačením ľubovoľného klávesu spustíte systém z disku CD znova. Na nič neklikajte a počkajte, kým fráza nezmizne. To umožní počítaču pokračovať v zavádzaní z pevného disku a dokončiť inštaláciu systému Windows.

- Ak ste zmenili nastavenia systému BIOS na zavedenie z disku CD, môže sa vám zobraziť príkaz Stlačením ľubovoľného klávesu spustíte systém z disku CD znova. Na nič neklikajte a počkajte, kým fráza nezmizne. To umožní počítaču pokračovať v zavádzaní z pevného disku a dokončiť inštaláciu systému Windows.
 14 Kliknutím na tlačidlo OK upravíte rozlíšenie obrazovky. Windows sa pokúsi automaticky upraviť rozlíšenie obrazovky pre váš počítač. Počas nastavovania sa vás opýta, či môžete čítať text na obrazovke. Ak je to tak, pokračujte kliknutím na tlačidlo OK. Ak nie, kliknite na Zrušiť alebo počkajte 20 sekúnd, kým sa obrazovka nevráti na predvolené nastavenia.
14 Kliknutím na tlačidlo OK upravíte rozlíšenie obrazovky. Windows sa pokúsi automaticky upraviť rozlíšenie obrazovky pre váš počítač. Počas nastavovania sa vás opýta, či môžete čítať text na obrazovke. Ak je to tak, pokračujte kliknutím na tlačidlo OK. Ak nie, kliknite na Zrušiť alebo počkajte 20 sekúnd, kým sa obrazovka nevráti na predvolené nastavenia. - 15 Pokračujte v inštalácii kliknutím na Ďalej. Po konfigurácii obrazovky sa zobrazí uvítacie okno systému Windows. Trvá to len pár minút.
- Windows tiež skontroluje vaše internetové pripojenie. Ak ho plánujete nastaviť neskôr, tento krok môžete preskočiť.

- Ďalej sa vás Windows opýta, či ste pripojení k domácej sieti alebo priamo k internetu. Ak používate smerovač, vyberte prvú položku. Ak je modem pripojený priamo k počítaču, vyberte druhú položku.

- Zobrazí sa výzva na registráciu vášho produktu v spoločnosti Microsoft. Rozhodnite sa, či to potrebujete alebo nie. Používanie systému Windows nie je povinné.

- Windows tiež skontroluje vaše internetové pripojenie. Ak ho plánujete nastaviť neskôr, tento krok môžete preskočiť.
 16 Zadajte svoje užívateľské meno. Na svojom počítači si môžete vytvoriť viac účtov. Musíte vytvoriť aspoň jeden. V tomto okne môžete pridať až päť používateľov, ďalších je možné pridať po inštalácii pomocou ovládacieho panela.
16 Zadajte svoje užívateľské meno. Na svojom počítači si môžete vytvoriť viac účtov. Musíte vytvoriť aspoň jeden. V tomto okne môžete pridať až päť používateľov, ďalších je možné pridať po inštalácii pomocou ovládacieho panela. - Po zadaní mien kliknite na Dokončiť a dokončite inštaláciu. Windows sa začne načítavať a čoskoro uvidíte svoju novú pracovnú plochu.

- Po zadaní mien kliknite na Dokončiť a dokončite inštaláciu. Windows sa začne načítavať a čoskoro uvidíte svoju novú pracovnú plochu.
 17 Spustite Windows Update. Vaša inštalácia je dokončená, mali by ste však najskôr spustiť službu Windows Update a stiahnuť najnovšie aktualizácie systému. Je to veľmi dôležité, pretože opravujú chyby systému a zlepšujú stabilitu.
17 Spustite Windows Update. Vaša inštalácia je dokončená, mali by ste však najskôr spustiť službu Windows Update a stiahnuť najnovšie aktualizácie systému. Je to veľmi dôležité, pretože opravujú chyby systému a zlepšujú stabilitu.  18 Nainštalujte ovládače. S najväčšou pravdepodobnosťou budete musieť znova nainštalovať ovládače, pretože počítač bol naformátovaný. V závislosti od komponentov vášho počítača to môžu byť ovládače pre grafickú kartu, modem, sieťovú kartu, zvukovú kartu atď.
18 Nainštalujte ovládače. S najväčšou pravdepodobnosťou budete musieť znova nainštalovať ovládače, pretože počítač bol naformátovaný. V závislosti od komponentov vášho počítača to môžu byť ovládače pre grafickú kartu, modem, sieťovú kartu, zvukovú kartu atď. - Tieto ovládače nájdete na diskoch dodaných s počítačom alebo si ich môžete stiahnuť z webovej stránky výrobcu.
Metóda 3 z 3: Inštalácia bez disku
- 1 Inštalácia z obnovovacej oblasti. Väčšina výrobcov počítačov dodáva svoje počítače s oddielom na pevnom disku, ktorý obsahuje inštalačné súbory systému Windows. Na spustenie inštalácie je potrebné zaviesť systém z oddielu na obnovenie.
- Najbežnejšie používaným kľúčom na spustenie oddielu na obnovenie je kľúč F11. Pri spustení počítača uvidíte, ktoré tlačidlo stlačíte vedľa loga výrobcu.

- Oddiely na obnovenie sa líšia od výrobcu k výrobcovi. Podľa pokynov na obrazovke spustite inštaláciu systému Windows. Potom postupujte podľa pokynov v kroku 3 predchádzajúcej časti článku.

- Najbežnejšie používaným kľúčom na spustenie oddielu na obnovenie je kľúč F11. Pri spustení počítača uvidíte, ktoré tlačidlo stlačíte vedľa loga výrobcu.
 2 Inštalácia z Windows. Musíte použiť súbor winnt32.exe. Toto je zavádzací súbor systému Windows, ktorý nájdete v systéme Windows XP. Ak to chcete urobiť, otvorte Štart a kliknite na Hľadať. Vľavo vyberte položku Všetky súbory a priečinky. Do vyhľadávacieho panela zadajte „winnt32.exe“.
2 Inštalácia z Windows. Musíte použiť súbor winnt32.exe. Toto je zavádzací súbor systému Windows, ktorý nájdete v systéme Windows XP. Ak to chcete urobiť, otvorte Štart a kliknite na Hľadať. Vľavo vyberte položku Všetky súbory a priečinky. Do vyhľadávacieho panela zadajte „winnt32.exe“. - Spustením winnt32.exe reštartujete počítač a spustíte inštaláciu systému Windows. Odteraz postupujte podľa pokynov v kroku 3 predchádzajúcej časti článku. Stále budete musieť zadať aktivačný kód. Vaše údaje budú odstránené ako pri bežnej inštalácii.

- Spustením winnt32.exe reštartujete počítač a spustíte inštaláciu systému Windows. Odteraz postupujte podľa pokynov v kroku 3 predchádzajúcej časti článku. Stále budete musieť zadať aktivačný kód. Vaše údaje budú odstránené ako pri bežnej inštalácii.
Tipy
- Pred inštaláciou sa uistite, že máte všetko, čo potrebujete. Skontrolujte aktivačný kód. Stiahnite si všetky požadované ovládače na disk, aby ste ich mohli nainštalovať hneď po dokončení nastavenia systému Windows.