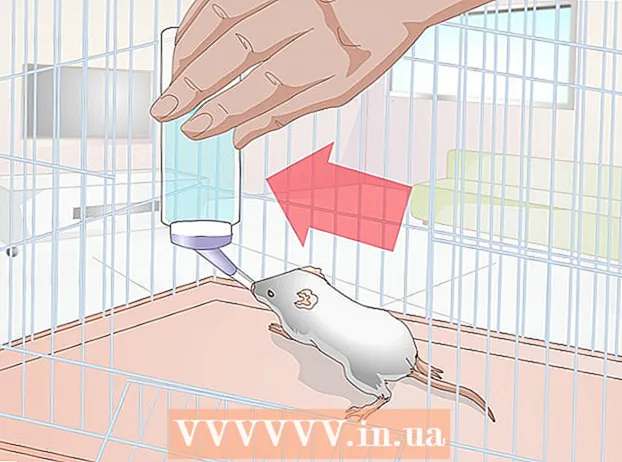Autor:
Clyde Lopez
Dátum Stvorenia:
20 V Júli 2021
Dátum Aktualizácie:
1 V Júli 2024
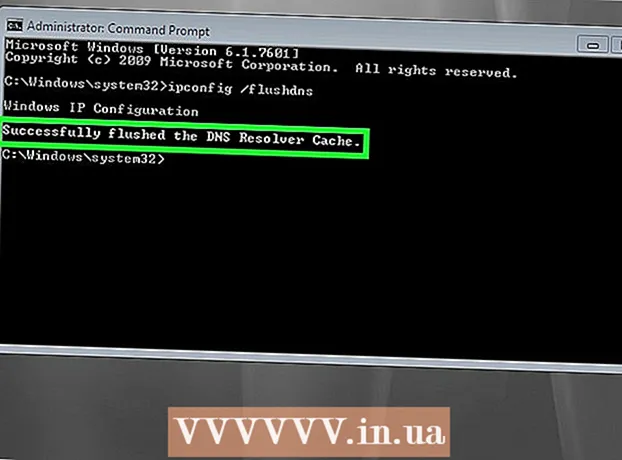
Obsah
- Kroky
- Metóda 1 zo 4: Ako vymazať zdieľané vyrovnávacie pamäte
- Metóda 2 zo 4: Ako odstrániť súbory s údajmi programu
- Metóda 3 zo 4: Ako odstrániť dočasné súbory programu Internet Explorer
- Metóda 4 zo 4: Ako vyčistiť vyrovnávaciu pamäť DNS
- Tipy
- Varovania
Tento článok vám ukáže, ako vymazať rôzne vyrovnávacie pamäte údajov a dočasných súborov v počítači so systémom Windows 7.
Kroky
Metóda 1 zo 4: Ako vymazať zdieľané vyrovnávacie pamäte
 1 Otvorte ponuku Štart
1 Otvorte ponuku Štart  . Kliknite na logo Windows v dolnom ľavom rohu obrazovky.
. Kliknite na logo Windows v dolnom ľavom rohu obrazovky.  2 Do vyhľadávacieho panela ponuky Štart napíšte čistenie disku. Vyhľadá sa Čistenie disku.
2 Do vyhľadávacieho panela ponuky Štart napíšte čistenie disku. Vyhľadá sa Čistenie disku. - Ak sa vo vyhľadávacom paneli ponuky Štart nenachádza kurzor, najskôr naň kliknite.
 3 Kliknite na Čistenie disku. V hornej časti ponuky Štart sa zobrazí ikona jednotky Flash a štetca programu. Otvorí sa okno Čistenie disku.
3 Kliknite na Čistenie disku. V hornej časti ponuky Štart sa zobrazí ikona jednotky Flash a štetca programu. Otvorí sa okno Čistenie disku. - Možno budete musieť kliknúť na ikonu Čistenie disku, hneď ako sa zobrazí v spodnej časti obrazovky, čím sa otvorí okno Čistenie disku.
 4 V okne Čistenie disku vyberte všetky možnosti. Začiarknite políčko vedľa každej možnosti v okne Čistenie disku, posuňte sa v zozname možností nadol a vyhľadajte ďalšie možnosti.
4 V okne Čistenie disku vyberte všetky možnosti. Začiarknite políčko vedľa každej možnosti v okne Čistenie disku, posuňte sa v zozname možností nadol a vyhľadajte ďalšie možnosti.  5 Kliknite na OK. Toto tlačidlo je v spodnej časti okna.
5 Kliknite na OK. Toto tlačidlo je v spodnej časti okna.  6 Kliknite na Vymazať súborypo vyzvaní. Čistenie disku odstráni dočasné súbory, napríklad z vyrovnávacej pamäte miniatúr alebo z vyrovnávacej pamäte koša.
6 Kliknite na Vymazať súborypo vyzvaní. Čistenie disku odstráni dočasné súbory, napríklad z vyrovnávacej pamäte miniatúr alebo z vyrovnávacej pamäte koša. - Keď je proces vymazania súboru dokončený, okno Čistenie disku sa zatvorí.
Metóda 2 zo 4: Ako odstrániť súbory s údajmi programu
 1 Otvorte ponuku Štart
1 Otvorte ponuku Štart  . Kliknite na logo Windows v dolnom ľavom rohu obrazovky.
. Kliknite na logo Windows v dolnom ľavom rohu obrazovky.  2 Kliknite na Počítač. Je to možnosť na pravej strane ponuky Štart. Otvorí sa okno "Počítač".
2 Kliknite na Počítač. Je to možnosť na pravej strane ponuky Štart. Otvorí sa okno "Počítač". - Ak možnosť Počítač nevidíte, zadajte počítač na paneli vyhľadávania v ponuke Štart a potom kliknite na položku Počítač v hornej časti ponuky Štart.
 3 Zobraziť skryté súbory a priečinky. Ak to chcete urobiť, v okne „Počítač“:
3 Zobraziť skryté súbory a priečinky. Ak to chcete urobiť, v okne „Počítač“: - otvorte ponuku „Usporiadať“ v ľavom hornom rohu okna;
- v ponuke vyberte „Možnosti priečinka a vyhľadávania“;
- prejdite na kartu „Zobraziť“;
- začiarknite políčko vedľa položky „Zobraziť skryté súbory, priečinky a jednotky“ v podsekcii „Skryté súbory a priečinky“ v sekcii „Súbory a priečinky“;
- kliknite na „OK“ v spodnej časti okna.
 4 Dvakrát kliknite na názov pevného disku. V časti „Pevné disky“ dvakrát kliknite na „Miestny disk“.
4 Dvakrát kliknite na názov pevného disku. V časti „Pevné disky“ dvakrát kliknite na „Miestny disk“. - Systémová jednotka s programami je spravidla označená písmenom „C:“.
 5 Dvakrát kliknite na priečinok Používatelia. Nájdete ho v hornej časti okna.
5 Dvakrát kliknite na priečinok Používatelia. Nájdete ho v hornej časti okna.  6 Dvakrát kliknite na konkrétny priečinok používateľa. Názov priečinka sa zvyčajne zhoduje s používateľským menom alebo kontom Microsoft.
6 Dvakrát kliknite na konkrétny priečinok používateľa. Názov priečinka sa zvyčajne zhoduje s používateľským menom alebo kontom Microsoft.  7 Dvakrát kliknite na priečinok Dáta aplikácie. Je to v strede okna, ale možno budete musieť prejsť nadol, aby ste našli tento priečinok (pokiaľ nie je okno maximalizované na celú obrazovku).
7 Dvakrát kliknite na priečinok Dáta aplikácie. Je to v strede okna, ale možno budete musieť prejsť nadol, aby ste našli tento priečinok (pokiaľ nie je okno maximalizované na celú obrazovku).  8 Dvakrát kliknite na priečinok Miestne. Nájdete ho v hornej časti okna.
8 Dvakrát kliknite na priečinok Miestne. Nájdete ho v hornej časti okna.  9 Posuňte zobrazenie nadol a vyberte priečinok Teplota. Ak to chcete urobiť, kliknite na priečinok.
9 Posuňte zobrazenie nadol a vyberte priečinok Teplota. Ak to chcete urobiť, kliknite na priečinok.  10 Zbavte sa ochrany iba na čítanie. Pre to:
10 Zbavte sa ochrany iba na čítanie. Pre to: - otvorte ponuku „Usporiadať“;
- kliknite na „Vlastnosti“;
- zrušte začiarknutie políčka „Len na čítanie“;
- kliknite na „Použiť“;
- po zobrazení výzvy kliknite na „OK“;
- kliknite na „OK“.
 11 Dvakrát kliknite na priečinok Teplotaaby som to otvoril.
11 Dvakrát kliknite na priečinok Teplotaaby som to otvoril. 12 Zvýraznite obsah priečinka. Kliknite na ľubovoľnú položku v priečinku a potom kliknite na Ctrl+A... Prípadne môžete kliknúť na položku Usporiadať> Vybrať všetko.
12 Zvýraznite obsah priečinka. Kliknite na ľubovoľnú položku v priečinku a potom kliknite na Ctrl+A... Prípadne môžete kliknúť na položku Usporiadať> Vybrať všetko.  13 Odstráňte obsah priečinka. Stlačte kláves Del na klávesnici.
13 Odstráňte obsah priečinka. Stlačte kláves Del na klávesnici. - Niektoré súbory uložené v priečinku Temp používajú systém alebo programy, takže tieto súbory nemôžete odstrániť. Ak sa zobrazí výzva, začiarknite políčko vedľa položky „Vykonať postup pri nasledujúcich položkách“ a kliknite na „Preskočiť“.
 14 Vysypať kôš. Tým sa natrvalo zbavíte odstránených súborov.
14 Vysypať kôš. Tým sa natrvalo zbavíte odstránených súborov.
Metóda 3 zo 4: Ako odstrániť dočasné súbory programu Internet Explorer
 1 Otvorte ponuku Štart
1 Otvorte ponuku Štart  . Kliknite na logo Windows v dolnom ľavom rohu obrazovky.
. Kliknite na logo Windows v dolnom ľavom rohu obrazovky.  2 Do vyhľadávacieho panela ponuky Štart napíšte vlastnosti prehliadača. Vyhľadá sa program Vlastnosti prehliadača.
2 Do vyhľadávacieho panela ponuky Štart napíšte vlastnosti prehliadača. Vyhľadá sa program Vlastnosti prehliadača. - Ak sa vo vyhľadávacom paneli ponuky Štart nenachádza kurzor, najskôr naň kliknite.
 3 Kliknite na Možnosti internetu. Tento program sa zobrazí v hornej časti ponuky Štart. Otvorí sa okno Možnosti internetu.
3 Kliknite na Možnosti internetu. Tento program sa zobrazí v hornej časti ponuky Štart. Otvorí sa okno Možnosti internetu.  4 Kliknite na kartu Generál. Je to v hornej časti okna.
4 Kliknite na kartu Generál. Je to v hornej časti okna.  5 Kliknite na Parametre. Nachádza sa v sekcii História prehliadania.
5 Kliknite na Parametre. Nachádza sa v sekcii História prehliadania.  6 Kliknite na Zobraziť súbory. Toto tlačidlo sa nachádza v pravej dolnej časti okna. Otvorí sa nové okno so zoznamom všetkých súborov, ktoré sú vo vyrovnávacej pamäti programu Internet Explorer.
6 Kliknite na Zobraziť súbory. Toto tlačidlo sa nachádza v pravej dolnej časti okna. Otvorí sa nové okno so zoznamom všetkých súborov, ktoré sú vo vyrovnávacej pamäti programu Internet Explorer.  7 Zvýraznite obsah priečinka. Kliknite na ľubovoľnú položku v priečinku a potom kliknite na Ctrl+A... Alebo kliknite na položku Usporiadať> Vybrať všetko.
7 Zvýraznite obsah priečinka. Kliknite na ľubovoľnú položku v priečinku a potom kliknite na Ctrl+A... Alebo kliknite na položku Usporiadať> Vybrať všetko.  8 Odstráňte obsah priečinka. Stlačte kláves Del na klávesnici.
8 Odstráňte obsah priečinka. Stlačte kláves Del na klávesnici.  9 Vysypať kôš. Tým sa natrvalo zbavíte odstránených súborov.
9 Vysypať kôš. Tým sa natrvalo zbavíte odstránených súborov.
Metóda 4 zo 4: Ako vyčistiť vyrovnávaciu pamäť DNS
 1 Otvorte ponuku Štart
1 Otvorte ponuku Štart  . Kliknite na logo Windows v dolnom ľavom rohu obrazovky.
. Kliknite na logo Windows v dolnom ľavom rohu obrazovky. - Vymazanie vyrovnávacej pamäte DNS môže pomôcť vyriešiť problémy s prehliadačom, napríklad keď sa stránky neotvárajú.
 2 Do vyhľadávacieho panela ponuky Štart napíšte príkazový riadok. Vyhľadá sa program príkazového riadka.
2 Do vyhľadávacieho panela ponuky Štart napíšte príkazový riadok. Vyhľadá sa program príkazového riadka. - Ak sa vo vyhľadávacom paneli ponuky Štart nenachádza kurzor, najskôr naň kliknite.
 3 Pravým tlačidlom myši kliknite na ikonu príkazového riadka
3 Pravým tlačidlom myši kliknite na ikonu príkazového riadka  . Zobrazí sa v hornej časti ponuky Štart. Otvorí sa rozbaľovacia ponuka.
. Zobrazí sa v hornej časti ponuky Štart. Otvorí sa rozbaľovacia ponuka. - Ak myš nemá pravé tlačidlo, kliknite na pravú stranu myši alebo naň kliknite dvoma prstami.
- V prípade trackpadu naň kliknite dvoma prstami alebo kliknite v pravom dolnom rohu trackpadu.
 4 Kliknite na Spustiť ako správca. Je to v rozbaľovacej ponuke. Otvorí sa príkazový riadok s právami správcu.
4 Kliknite na Spustiť ako správca. Je to v rozbaľovacej ponuke. Otvorí sa príkazový riadok s právami správcu. - Ak sa príkazový riadok neotvorí, ste prihlásení ako hosť.
- Ak sa zobrazí výzva, kliknite na tlačidlo Áno.
 5 Zadajte príkaz na vyprázdnenie vyrovnávacej pamäte DNS. Zadajte ipconfig / flushdns a stlačte ↵ Zadajte.
5 Zadajte príkaz na vyprázdnenie vyrovnávacej pamäte DNS. Zadajte ipconfig / flushdns a stlačte ↵ Zadajte.  6 Počkajte si na výsledky práce tímu. Ak je všetko v poriadku, na obrazovke sa zobrazí správa „vyrovnávacia pamäť DNS bola úspešne vymazaná“ (alebo podobný text).
6 Počkajte si na výsledky práce tímu. Ak je všetko v poriadku, na obrazovke sa zobrazí správa „vyrovnávacia pamäť DNS bola úspešne vymazaná“ (alebo podobný text). - Aby sa zmeny prejavili, bude možno potrebné reštartovať počítač.
Tipy
- Ak chcete vymazať vyrovnávaciu pamäť prehliadača, otvorte nastavenia pre príslušný prehliadač.
Varovania
- Niektoré „dočasné“ programové súbory nemožno odstrániť, pretože ich používa operačný systém Windows. Obvykle majú tieto súbory veľkosť iba niekoľko kilobajtov.