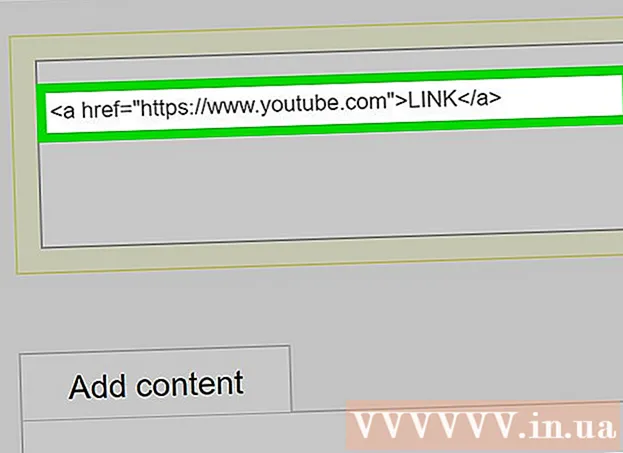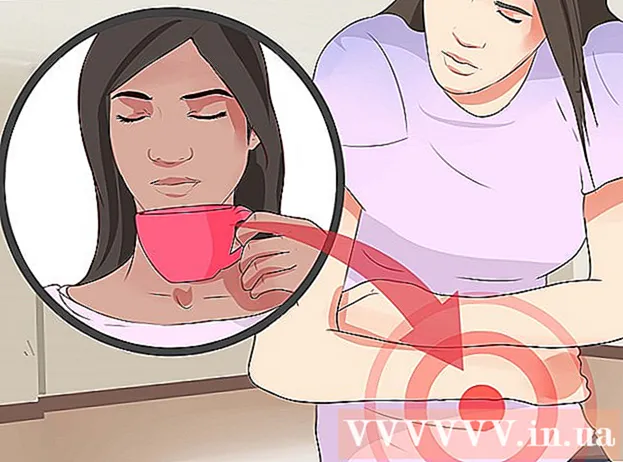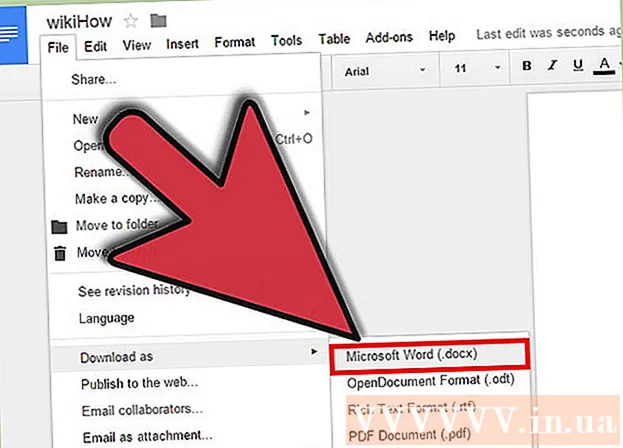Autor:
Helen Garcia
Dátum Stvorenia:
18 Apríl 2021
Dátum Aktualizácie:
1 V Júli 2024
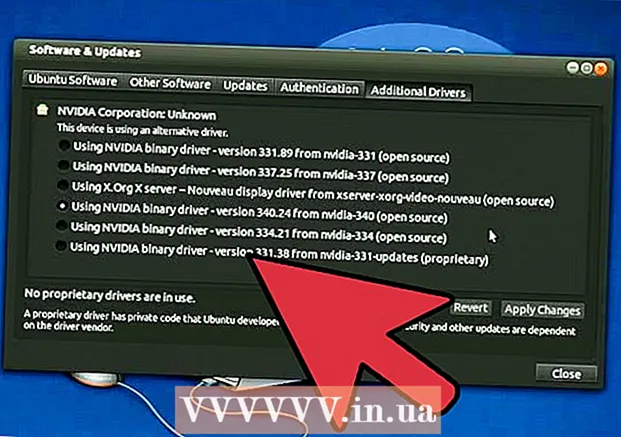
Obsah
- Kroky
- Metóda 1 z 3: Ručná aktualizácia
- Metóda 2 z 3: Via GeForce Experience
- Metóda 3 z 3: Aktualizácia ovládačov Ubuntu
Nvidia neustále robí zmeny v softvéri, ktorý riadi činnosť grafických kariet. Nové ovládače sú spravidla vydávané každých niekoľko týždňov. Inštalácia najnovších ovládačov vám poskytne najlepší herný výkon.
Kroky
Metóda 1 z 3: Ručná aktualizácia
 1 Spustite diagnostiku DirectX. Toto je najrýchlejší spôsob, ako zistiť presný názov modelu grafickej karty. Tento krok preskočte, ak už viete, ktorý model máte.
1 Spustite diagnostiku DirectX. Toto je najrýchlejší spôsob, ako zistiť presný názov modelu grafickej karty. Tento krok preskočte, ak už viete, ktorý model máte. - Kliknite na ⊞ Vyhrajte+R. a vstúpte dxdiag.
- Otvorte kartu Obrazovka... Nájdite položku „Typ čipu“. Tu bude zapísaný váš model grafickej karty.
- Otvorte kartu Systém... Vyhľadajte možnosť „Operačný systém“ a zistite, akú verziu systému Windows máte (32-bitovú alebo 64-bitovú).
 2 Prejdite na webovú stránku Nvidia GeForce. Najnovšie ovládače je možné stiahnuť z webových stránok GeForce (geforce.com).
2 Prejdite na webovú stránku Nvidia GeForce. Najnovšie ovládače je možné stiahnuť z webových stránok GeForce (geforce.com).  3 Kliknite na kartu Ovládače. Väčšina grafických kariet Nvidia je zo série GeForce. Ak je vaša grafická karta z inej série, navštívte stránku nvidia.com.
3 Kliknite na kartu Ovládače. Väčšina grafických kariet Nvidia je zo série GeForce. Ak je vaša grafická karta z inej série, navštívte stránku nvidia.com.  4 Vyberte si grafickú kartu. Potrebné ovládače môžete nájsť tromi spôsobmi:
4 Vyberte si grafickú kartu. Potrebné ovládače môžete nájsť tromi spôsobmi: - Automatické aktualizácie ovládačov - Na sledovanie aktualizácií ovládačov používajte Nvidia GeForce Experience. Kliknutím sem zistíte viac.
- Ručné hľadanie ovládačov - Na výber správneho ovládača použite informácie v kroku 1. Vo výsledkoch vyhľadávania sa zobrazia štyri najnovšie ovládače.
- Auto Detect Graphics Card - Stránka Nvidia používa nástroj Java na detekciu vašej grafickej karty a zobrazenie príslušných ovládačov. Na jeho spustenie musí byť v počítači nainštalovaná Java. Aktuálna verzia pomôcky je zastaraná, takže v niektorých prehliadačoch sa môžu vyskytnúť chyby. V tomto kroku je lepšie použiť prvé dve metódy.
 5 Stiahnite si najnovšie ovládače. Kliknutím na odkaz stiahnete najnovší ovládač. Pokiaľ nehľadáte konkrétnu predchádzajúcu verziu, vždy si stiahnite najnovší ovládač. Najnovšie ovládače vo všeobecnosti poskytujú optimálny výkon pre vašu grafickú kartu.
5 Stiahnite si najnovšie ovládače. Kliknutím na odkaz stiahnete najnovší ovládač. Pokiaľ nehľadáte konkrétnu predchádzajúcu verziu, vždy si stiahnite najnovší ovládač. Najnovšie ovládače vo všeobecnosti poskytujú optimálny výkon pre vašu grafickú kartu.  6 Spustite inštalačný súbor. Spustite aktualizáciu ovládača otvorením stiahnutého inštalačného súboru. Inštalátor automaticky odstráni staré ovládače a nainštaluje nové.
6 Spustite inštalačný súbor. Spustite aktualizáciu ovládača otvorením stiahnutého inštalačného súboru. Inštalátor automaticky odstráni staré ovládače a nainštaluje nové. - Väčšina používateľov volí expresnú inštaláciu.
- Počas inštalácie môže obrazovka blikať alebo stmavnúť.
 7 Ak inštalácia nového ovládača spôsobuje problém, použite Obnovenie systému. Po aktualizácii ovládača sa automaticky vytvorí bod obnovenia systému. S jeho pomocou možno systém vrátiť späť do okamihu, keď bol nainštalovaný nový ovládač.
7 Ak inštalácia nového ovládača spôsobuje problém, použite Obnovenie systému. Po aktualizácii ovládača sa automaticky vytvorí bod obnovenia systému. S jeho pomocou možno systém vrátiť späť do okamihu, keď bol nainštalovaný nový ovládač. - Kliknutím sem získate ďalšie informácie o nástroji Obnovovanie systému.
Metóda 2 z 3: Via GeForce Experience
 1 Stiahnite si a nainštalujte GeForce Experience. Jedná sa o program od spoločnosti Nvidia, ktorý spravuje ovládače a nastavenia hry. Inštalačný súbor programu je možné stiahnuť z webovej stránky geforce.com/geforce-experience.
1 Stiahnite si a nainštalujte GeForce Experience. Jedná sa o program od spoločnosti Nvidia, ktorý spravuje ovládače a nastavenia hry. Inštalačný súbor programu je možné stiahnuť z webovej stránky geforce.com/geforce-experience. - Inštalátor skontroluje váš systém, či neobsahuje podporované súčasti. Chyba sa môže vyskytnúť iba vtedy, ak máte grafickú kartu inej značky ako Nvidia alebo je veľmi stará.
- Po dokončení inštalácie spustite program.
 2 Nechajte GeForce Experience aktualizovať na najnovšiu verziu. Keď spustíte program, skontroluje v systéme dostupné aktualizácie.
2 Nechajte GeForce Experience aktualizovať na najnovšiu verziu. Keď spustíte program, skontroluje v systéme dostupné aktualizácie.  3 Kliknite na kartu „Ovládače“. Tu sa zobrazia všetky dostupné ovládače. Ak program dlho nekontroloval systém, kliknite na tlačidlo „Skontrolovať aktualizácie“.
3 Kliknite na kartu „Ovládače“. Tu sa zobrazia všetky dostupné ovládače. Ak program dlho nekontroloval systém, kliknite na tlačidlo „Skontrolovať aktualizácie“.  4 Aktualizáciu stiahnete kliknutím na tlačidlo Stiahnuť. GeForce Experience už môže stiahnuť všetky súbory.
4 Aktualizáciu stiahnete kliknutím na tlačidlo Stiahnuť. GeForce Experience už môže stiahnuť všetky súbory.  5 Kliknite na tlačidlo Expresná inštalácia. Pokročilí používatelia si môžu vybrať možnosť „Vlastná inštalácia“. Expresná inštalácia bude fungovať pre väčšinu používateľov.
5 Kliknite na tlačidlo Expresná inštalácia. Pokročilí používatelia si môžu vybrať možnosť „Vlastná inštalácia“. Expresná inštalácia bude fungovať pre väčšinu používateľov. - Vlastná inštalácia vám umožní vybrať si, ktoré ovládače chcete nainštalovať.
 6 Počkajte na dokončenie inštalácie. GeForce Experience vykoná všetky inštalačné práce za vás. Počas inštalácie môže obrazovka krátko blikať alebo stmavnúť.
6 Počkajte na dokončenie inštalácie. GeForce Experience vykoná všetky inštalačné práce za vás. Počas inštalácie môže obrazovka krátko blikať alebo stmavnúť.  7 V prípade problémov použite na obnovenie systému nástroj Obnovovanie systému. Keď Nvidia aktualizuje ovládač, systém Windows vytvorí bod obnovenia systému. Vstúpte do núdzového režimu a spustením programu Obnovovanie systému vráťte počítač späť do bodu, kde boli aktualizované ovládače.
7 V prípade problémov použite na obnovenie systému nástroj Obnovovanie systému. Keď Nvidia aktualizuje ovládač, systém Windows vytvorí bod obnovenia systému. Vstúpte do núdzového režimu a spustením programu Obnovovanie systému vráťte počítač späť do bodu, kde boli aktualizované ovládače. - Kliknutím sem získate ďalšie informácie o nástroji Obnovovanie systému.
Metóda 3 z 3: Aktualizácia ovládačov Ubuntu
 1 Otvorte dialógové okno Ďalšie ovládače. Ovládače Nvidia sa v Ubuntu automaticky neaktualizujú. Namiesto toho Ubuntu používa verejne dostupné ovládače, ktoré nie sú také účinné ako ovládače Nvidia. Ovládače Nvidia môžete nainštalovať v dialógovom okne Ďalšie ovládače.
1 Otvorte dialógové okno Ďalšie ovládače. Ovládače Nvidia sa v Ubuntu automaticky neaktualizujú. Namiesto toho Ubuntu používa verejne dostupné ovládače, ktoré nie sú také účinné ako ovládače Nvidia. Ovládače Nvidia môžete nainštalovať v dialógovom okne Ďalšie ovládače. - Spustite ponuku Dash a zadaním „ovládačov“ otvorte okno Ďalšie ovládače.
 2 Počkajte, kým sa načíta zoznam dostupných ovládačov. Môže to trvať pár minút.
2 Počkajte, kým sa načíta zoznam dostupných ovládačov. Môže to trvať pár minút.  3 V zozname vyberte najnovší ovládač. Uistite sa, že ide o ovládač Nvidia a nie o ovládač Nouveau. Sťahovanie súborov spustíte výberom ovládača.
3 V zozname vyberte najnovší ovládač. Uistite sa, že ide o ovládač Nvidia a nie o ovládač Nouveau. Sťahovanie súborov spustíte výberom ovládača.  4 Kliknite na tlačidlo „Použiť“. Nainštaluje sa ovládač Nvidia. Počas inštalácie môže obrazovka krátko blikať alebo tmavnúť.
4 Kliknite na tlačidlo „Použiť“. Nainštaluje sa ovládač Nvidia. Počas inštalácie môže obrazovka krátko blikať alebo tmavnúť.  5 Reštartujte počítač. Dokončite proces inštalácie reštartovaním počítača.
5 Reštartujte počítač. Dokončite proces inštalácie reštartovaním počítača.